Kroky k importu CSV do Tabulek Google
Tabulky Google jsou jedním z nejlepších kancelářských nástrojů poskytovaných společností Google. Zde můžete vytvářet různé listy a grafy, sdílet je mezi svými přáteli, kolegy a dokonce je ukládat do svého systému v různých formátech. Je to jako Microsoft Excel, ale Tabulky Google umožňují více uživatelům používat a upravovat listy najednou. Nyní jsme narazili na dotaz „můžete importovat CSV do Tabulek Google?“ No, můžete, ale může to být trochu složitější. Nejen to, ale můžete také přidat obrázky do konkrétních buněk tabulky. Nebojte se, jsme tu, abychom vám s tím pomohli.
Obsah
Co všechno umí Tabulky Google?
Nejen pro kancelářskou práci, ale mohou jej využít i studenti. Můžete vytvářet tabulky pomocí šablon pro různé úkoly, jako jsou seznamy úkolů, roční rozpočet, kalendáře, plány, vytváření plánů, vytvářet faktury, časové výkazy, tabulky návštěvnosti a mnoho dalších. Dá se říci, že je to vše v jednom nástroji pro spolehlivější řízení vaší práce ve vašem týmu nebo skupině.
Pojďme se tedy podívat na kroky k otevření souborů ve formátu CSV v Tabulkách Google.
Import CSV do Tabulek Google
Můžete použít dva způsoby a oba jsou podobné, ať už používáte desktopovou aplikaci nebo webové prohlížeče. Jeden je s uloženými soubory CSV ve vašem systému a druhý s pomocí libovolné adresy URL pro soubor CSV. Podívejme se jak.
Použití souborů CSV
1. Otevřete Tabulky Google a klikněte na Soubor z nabídky panelu nástrojů a vyberte Import…
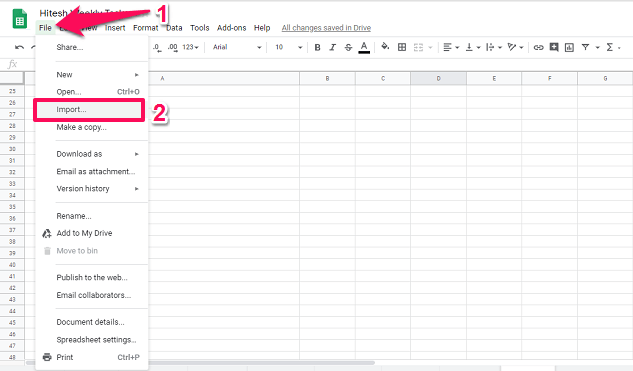
2. Otevře se okno Import souboru. Zde přejděte na Nahrát Karta.
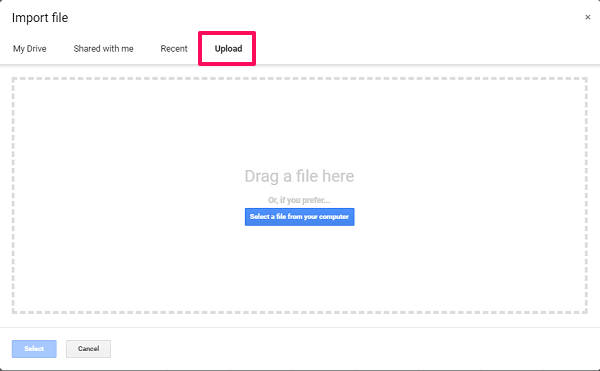
Nyní vyberte soubor CSV z počítače, který chcete importovat. Nebo můžete jednoduše přetáhnout požadované soubory do tohoto okna.
Pokud chcete, můžete také vybrat možnost otevřít CSV soubory a upravovat je nebo jen tak pouze pro čtení. To lze provést při výběru souborů z vašeho systému. Klikněte na ikonu rozevírací nabídky vedle OTEVŘENO a podle toho vybrat.
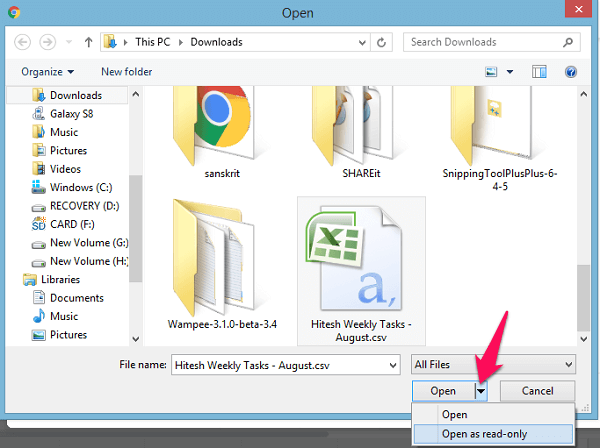
3. Po dokončení nahrávání uvidíte různé možnosti, zde ponechte vše tak, jak je, nebo pokud si přejete vybrat jakoukoli jinou možnost, která závisí na vás. Poté klikněte na import datum tlačítko.
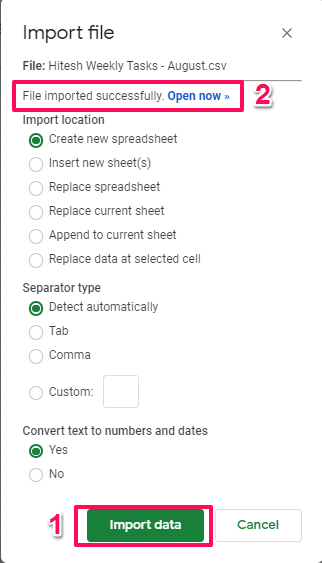
Zobrazí se vám zpráva Soubor byl úspěšně importován jakmile bude dokončena. Chcete-li zobrazit tabulku a importovaná data, vyberte Otevřít teď odkaz vedle Soubor byl úspěšně importován volba. A je to.
Pomocí URL CSV
Pokud máte nějakou adresu URL pro online soubory CSV, můžete ji také použít k importu dat pomocí vzorce. Otevřete Tabulky Google a poté napište do prvního sloupce nové tabulky =importData(“CSV URL”).
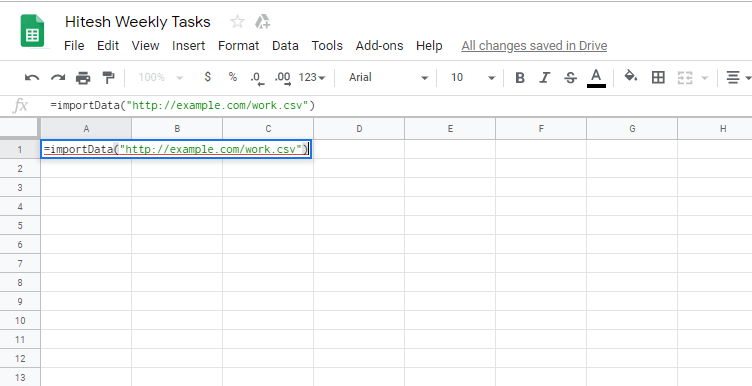
Jako například =importData(“http://example.com/work.csv”). Jakmile vložíte adresu URL, Tabulky Google načtou všechna data a zobrazí je v tabulce.
Také čtení: Jak poznat nadcházející události ve vašem okolí
Export/Uložení souboru CSV z tabulky Google
Nyní, pokud chcete exportovat nebo uložit jakoukoli tabulku z Tabulek Google ve formátu CSV, abyste ji mohli snadno sdílet nebo používat, můžete to snadno udělat. Znovu přejděte na soubory a odtud přejděte kurzorem na Stáhnout jako.
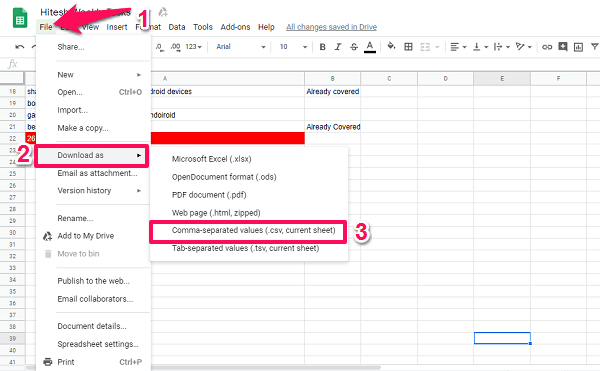
Poté uvidíte různé možnosti formátu stahování, vyberte Hodnoty oddělené čárkami (.csv, aktuální list). Jakmile jej vyberete, soubor se začne stahovat. Tabulky můžete také uložit v jiných formátech dokumentů, např .xlsx, .ods, .html a .tsv. Tímto způsobem můžete snadno vytvořit soubor CSV pomocí Tabulek Google.
Import obrázků do buněk listu Google
Obrázky můžete také přidat do libovolné konkrétní buňky Tabulek Google pomocí vzorce. Normálně se obrázky přidávají nad buňky tabulky pomocí možnosti Vložit obrázek, ale pomocí této metody můžete přidávat obrázky přímo do buňky pomocí adresy URL obrázku. Metoda je podobná přidání souboru CSV pomocí adresy URL.
Otevřete Tabulky Google a poté klepněte na libovolnou buňku a zadejte =image(“URL obrázku”) Například =image(“https://techuntold-techuntold.netdna-ssl.com/wp-content/uploads/2019/02/open-csv-file.png”) a stiskněte enter.
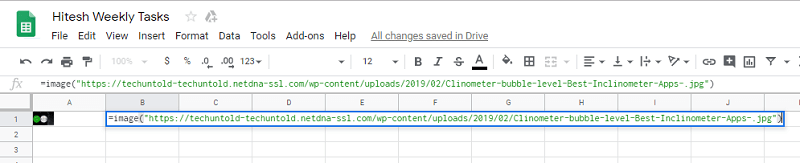
Poté uvidíte obrázek uvnitř buňky a můžete to udělat v kterékoli z buněk, které si přejete.
Obrázek bude vložen ve výchozí malé velikosti, ale pokud si to přejete, můžete také použít daný vzorec ke změně velikosti obrázku nebo k vytvoření libovolné vlastní velikosti. Existují 4 možnosti změny velikosti obrázku.
- 1 – výchozí režim, kdy se obrázek vloží do buňky, jak jsme to již udělali výše.
- 2 – v tomto je obrázek roztažen, aby se zcela vešel do buněk. Klikněte na obrázek a na konec URL napište 2 oddělené čárkou. Pro např =image(“URL obrázku”, 2)
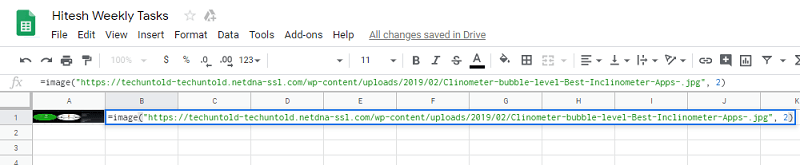
- 3 – Vložte obrázek v původní velikosti. Pro to, podobně na obrázku vzorec napište =image(“URL obrázku”, 3)

- 4 – K obrázku můžete také přidat vlastní velikost. Znovu klikněte na vložený obrázek a poté přidejte čísla jako v daném vzorci tzn =image(“URL obrázku”, 4, výška, šířka).

Zde ve vzorcích za adresou URL první číslo označuje režim obrázku. Chcete-li k obrázku přidat vlastní velikost, budete muset použít 4. režim.
Také čtení: 10 nejlepších aplikací pro změnu velikosti fotografií pro Android a iPhone
závěr
Toto byly kroky potřebné k nahrání nebo importu souboru CSV a všech dat z něj do Tabulek Google a následného použití jako tabulek. Nebo uložte data tabulky Tabulky Google jako CSV nebo jiné formáty souborů. A dokonce přidávejte obrázky do buňky Tabulek Google pomocí adresy URL a vzorce. Je to jednoduché a naučíte se to během chvilky. Stále čelíte nějakým problémům? Dejte nám vědět v sekci komentářů níže.
poslední články