Come aggiungere un elenco a discesa in Fogli Google
Se hai mai utilizzato Fogli Google per assegnare un’attività a un individuo o un gruppo, allora sai quanto è importante impedire loro di inserire dati non validi al suo interno. Per impedire a qualcuno di inserire dati errati in un foglio Google condiviso, puoi aggiungere un elenco a discesa al suo interno.
Con l’aiuto di un elenco a discesa, puoi assicurarti che altri possano aggiungere solo i dati esatti che desideri nel foglio di calcolo. Semplifica e velocizza il completamento di un’attività di immissione dei dati su Fogli Google. A causa del fatto che l’input è selezionato dall’elenco già fornito da te. Quindi, per aggiungere un elenco a discesa in Fogli Google, puoi leggere attentamente questo articolo.
Leggi anche: Come cambiare caso in Fogli Google
Contenuti
Crea un elenco a discesa in Fogli Google
L’aggiunta di un elenco a discesa non è un lavoro così difficile, ma ci sono molti modi in cui puoi farlo. Ad esempio, la creazione di un elenco a discesa da un’altra cella o forse da un altro foglio stesso. Abbiamo coperto tutti i diversi metodi in questo tutorial.
Aggiunta di un semplice elenco a discesa
1. Vai su Fogli Google e apri un nuovo foglio di lavoro.
2. Ora seleziona una cella o un intervallo di celle in cui desideri aggiungere l’elenco a discesa. Dopodiché, vai a Sincronizzazione dei in alto e seleziona Convalida dati.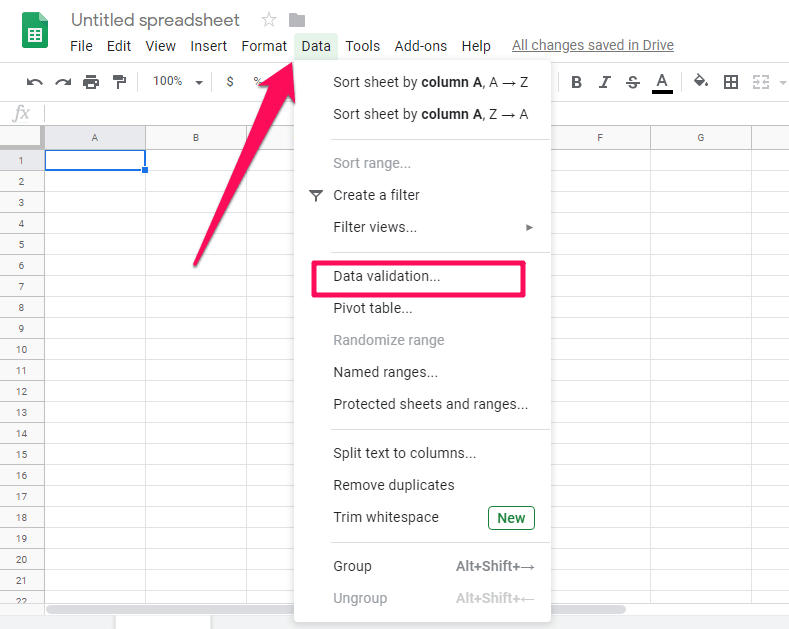
3. Ora apparirà una nuova finestra di convalida dei dati.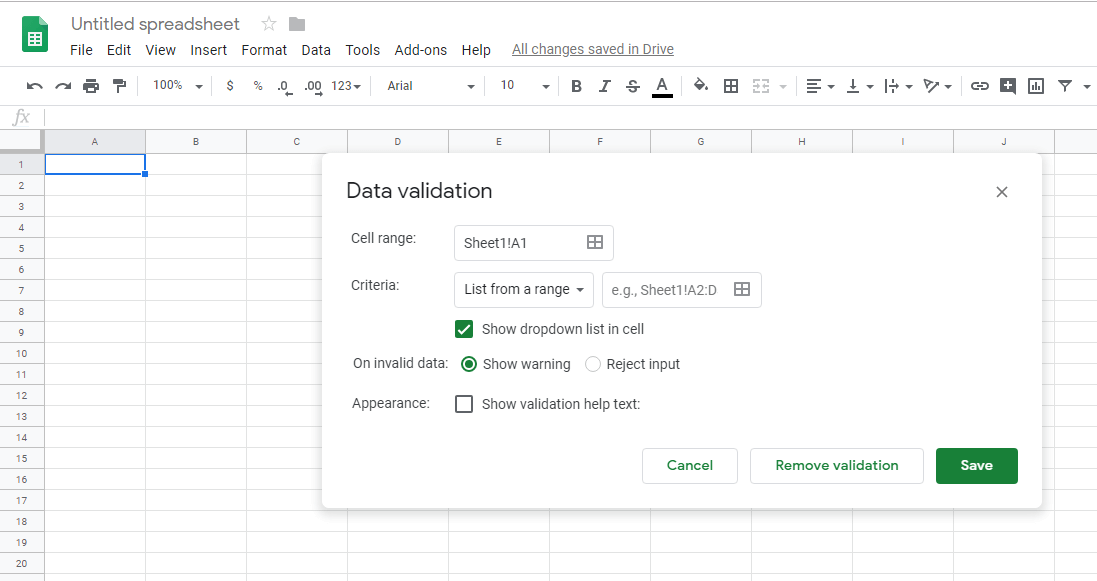 Nota: L’intervallo di celle verrà selezionato automaticamente. È l’intervallo in cui si desidera aggiungere la convalida dei dati.
Nota: L’intervallo di celle verrà selezionato automaticamente. È l’intervallo in cui si desidera aggiungere la convalida dei dati.
4. Per inserire gli input desiderati, fare clic sulla freccia in basso sotto il Criteri opzione e selezionare Elenco degli articoli.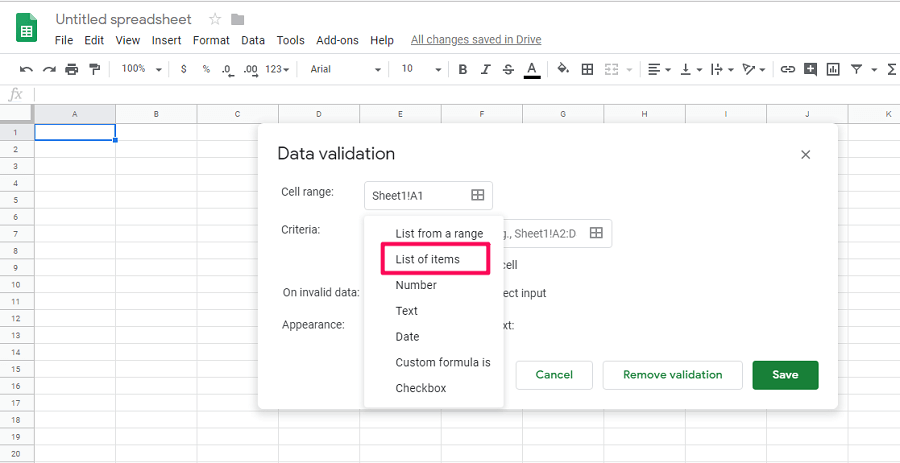
5. Immettere ora l’elenco delle voci che si desidera fornire come input, quindi fare clic su Risparmi per completare il processo.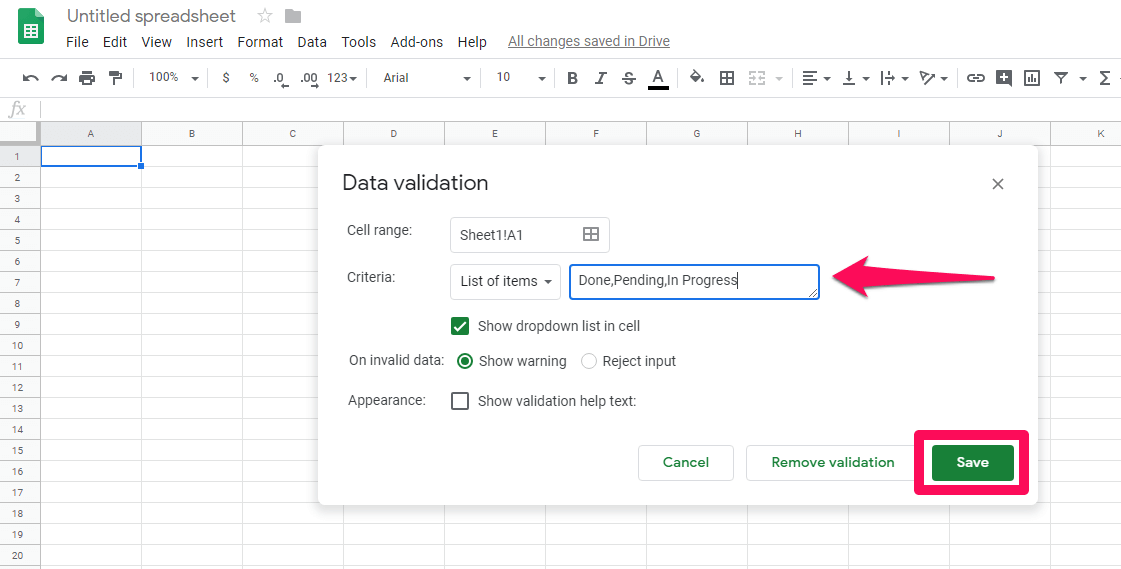
6. Non appena fai clic su Salva, vedrai un elenco a discesa aggiunto alla cella selezionata. È possibile fare clic sulla freccia in basso per selezionare qualsiasi voce dal modulo.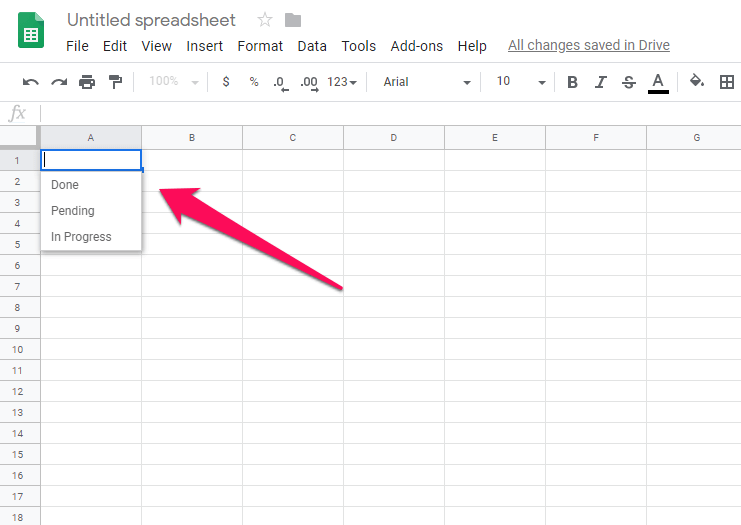
7. Se desideri eliminare la convalida dei dati dalla cella selezionata, puoi selezionare quella cella e navigare fino a Dati > Convalida dati > Rimuovi convalida dati.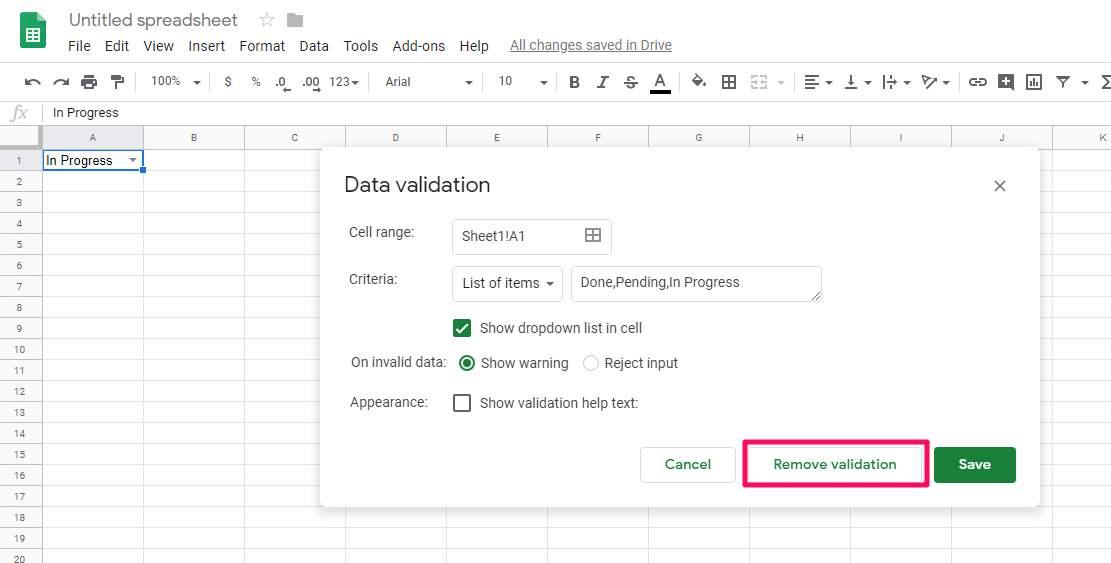
Seguendo questi semplici metodi, puoi facilmente creare un elenco a discesa in Fogli Google.
Crea un elenco a discesa da altre celle
Nel metodo precedente, abbiamo mostrato come creare un elenco a discesa immettendo input. Ma, in questo metodo, ti mostreremo come creare un elenco a discesa dai valori di altre celle, ad esempio se desideri utilizzare le opzioni di un’altra cella come input.
1. Vai su Fogli Google e apri il foglio di lavoro desiderato. Successivamente seleziona una cella o l’intervallo in cui desideri aggiungere l’elenco a discesa.
2. Dopo aver selezionato una cella, andare a Dati > Convalida dati. Assicurarsi che Criteri è impostato su Elenco da un intervallo. Quindi fare clic sul casella di selezione dell’intervallo.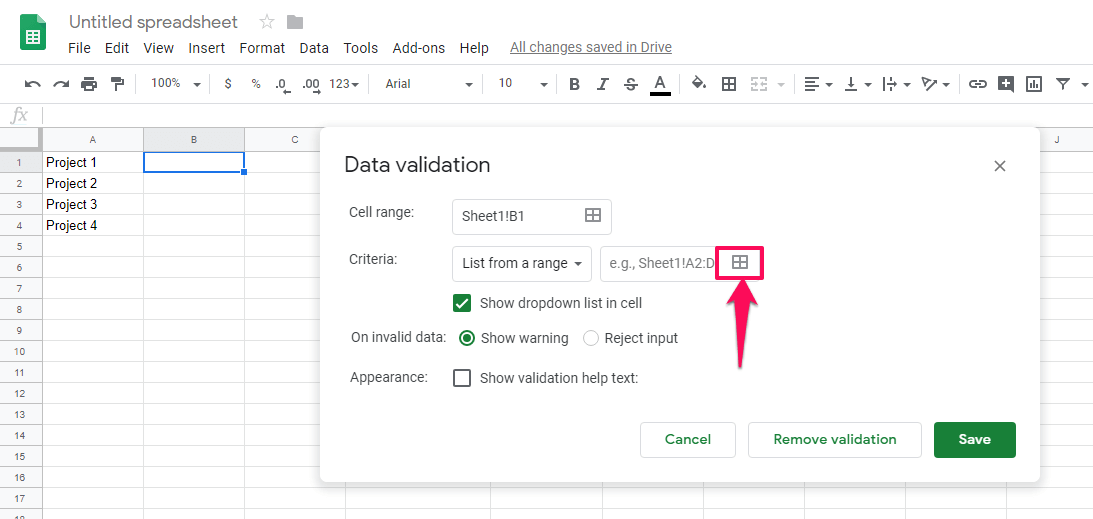
3. Ora seleziona l’intervallo di celle di cui desideri inserire i dati nell’elenco a discesa. È possibile inserire manualmente l’intervallo oppure riempirlo selezionando l’intervallo utilizzando la tastiera o il mouse.
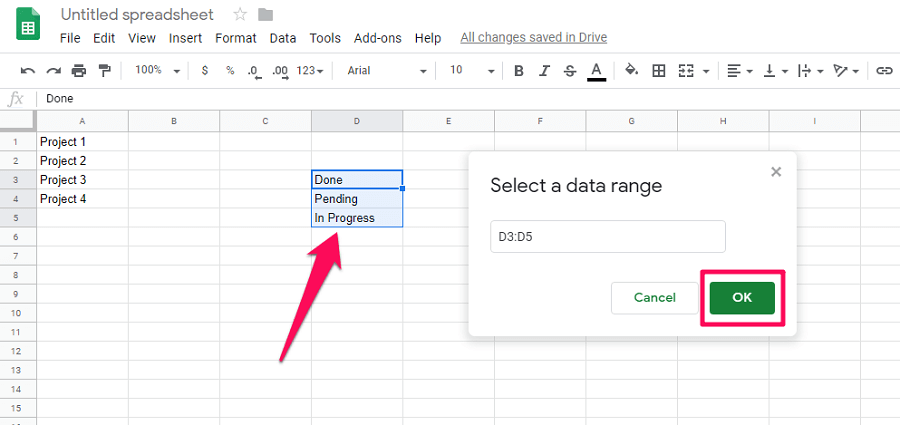 4. Fare clic su Risparmi per completare il processo di convalida dei dati.
4. Fare clic su Risparmi per completare il processo di convalida dei dati.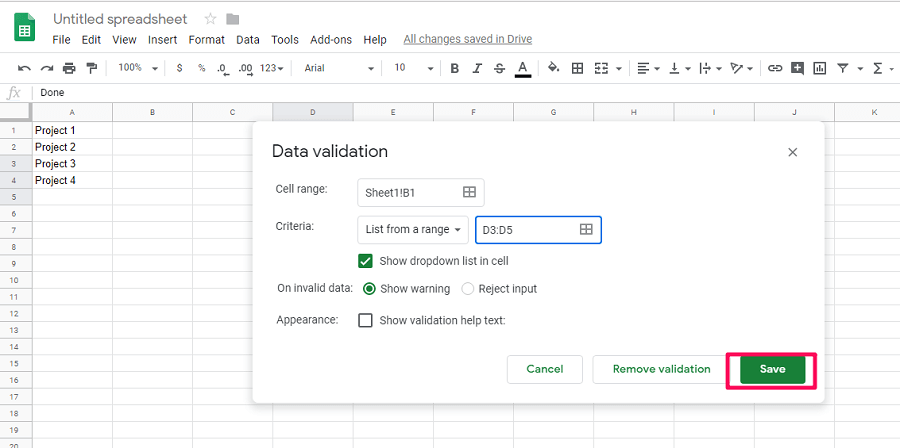
5. Ora vedrai le celle selezionate ottenere un elenco a discesa basato sui valori in altre celle.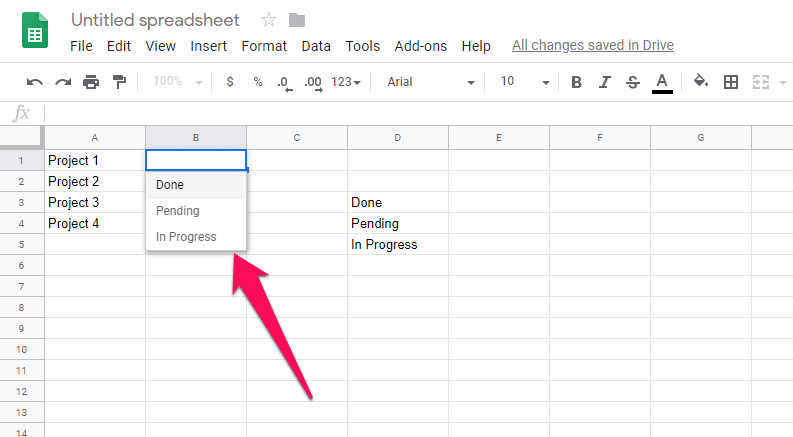
6. Se desideri aggiungere lo stesso elenco a discesa ad altre celle, puoi copiare la cella Convalida dati selezionandola e premendo ctrl + c. Ora seleziona l’intervallo in cui desideri aggiungere lo stesso elenco a discesa. Quindi, fai clic destro su di esso e vai a Incolla speciale > Incolla solo convalida dati.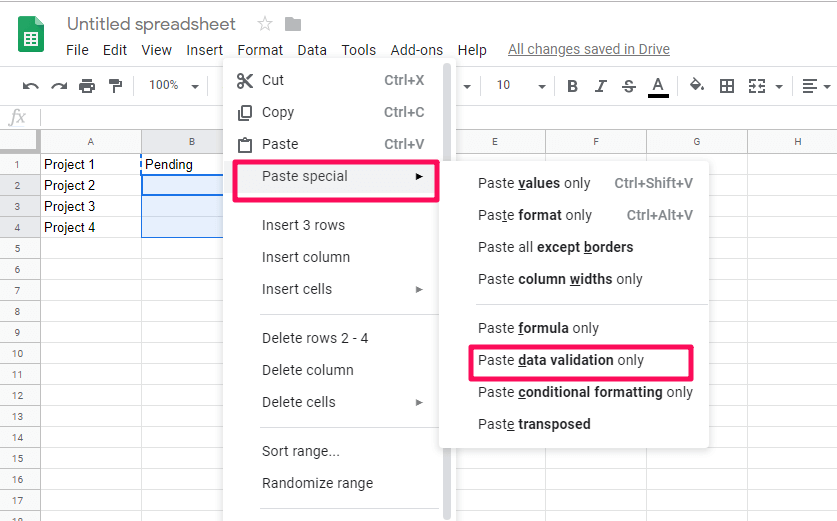
7. Successivamente, otterrai la stessa convalida dei dati in tutte le altre celle selezionate.
Questo metodo è utile quando si desidera aggiungere la convalida dei dati in una determinata cella, da qualsiasi altra cella nello stesso foglio.
Crea un elenco a discesa da un altro foglio
A differenza dei metodi precedenti in cui è possibile creare la convalida dei dati dalle celle dello stesso foglio. In questo metodo, puoi aggiungere la convalida dei dati da un altro foglio all’interno dello stesso foglio di calcolo. Per questo, puoi seguire questi passaggi:
1. Apri il foglio di calcolo e sul foglio desiderato seleziona una cella o un intervallo in cui desideri creare un elenco a discesa da un altro foglio. Ora vai a Dati> Convalida datie selezionare la casella di selezione dell’intervallo per selezionare l’intervallo.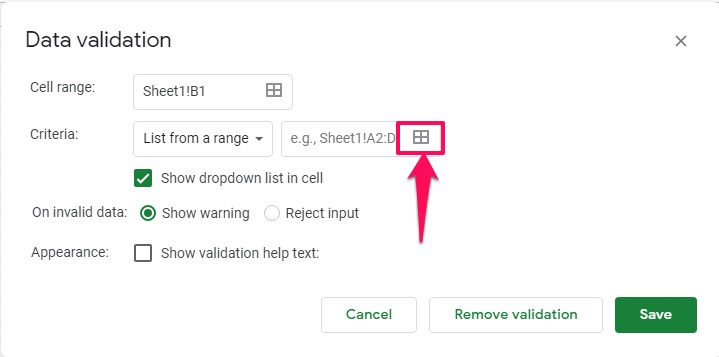
2. Ora per selezionare l’intervallo dei dati da un altro foglio, fare clic su quel foglio nella parte inferiore del foglio di calcolo e selezionare l’intervallo per riempire automaticamente l’intervallo. Oppure puoi digitare manualmente l’intervallo per selezionare l’intervallo.
Per inserire manualmente l’intervallo, è necessario digitare quanto segue – ‘[Nome foglio]’!Intervallo.
Non utilizzare le parentesi quadre e sostituisci il nome del foglio con il nome del tuo foglio come mostrato nello screenshot qui sotto.
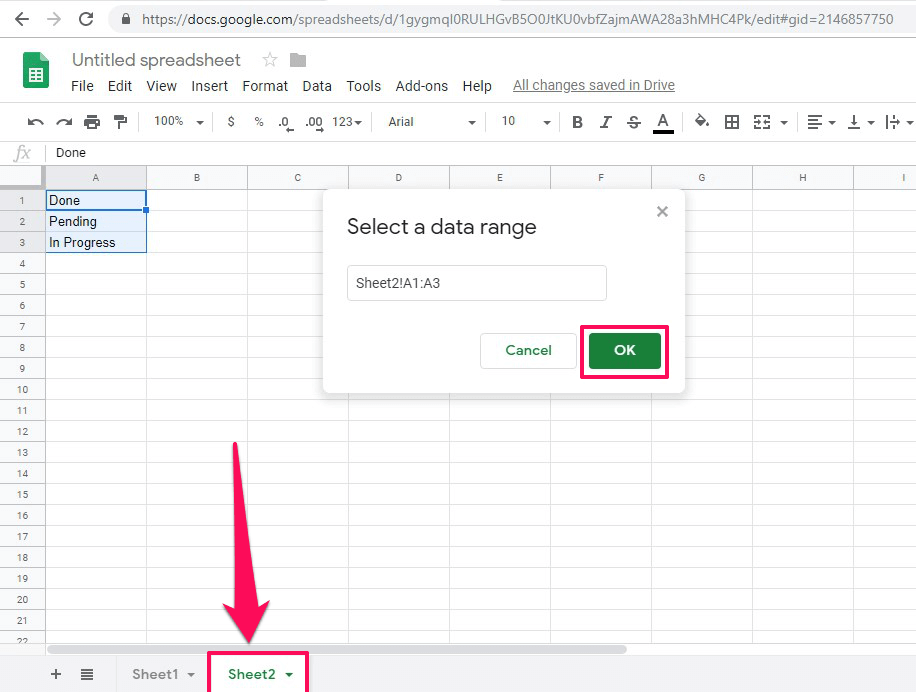
3. Successivamente, fare clic su Risparmi per creare un elenco a discesa.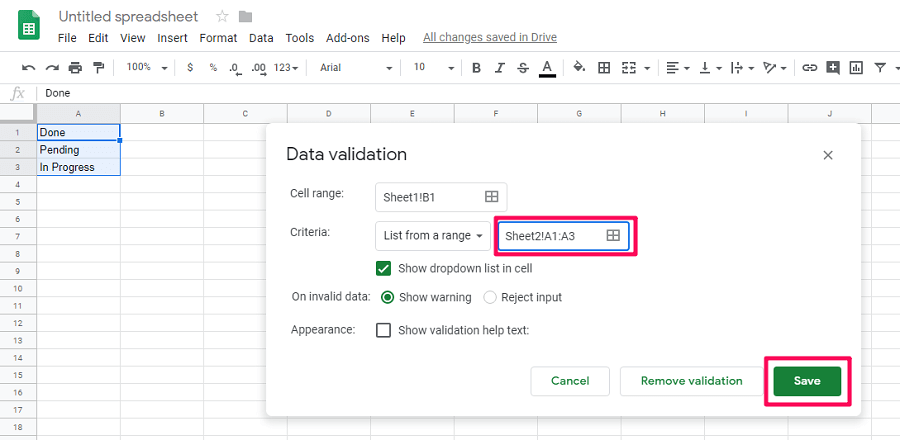
4. Ora torna al foglio in cui volevi creare il menu a discesa. Vedrai che l’elenco a discesa viene aggiunto a quel foglio dai valori delle celle in un altro foglio.
Leggi anche: Come rimuovere i duplicati in Fogli Google
Conclusione
Non importa se sei un principiante assoluto nei fogli di lavoro, l’applicazione di questi metodi ti consentirà di scendere in Fogli Google. Inoltre, ora puoi lavorare su Fogli Google condivisi senza consentire ad altri di inserire dati non validi nel tuo foglio di lavoro. Se riscontri problemi durante l’utilizzo di questi metodi, puoi farcelo sapere nella sezione commenti qui sotto.
ultimi articoli