Come aggiungere facilmente un nuovo utente in Windows 10 con questa guida
In questo tutorial di Windows, tratteremo i seguenti argomenti relativi all’aggiunta di un nuovo utente di Windows 10.
1. Come aggiungere un nuovo utente in Windows 10?
2. Come concedere i privilegi di amministratore all’utente ospite?
3. Come aggiungere un membro della famiglia a Windows 10?
4. Come creare un account per un bambino su Windows 10?
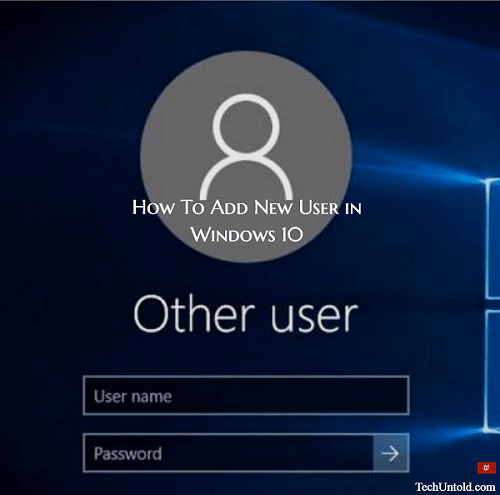
Il tuo computer Windows 10 è il tuo bambino e stai molto attento a chi lo presti. Dopotutto, hai dei dati molto sensibili lì dentro e devi stare attento a chi usa il tuo computer. Tutto ciò che serve è che quella persona scarichi qualcosa di sospetto e il tuo computer si trasformi in virus-ville.
Ma se hai trovato quella persona di cui sai di poterti fidare, perché non dare loro il proprio account? In questo modo non devono continuare a usare il tuo e non devi preoccuparti che vedano le informazioni che non dovrebbero.
Leggi anche: Come svuotare automaticamente il Cestino nei tempi previsti su Windows 10
Contenuti
Come aggiungere un nuovo utente in Windows 10 al tuo computer
Per creare quel nuovo utente di Windows 10 dovrai accedere alle Impostazioni del tuo computer. Per accedervi cliccare sul Menu di Windows e poi su Impostazioni. Sul lato sinistro del display, vedrai una serie di opzioni, ma vuoi fare clic su Famiglia e altri utenti.
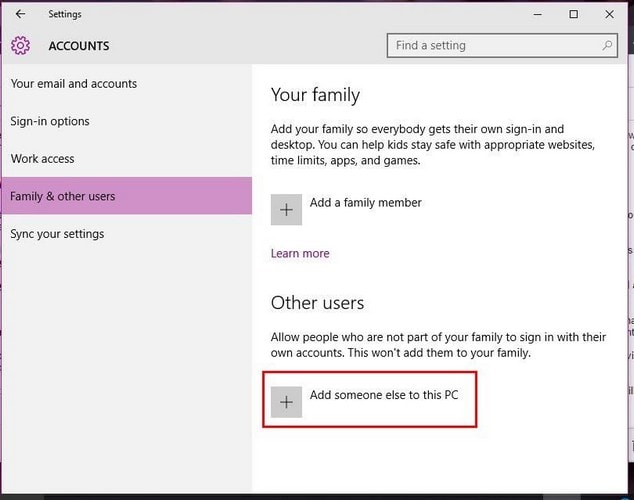
Verso il basso, vedrai il Aggiungi qualcun altro a questo PC. Fai clic su questa opzione e dovresti vedere una finestra che ti chiede come accederà questa persona. Fai clic su Non ho le informazioni di accesso di questa persona.
Microsoft diventa un po’ invadente qui e ti incoraggerà a creare un account. Clicca su Aggiungi un utente senza un account Microsoft nella parte inferiore e nella pagina successiva è dove dovrai digitare le informazioni del nuovo utente come nome utente, password e un suggerimento per la password. Nel caso dimenticassero la password.
Una volta che hai finito di aggiungere tutte le informazioni, è ora di tornare alla sezione Account sulle Impostazioni del tuo computer. Guarda sotto dove dice Aggiungi qualcun altro a questo PC e ora dovresti vedere il nuovo utente che hai appena aggiunto.
Come concedere privilegi amministrativi al nuovo utente
Pensa attentamente prima di concedere a questo nuovo account i privilegi di amministratore. Dando loro quel potere, saranno in grado di fare tutto ciò che puoi. Se sei sicuro di questo, puoi fornire loro quel tipo di autorizzazione facendo clic dove dice Cambia tipo di account sul nuovo utente.
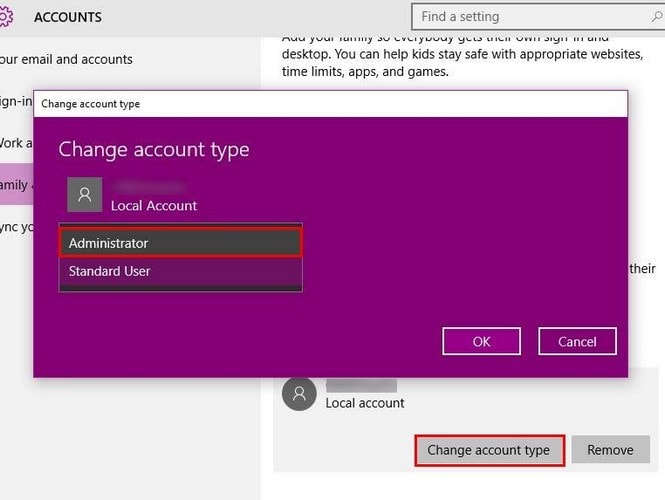
Dovrebbe apparire un popup in cui nel menu a discesa puoi rendere quel nuovo account un utente standard o un amministratore. Se dovessi cambiare idea e desideri eliminare questo nuovo account, tutto ciò che devi fare è fare clic sul pulsante Rimuovi.
Leggi anche: Come rendere più veloce l’avvio di Windows 10
Aggiungi facilmente un membro della famiglia a un computer Windows 10
La famiglia è una famiglia e la maggior parte di noi probabilmente farà qualsiasi cosa solo per aiutarli. Se sei un fratello non ti lascerà solo finché non crei un nuovo account per lui o lei, ecco come puoi farlo. In Famiglia e altri utenti scegli l’opzione Aggiungi e fai clic sulle opzioni applicabili. Se l’account è per un adulto o un bambino.
Diciamo che questo nuovo account è per un adulto. Vai a Account > Famiglia e altri utenti e sotto La tua famiglia clicca su Aggiungi un membro della famiglia. Fai clic su Aggiungi un adulto e inserisci l’indirizzo e-mail della persona che utilizzerà per accedere agli account Microsoft.
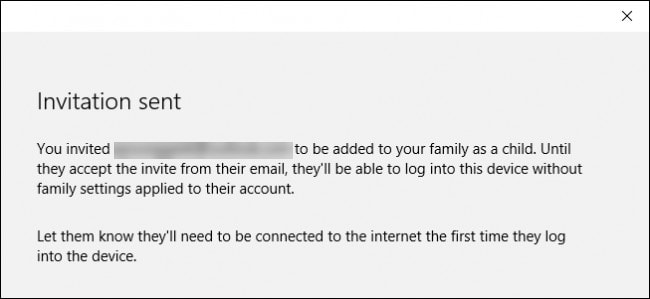
Scegli Avanti per inviare l’invito a quell’indirizzo e-mail. Ma dovranno accettare l’invito se vogliono iniziare a gestire le Impostazioni familiari. Se il nuovo utente non ha un account Microsoft, dovrai crearne uno. Puoi creare un nuovo indirizzo e-mail di Outlook.com o utilizzare un indirizzo e-mail non Microsoft.
Come creare un account per un bambino su Windows 10
Se il nuovo utente è un bambino, i passaggi per aggiungere il nuovo utente sono quasi identici al metodo per adulti. Dovrai andare su Account > Famiglia e altri utenti > La tua famiglia > Aggiungi un membro della famiglia < Aggiungi un bambino e inserisci l’indirizzo e-mail utilizzato da tuo figlio per accedere a tutti gli account Microsoft.
Se non è presente un indirizzo e-mail relativo a Microsoft, puoi sempre fare clic su La persona che voglio aggiungere non ha un’opzione Indirizzo e-mail. Dovrai creare un account Microsoft e puoi farlo utilizzando un indirizzo e-mail non Microsoft o con una nuova e-mail di Outlook.com.
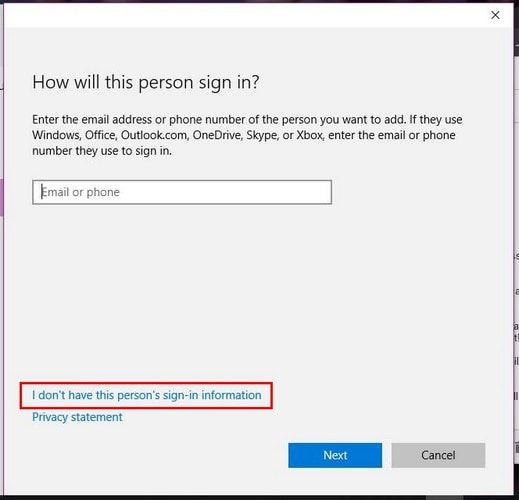
Dovrai fornire l’autorizzazione dei genitori per creare l’account Microsoft online. Dovrai inserire la tua password e consentire la creazione dell’account.
Un Windows che ti chiede se consenti a tuo figlio di utilizzare l’account Microsoft online. Se fai clic su No, tuo figlio non potrà usarlo senza il tuo permesso ma avrà comunque un account. Se fai clic su Sì, dovrai verificare di essere maggiorenne consentendo a Microsoft di addebitarti 50 centesimi.
Conclusione
Aggiungere un nuovo utente non è così difficile come alcuni potrebbero pensare. Solo un clic di rugiada qui e lì ti porterà sulla strada per condividere il tuo computer Windows 10. Per chi stai creando un account? Lascia un commento e fammi sapere.
ultimi articoli