Come aggiungere timestamp al PDF
Avere data e timestamp sui file PDF che si spostano avanti e indietro nella tua azienda è una delle esigenze di oggi. Non solo aumenta la professionalità, ma semplifica anche il lavoro di documentazione del tuo ufficio. La maggior parte delle persone invia i file PDF senza aggiungere un timestamp. Probabilmente non sono consapevoli del fatto che possono effettivamente farlo senza pagare un solo centesimo. Inoltre, puoi utilizzare strumenti come Adobe Reader o Foxit Reader, che probabilmente sono già installati sul tuo sistema. E anche se non sono installati, possono essere facilmente trovati e installati perché sono abbastanza comuni. Ora procediamo con il funzionamento di questi software per la creazione e l’aggiunta del timestamp ai file PDF.
Consigliato: Come aprire PDF senza Adobe Reader
Contenuti
Aggiungi data e data e ora ai file PDF
Abbiamo menzionato due software per questo scopo. Entrambi sono disponibili per Windows e Mac.
Utilizzo di Foxit Reader
Foxit Reader è un hub per tutto il tuo lavoro relativo ai PDF. Che si tratti dell’apertura di file PDF, di qualsiasi tipo di lavoro di modifica o semplicemente dell’aggiunta di timestamp, è in grado di fare tutte le cose con rapidità. Puoi scaricarlo dal loro sito ufficiale.
1. Apri Foxit Reader sul tuo dispositivo e clicca su Apri file opzione.
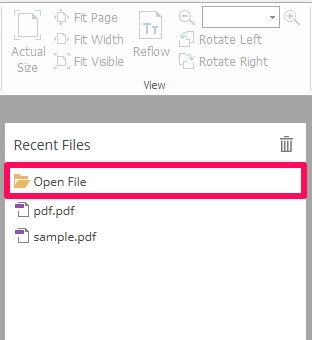
2. Ora seleziona il file PDF a cui vuoi aggiungere il timestamp e fai clic su Apri.
3. Dopo aver aperto correttamente il file PDF desiderato sul dispositivo, fare clic su Commento scheda disponibile nella parte superiore sinistra dello schermo.
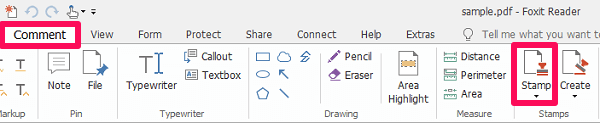
4. In Commento, individuare e fare clic su Timbro opzione.
5. Subito dopo aver cliccato, vedrai vari tipi di francobolli disponibili. Tutti i timestamp si trovano sotto il Francobolli dinamici categoria.
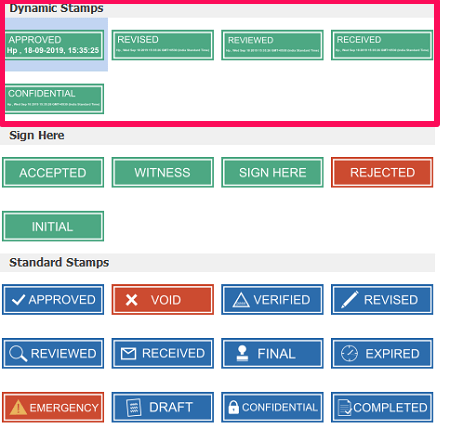
6. Dopo aver trovato il francobollo che stavi cercando, fai semplicemente clic su di esso per selezionarlo.
7. Una volta selezionato, quel timbro verrà prelevato dal cursore del mouse. Ora posiziona il timbro nella posizione desiderata sul file PDF e fai semplicemente clic su quel punto per rilasciare il timbro lì.
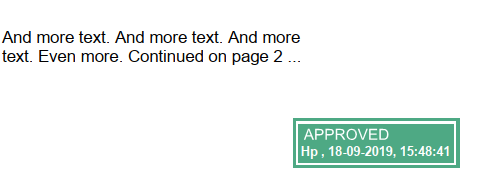
8. Infine, fare clic su salva icona in alto a destra.
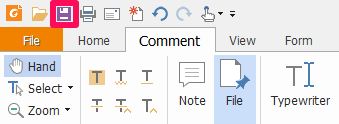
Ora hai il tuo file PDF con una data e un timestamp interessanti allegati. Puoi visualizzarlo localmente sul tuo dispositivo ogni volta che vuoi.
Personalizzazione del timestamp con Foxit
Foxit ha fornito francobolli per quasi tutte le situazioni d’ufficio. Che si tratti di annulli, omologati, timestamp, verificati, revisionati o rifiutati, troverai i francobolli per ogni possibile evento. Ma non importa quanta varietà hai, il divertimento di personalizzare il tuo timbro è completamente diverso e Foxit lo ha reso possibile.
1. Innanzitutto, avvia l’app Foxit e apri un file PDF seguendo gli stessi passaggi.
2. Sotto Commento, dirigersi verso il Creare opzione e selezionarla.
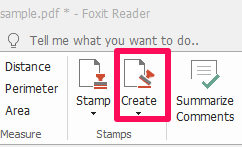
3. Ora fai clic su Crea timbro dinamico personalizzato. Apparirà una finestra in cui puoi creare il tuo timbro ora.
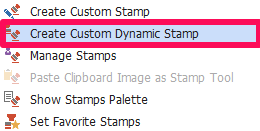
4. Sotto Modello di francobollo seleziona la forma che vuoi che il tuo timbro abbia e sotto il Categoria, dai un nome perfetto al tuo francobollo.
5. Ora seleziona il carattere del testo che apparirà nel tuo timbro cliccando su fonte opzione. Fare clic sul menu a discesa davanti a Timbro testo e selezionare il <date and tempo>.
6. Allo stesso modo, imposta Colore e Dimensione carattere e fai clic su ADD. Sullo schermo apparirà ora un timbro con data e ora. Trascinalo e rilascialo nella cornice selezionata. Modificare la dimensione del timbro se lo si desidera e infine fare clic su OK.
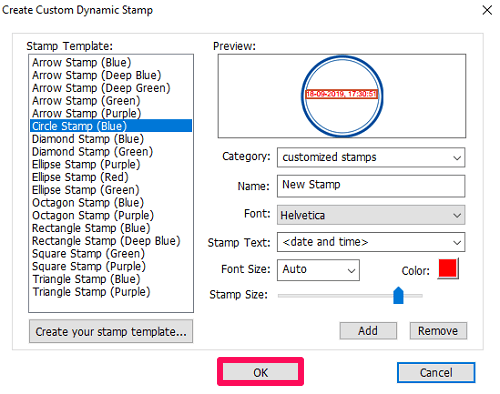
Il francobollo è pronto per essere utilizzato ora. Dirigersi verso il Timbro opzione per visualizzare il tuo timbro personalizzato.
Aggiungi timestamp a un PDF utilizzando Adobe Reader
Nota: Assicurati di avere l’ultima versione di Adobe Reader.
Adobe Reader è il software più famoso per la gestione di file PDF. Quindi è ovvio che troverai un’opzione per aggiungere un timbro usandolo. E dove troverai quell’opzione? Bene, resta con noi per saperlo.
Se non lo hai sul tuo computer, puoi farlo scarica Adobe Reader dal loro sito ufficiale.
1. Avvia Adobe Reader sul tuo computer e apri il file PDF facendo clic su Compila il menu e selezionando il Apri … Quindi seleziona il file PDF desiderato.
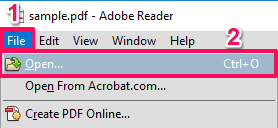
2. Ora fai clic su Commento e seleziona l’opzione Icona timbro.
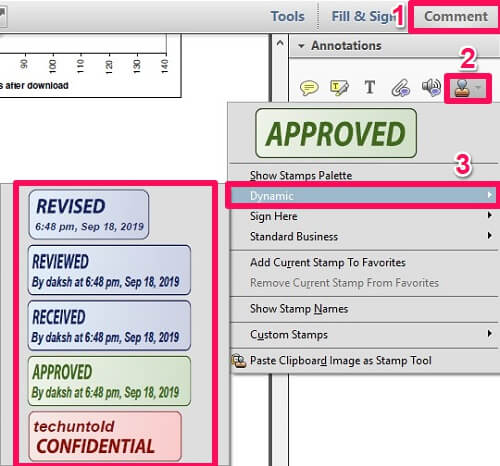
3. Passa il mouse su Dinamico opzione e seleziona qualsiasi timestamp che ti piace.
4. Subito dopo aver cliccato sul francobollo, apparirà una casella che ti chiederà di inserire tutte le informazioni sul tuo francobollo. Una volta riempite le informazioni, fare clic su Completare.
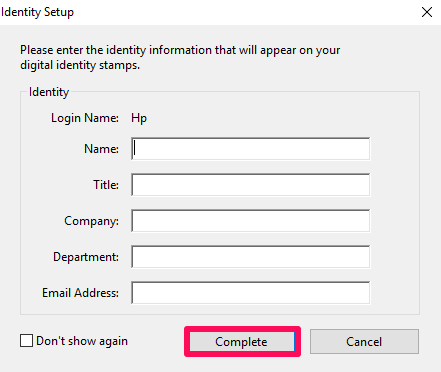
5. Dopo aver compilato le informazioni, il timbro selezionato verrà attaccato al cursore del mouse. Ora trascinalo nel punto desiderato e rilascia il timbro con un solo clic.
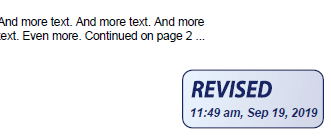
Il timbro verrà aggiunto a quella posizione ora. Puoi scegliere qualsiasi timbro relativo al tuo PDF utilizzando la sezione commenti ogni volta che vuoi. Oltre ai timestamp, puoi selezionare altri timbri passando il mouse su Firmare qui or Affari standard. (Mostrato nello screenshot allegato con il 2° passaggio di Adobe Reader)
Modifica delle informazioni sul timbro in Adobe
La casella delle informazioni sul timbro apparirà solo quando si utilizza il timbro per la prima volta. Dopodiché, la casella non apparirà più. E se ti trovassi in una situazione in cui diventa obbligatorio modificare tali informazioni? Bene, allora lasciami chiarire i tuoi dubbi qui.
1. Dirigiti verso il Commento menu di nuovo e selezionare il icona del timbro.
2. Ora clicca su Mostra la tavolozza dei timbri.
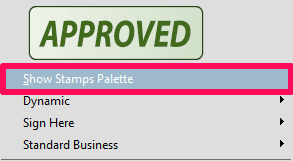
3. Nel riquadro appena apparso, clicca sul menu a tendina e seleziona il Dinamico opzione. Tutti i timestamp appariranno sullo schermo.
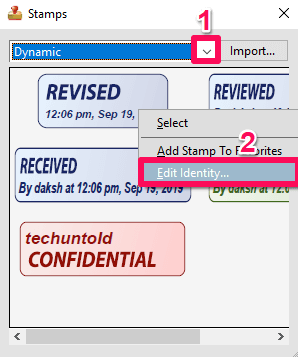
4. Fare clic con il pulsante destro del mouse sul timbro per il quale si desidera modificare le informazioni e fare clic su Modifica identità…
5. Ora come prima, inserisci le informazioni desiderate e fai clic su Completare.
Con questo, le informazioni sul timestamp verranno modificate. Utilizzando gli stessi passaggi sarai in grado di modificare le informazioni ogni volta che ne avrai bisogno.
Consigliato: Come cambiare colore in PDF
Conclusione
Entrambi i software ci offrono timbri di buona qualità e anche quello gratuitamente. L’unico motivo per cui Foxit Reader ha il sopravvento è che, a differenza di Adobe Reader, ci consente di personalizzare la nostra data e timestamp in modo molto più semplice. Altrimenti, se non senti la necessità di personalizzare i timbri, entrambi i software hanno timestamp sufficienti per tutte le tue esigenze.
ultimi articoli