Come consentire un programma tramite firewall su Windows 7, 10
Il firewall in Windows è molto importante per proteggere il tuo sistema da qualsiasi minaccia. Impedisce l’esecuzione di app non sicure, il che è davvero conveniente nella maggior parte dei casi. Tuttavia, a volte capita che le impostazioni del firewall di Windows impediscano l’esecuzione di un programma utile. E questo può essere davvero frustrante perché la maggior parte delle volte le persone pensano che ci sia qualcosa di sbagliato nel programma che stanno cercando di utilizzare. Ma sono le impostazioni del firewall che devono essere esaminate. Tutto quello che devi fare è consentire quel particolare programma tramite Windows Firewall e quel programma inizierà a funzionare in pochissimo tempo.
Quindi, se sei una persona che sta affrontando lo stesso tipo di problema, allora sei nel posto giusto. Perché ti diremo come consentire a un programma attraverso il firewall sia su Windows 7 che su Windows 10.
Leggi anche: Come forzare la pagina di accesso Wi-Fi pubblica su Windows e Mac
Contenuti
Consenti un programma tramite Windows Firewall – Windows 7, 10
Modificare le impostazioni del firewall di Windows per consentire l’esecuzione di un programma è davvero semplice e non richiede molto tempo. I passaggi sono esattamente gli stessi per Windows 7 e 10. Quindi, puoi seguire questi passaggi su qualsiasi piattaforma.
1. Per prima cosa, vai al Pannello di controllo e apri il Windows Firewall e socievole.
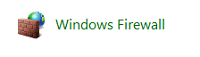
Nota: Puoi anche cercare Windows Firewall nella casella di ricerca del menu Start.
2. Ora, nell’angolo in alto a sinistra dello schermo, vedrai il file ‘Consenti un programma o una funzionalità tramite Windows Firewall’ opzione. Cliccaci sopra.
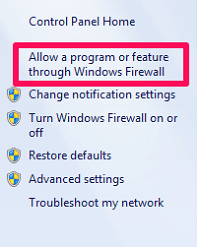
3. Nella finestra successiva, vedrai l’elenco di tutti i programmi installati sul tuo computer. Il segno di spunta nella casella di controllo significa che il programma è consentito attraverso il firewall e viceversa. Ora, solo spuntare la casella del programma desiderato se è deselezionato.
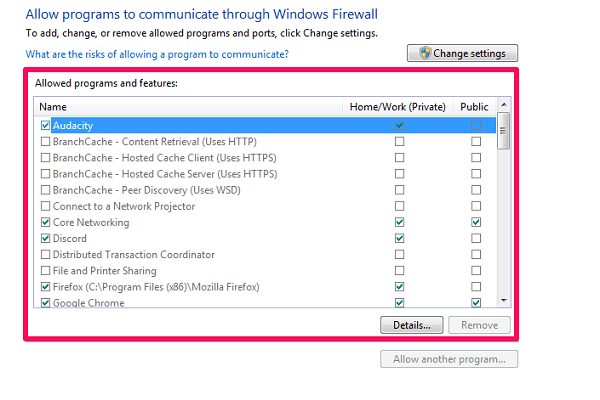
Nota: Se i programmi nell’elenco non sono selezionabili o non sono selezionabili, fare clic su ‘Cambia impostazioni’ opzione per poter apportare le modifiche. Inoltre, in base alle tue impostazioni, potrebbe richiedere il tuo nome utente e password Microsoft dopo aver fatto clic su tale opzione.
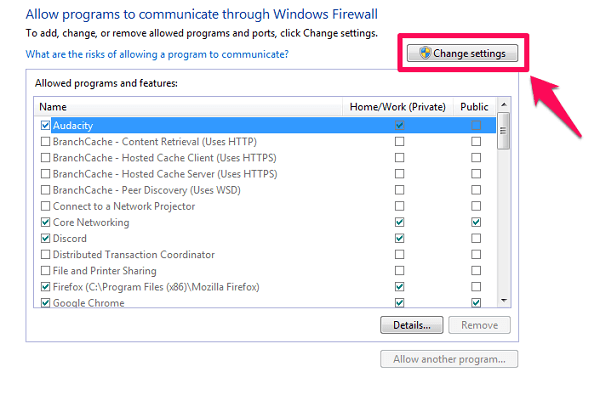
4. Se non vedi il tuo programma nell’elenco fornito, fai clic su ‘Consenti un altro programma…’ opzione.
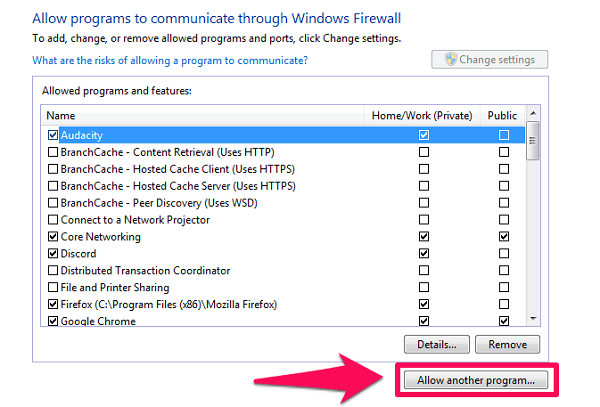
5. Si aprirà una nuova finestra con un elenco di programmi aggiuntivi, basta selezionare il programma desiderato dall’elenco. Puoi anche cercarlo facendo clic su ‘Navigare…’ opzione se non è nell’elenco. Dopo aver finito di selezionare il programma, fai semplicemente clic su ‘Aggiungere’ opzione e quindi eseguire il terzo passaggio.
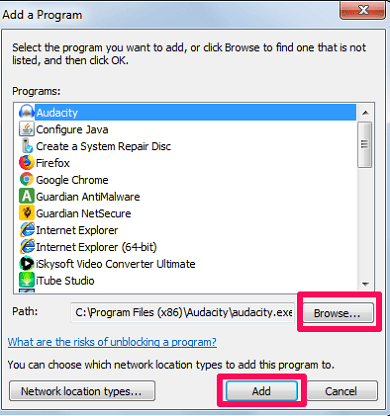
6. Infine, fai clic su OK pulsante nella parte inferiore dello schermo per salvare le modifiche.
Questo è tutto. Hai consentito con successo il programma attraverso il firewall di Windows. Ora, si spera, quel programma funzionerà perfettamente.
Aggiungi eccezioni a Windows Firewall
Se sei qualcuno che vuole disabilitare tutte le app attraverso il firewall tranne alcune eccezioni, o viceversa, dovresti sapere molto bene come aggiungere eccezioni al firewall. E come prima, i passaggi sono simili sia per Windows 7 che per 10.
1. Innanzitutto, vai a ‘Firewall di Windows’ impostazioni nel Pannello di controllo.
2. Ora seleziona ‘Impostazioni avanzate’ dall’elenco di opzioni sul lato sinistro dello schermo.

3. Successivamente, fare clic su ‘Regole d’ingresso’ opzione nell’angolo in alto a sinistra della finestra.
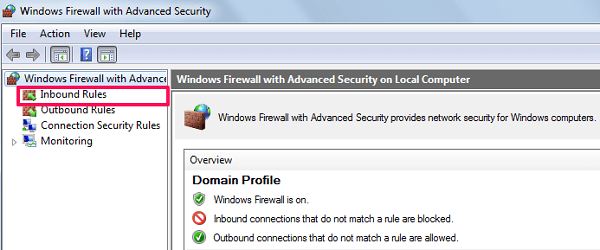
4. Successivamente, vedrai il ‘Nuova regola…’ opzione nell’angolo in alto a destra dello schermo. Cliccaci sopra.
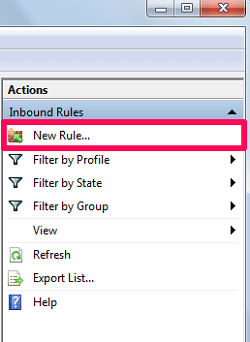
5. Nella schermata successiva, selezionare il ‘Programma’ opzione e fare clic su Successiva.
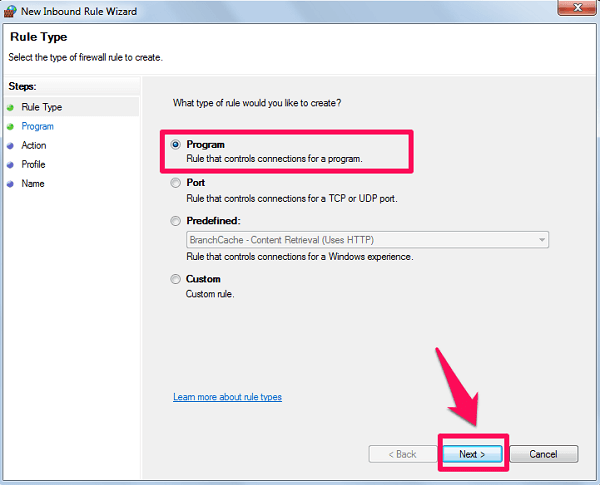
6. Ora, seleziona il ‘Questo percorso del programma’ opzione e cerca il programma che desideri aggiungere come eccezione. Dopo aver selezionato il programma, fare clic su Successiva.
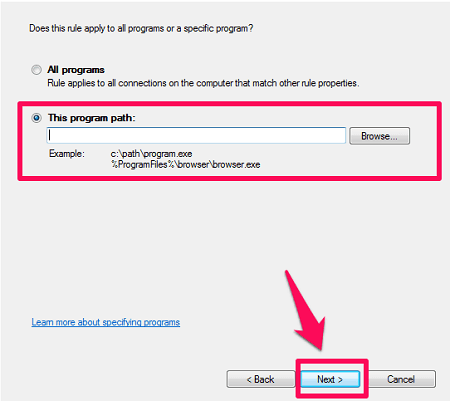
7. Selezionare l’azione che si desidera eseguire con il programma e quindi fare nuovamente clic su Successiva.
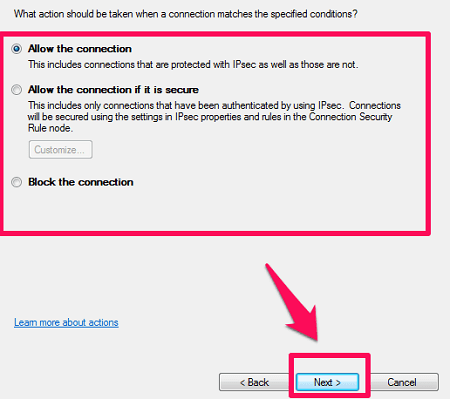
8. Infine, seleziona il tipo di rete in base al quale desideri che questa regola funzioni.
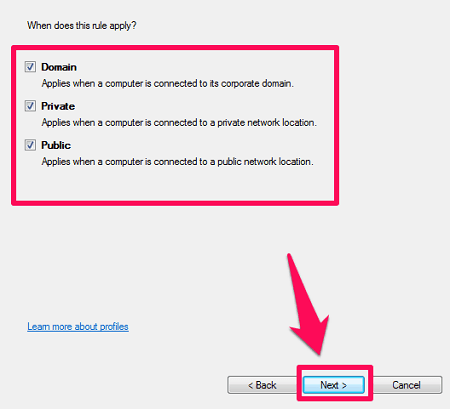
9. Basta dare un nome alla regola che hai appena creato e fare clic su Fine.
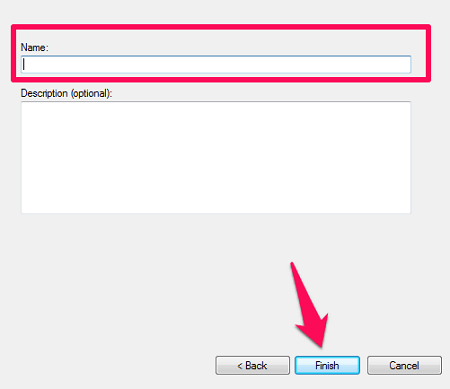
Quindi, ora hai aggiunto un’eccezione a Windows Firewall con una regola a tua scelta. Non è stato poi così difficile, vero?
Leggi anche: Come risolvere il certificato di sicurezza del sito non è attendibile?
Avvolgere Up
Se hai letto l’intero articolo, ora sai benissimo come consentire a un programma tramite il firewall di Windows. E come bonus, hai anche imparato come aggiungere un’eccezione alle impostazioni del firewall. Ci auguriamo che eseguendo uno dei metodi, sei stato in grado di fare le tue cose. In caso contrario, sentiti libero di porre la tua domanda nella sezione commenti qui sotto.
ultimi articoli