13 migliori strumenti per sviluppare app Android [Infografica]
Lo sviluppo di app mobili sta diventando un ambiente frenetico e impegnativo. Sempre più sviluppatori stanno passando allo sviluppo di app mobili. Quindi, per tutti gli sviluppatori Android, che sono liberi professionisti o lavorano in un’azienda, ho elencato i migliori strumenti per sviluppare app Android che velocizzeranno lo sviluppo delle tue app con un’infografica.
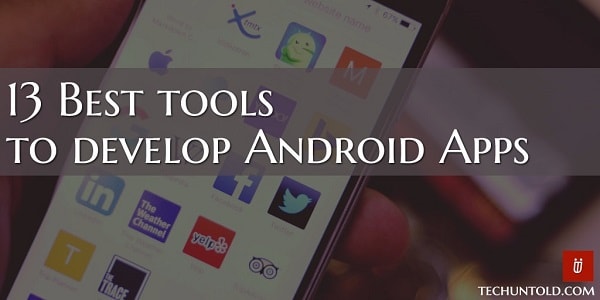
Tutti i migliori strumenti di sviluppo di app Android elencati di seguito sono gratuiti, in cui alcuni sono strumenti online e altri possono essere scaricati sul tuo PC.
13 migliori strumenti per sviluppare app Android: infografica
Di seguito è riportata l’infografica del miglior elenco di strumenti di sviluppo di app Android.
1) IDE
Android Studio, un prodotto di Google è il miglior IDE di sviluppo Android per sviluppare app Android. Tuttavia, ci sono altri strumenti come le serie Eclipse, Xamarin e Delphi XE per creare app Android ma non ottengono aggiornamenti diretti delle API come fa Android Studio.
Inoltre, Android Studio è molto più conveniente di qualsiasi altro IDE in quanto puoi aggiungere direttamente le librerie esterne dal file Gradle. Inoltre, l’anteprima dinamica del design dello schermo lo distingue dagli altri IDE.
2) Scegli il codice colore
Succede molte volte con gli sviluppatori quando hanno i design delle app nelle immagini ma non hanno i codici colore esatti che desiderano durante la progettazione degli schermi tramite XML. Quindi, per ottenere facilmente il codice colore dalle immagini disponibili, puoi utilizzare gli strumenti seguenti disponibili per diverse piattaforme.
Gpick per Linux
Solo Color Picker per Windows / Mac
3) Strumento di ridimensionamento
Resizer è nell’elenco dei migliori strumenti per sviluppare app Android. Se hai l’icona di una sola dimensione, supponi XXHDPI e la desideri in dimensioni diverse per altre risoluzioni dello schermo, lo strumento Resizer può farlo facilmente per te in un paio di secondi. Da GitHub puoi scaricare Resizer strumento direttamente.
4) Generatore di icone
Se non hai le icone e cerchi le stesse, devi prima esaminare Android Studio stesso. Android Studio fornisce icone sotto forma di immagini vettoriali.
Ma se vuoi giocare con le immagini che hai già e provare a personalizzarle, puoi andare con Photoshop. Poiché Photoshop ha bisogno di un po’ di esperienza, puoi andare avanti con uno strumento online chiamato Pixlr. Usando Pixlr, puoi facilmente personalizzare, creare sfondo dell’immagine trasparente e genera bellissime icone per lo sviluppo di app Android.
Come utilizzare le icone disponibili in Android Studio
- Apri il progetto in Android Studio
- Fare clic con il tasto destro sulla cartella res->Nuovo e cercare la risorsa vettoriale, fare clic su di essa.
![]()
- Si aprirà una finestra in cui dovrai cliccare su Scegli icone.
![]()
- Successivamente, apparirà una finestra con una varietà di icone disponibili. Scegli l’icona desiderata e fai clic su OK.
![]()
5) Strumenti per testare l’API
I bravi sviluppatori prima testano le API correttamente e poi iniziano a usarle. Molti sviluppatori affrontano i problemi con le API e pensano che il bug sia nel loro codice anche se il problema è nell’API dal back-end. Quindi testa sempre prima l’API con questi due plug-in intelligenti di Chrome: Cliente di riposo avanzato & Postino.
6) Formattatore JSON
Diventa difficile per gli sviluppatori leggere la risposta JSON quando è lunga e non rientrata correttamente. Ma non preoccuparti, ecco i due strumenti online per formattare il JSON: Formatore JSON (Strumento in linea) e Formattatore JSON (Plugin Chrome). Copia il tuo JSON in uno di questi strumenti e premi invio. Bingo; hai il JSON formattato pronto in un paio di secondi.
7) Volley | Retrofit | AsyncTask
L’attività relativa alla rete come il recupero dei dati dal back-end tramite l’API è stata eseguita tramite AsyncTask. Google fornisce AsyncTask, tuttavia, Google ora possiede la libreria Volley e ti consiglia di utilizzarla per tali scopi.
È stato eseguito un test per lo stesso compito tra Volley, Retrofit e AsyncTask per vedere la differenza nelle prestazioni.
Di seguito i risultati del test:
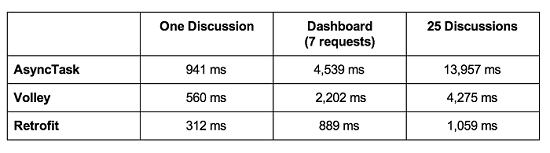
Quindi Retrofit vince ed è il più veloce tra tutti a completare l’attività. Quindi ti consigliamo di utilizzare Retrofit per sviluppare app Android veloci, robuste e migliori.
8) Emulatori per testare le App
Se l’emulatore Android fornito con Android Studio sta diventando pesante e potrebbe non funzionare per te, puoi provare un eccellente sostituto chiamato Genymotion. Genymotion è uno dei migliori strumenti per lo sviluppo di app Android. È un emulatore molto leggero e veloce per eseguire e testare le app.
9) L’arsenale Android
Arsenale Android è una directory online per sviluppatori Android che dispone di librerie e strumenti pronti per l’uso per lo sviluppo di app Android. Qui puoi trovare finestre di dialogo personalizzate, barra di avanzamento, pagine di visualizzazione animate, bellissimi cassetti di navigazione e una varietà di animazioni pronte per l’uso. Devi semplicemente includere queste librerie nel tuo progetto Android e puoi usarle in un paio di minuti senza svilupparle da zero.
10) Android Asset Studio
Android Asset Studio è un altro strumento intelligente di Google. Questo è uno strumento online per generare icone di avvio per la tua app, icone animate e generatore di icone di notifica. Ha diverse forme, effetti e opzioni di elevazione per creare icone eccezionali in pochissimo tempo.
11) Generatore di immagini in primo piano
Dopo aver completato lo sviluppo dell’app Android, cerchi che venga pubblicata su Google Play Store che richiede la scheda dello Store. Nella scheda dello Store, devi caricare un’immagine in primo piano di dimensioni 1024*500. Poiché desideri un’immagine corretta e non rigonfia per Google Play Store, puoi utilizzarla Generatore grafico di funzionalità Android strumento che genererà l’immagine per te molto rapidamente.
12) Screenshot con cornici per smartphone per la scheda dello Store
Gli screenshot sono necessari anche nella scheda dello Store per pubblicare l’app su Google Play Store. Per ottenere rapidamente lo screenshot con la cornice del telefono Android, puoi utilizzare la funzione Android Studio. Android Studio ha la funzione integrata per inserire la cornice dello smartphone attorno allo screenshot. È bellissimo e aggiunge valore alla tua app su Google Pay Store.
Di seguito è riportato come puoi farlo
- Apri Android Studio.
- Collega il tuo telefono al PC e attiva il debug USB dal tuo telefono.
- In Android Studio, cerca l’icona della fotocamera sul lato sinistro come mostrato nell’immagine e fai clic su di essa. Questo prenderà lo screenshot dal tuo telefono senza cornice.
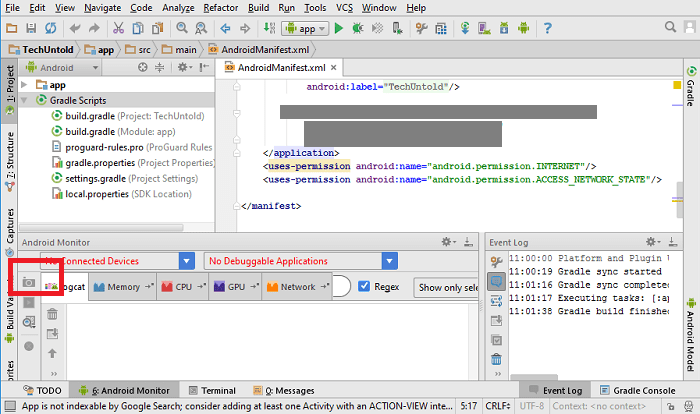
- Per inserire la cornice, scegli Frame Screenshot. Inoltre, puoi creare un’ombra attorno alla cornice per renderla più attraente, come mostrato nell’immagine.
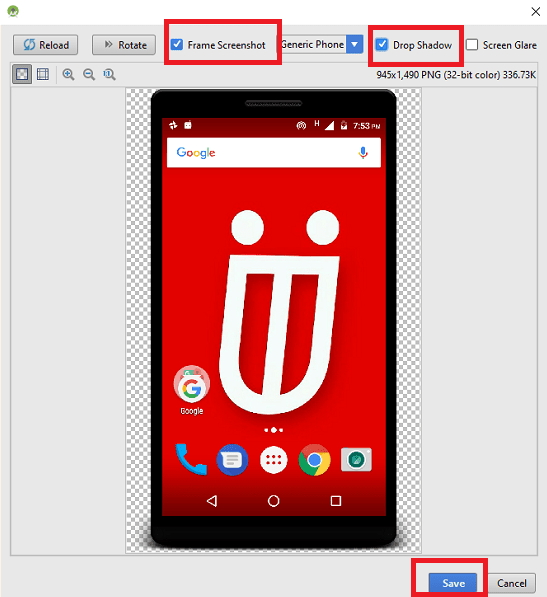
- Ora puoi salvare l’immagine ovunque sul tuo PC
13) Stack Overflow
Stack Overflow è una comunità online in cui gli sviluppatori condividono le loro conoscenze tramite domande e risposte. Se sei bloccato e non riesci a trovare la soluzione, puoi porre la domanda direttamente su Stack Overflow e in pochissimo tempo otterrai la risposta dagli sviluppatori. Direi che Stack Overflow è un salvavita per gli sviluppatori.
Spero che ti siano piaciuti i migliori strumenti che ho condiviso per lo sviluppo di app Android. Se hai esperienza con qualsiasi altro strumento oltre agli strumenti elencati, condividi con noi tramite commenti.
ultimi articoli
