Come cambiare caso in Fogli Google
Se preferisci Fogli Google rispetto ad altri programmi di fogli di lavoro per lavori d’ufficio o aziendali, imparare a passare alle lettere maiuscole o minuscole dovrebbe essere la tua prima priorità. Questo perché la possibilità di cambiare maiuscolo ti consentirà di utilizzare Fogli Google al massimo. Poiché ci sono poche formule in Fogli Google che fanno distinzione tra maiuscole e minuscole, quindi dovrai cambiare il testo con le diverse maiuscole nello stesso caso per utilizzare tali formule.
Inoltre, sarà utile a volte in cui desideri utilizzare le lettere maiuscole per evidenziare un testo importante o un acronimo in un foglio di calcolo. Ed è per questo che abbiamo creato questo articolo informativo che ti aiuterà a cambiare il caso in Fogli Google.
Vedi anche: Come eliminare i duplicati in Fogli Google
Contenuti
Cambia caso in Fogli Google
Useremo due metodi in questo articolo. Il primo metodo sta usando add-on per Fogli Google disponibile su Browser Chrome e sta usando un altro metodo formule per cambiare il caso.
Cambia caso utilizzando componenti aggiuntivi
Affinché questo metodo funzioni, è importante utilizzare Fogli Google solo sul browser Google Chrome. Dal momento che questi Add-ons
sono disponibili solo per Google Chrome stesso. I due componenti aggiuntivi di cui parleremo sono i Power Tools e Cambia caso rispettivamente.
Estensione 1: Utensili elettrici
1. Vai su Fogli Google e apri il foglio di lavoro. Ora fai clic su Add-ons
nella barra degli strumenti in alto e seleziona Ottieni componenti aggiuntivi …
2. Ora cerca Power Tools e aggiungilo cliccando su pulsante gratuito.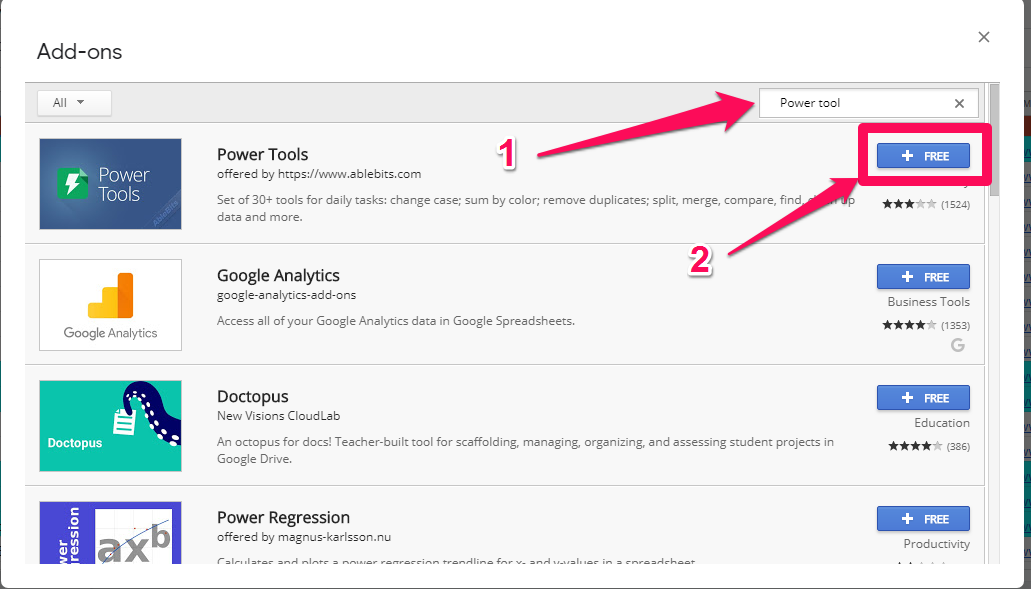
3. Durante l’installazione, ti verrà chiesto di accedere al tuo Account Gmail e per l’autorizzazione a installare l’estensione Power Tools sul tuo browser. Accedi al tuo account Gmail e fai clic su Consentire per fornire il permesso.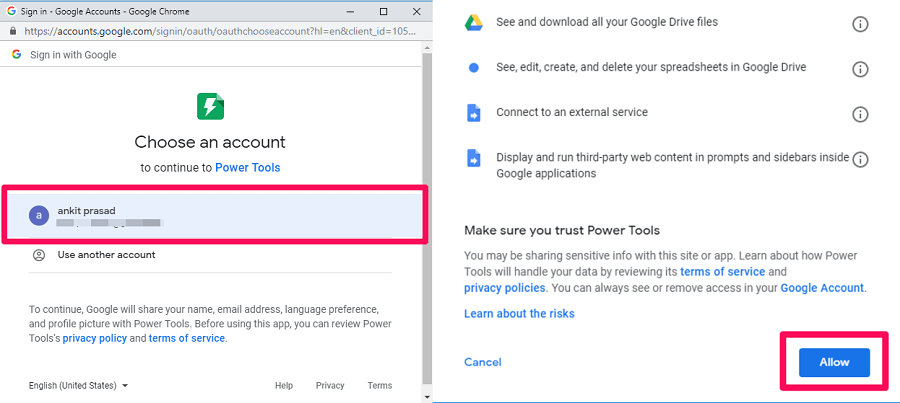
4. Una volta installata l’estensione, vai a Componenti aggiuntivi > PowerTools > Testo.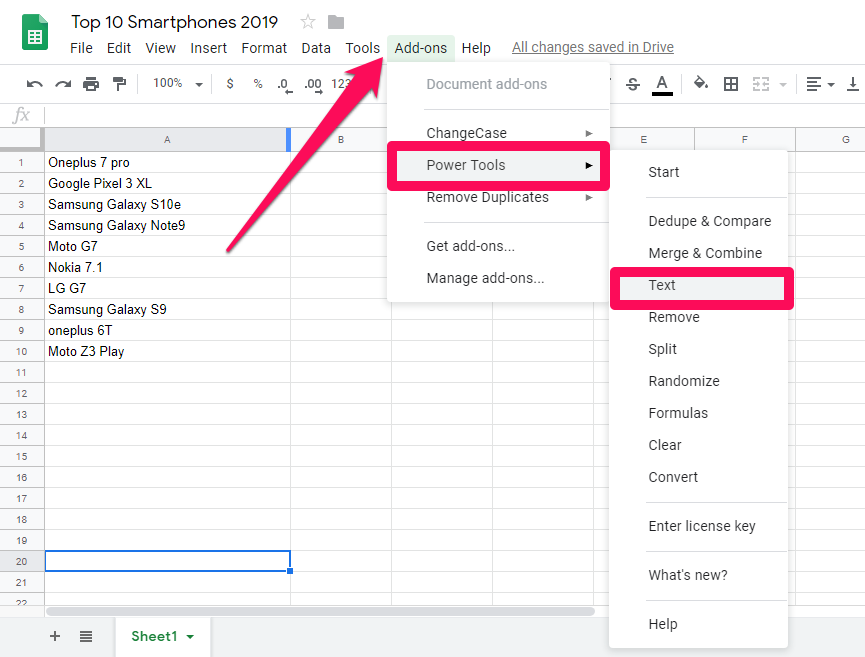
5. Ora vedrai un nuovo menu sul lato destro del foglio di calcolo con molte opzioni. Come il Maiuscole e minuscole per ogni testo, minuscole, LETTERE MAIUSCOLE, e ATTIVARE TESTO.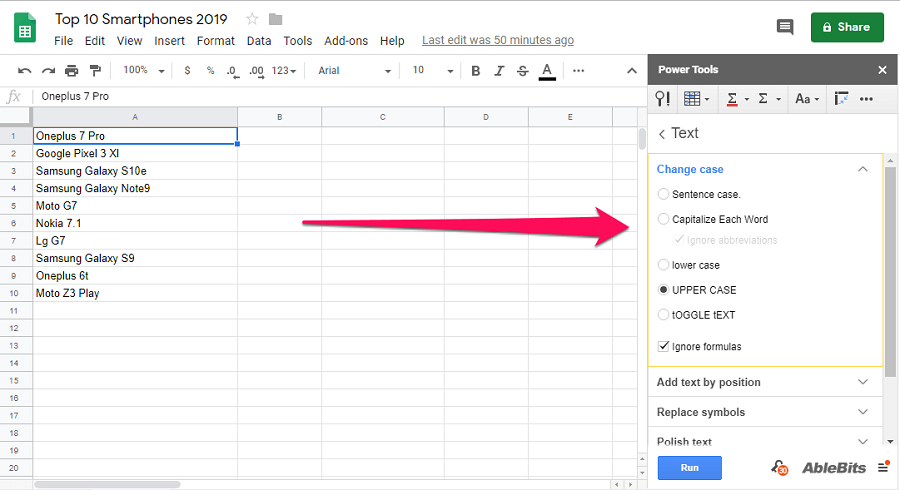
6. Ora dovrai selezionare tutti i dati per i quali desideri modificare il caso. Successivamente, scegli il caso desiderato dal Power Tools menu e premi Correre. Ad esempio, se desideri modificare le maiuscole e minuscole per i tuoi dati, puoi seguire questi passaggi.
(a) Selezionare i dati o l’intervallo che si desidera modificare in minuscolo.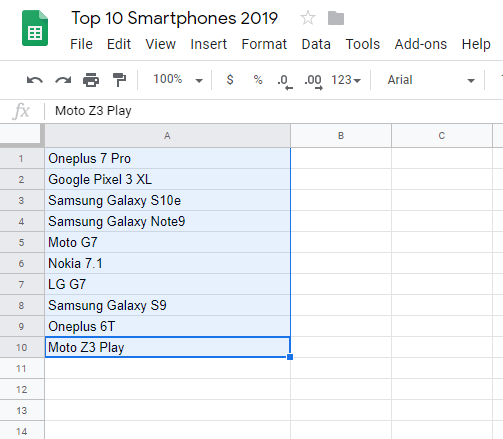
(b) Ora vai al menu Strumenti elettrici nell’angolo estremo a destra e seleziona minuscolo e cliccare su Correre.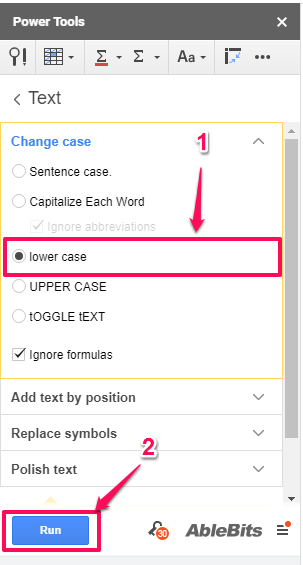
(c) Non appena si fa clic su la corsa pulsante i dati selezionati diventeranno minuscoli come puoi vedere nello screenshot qui sotto.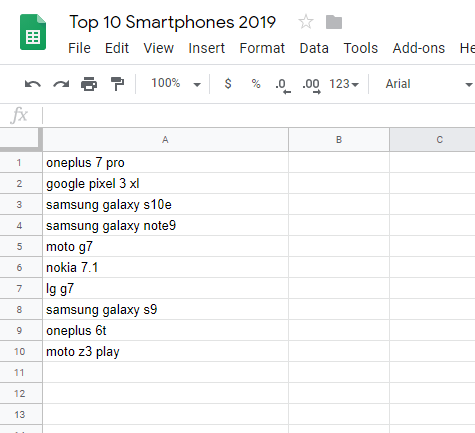
Ora puoi seguire gli stessi passaggi con altre opzioni del caso poiché i passaggi sono gli stessi per tutti. Qui ti stiamo anche fornendo gli scatti prima e dopo di tutte le opzioni di custodia. Quindi, scopri cosa fa ogni opzione.
Esempi
Caso di frase: Il caso Frase cambia l’iniziale di ogni frase in maiuscolo e il resto rimane in minuscolo. Inoltre, nota che la frase maiuscola funziona solo se i tuoi dati sono già in minuscolo, ad esempio dovrai cambiare maiuscolo in minuscolo prima di cambiarlo in maiuscolo se non è già in minuscolo.
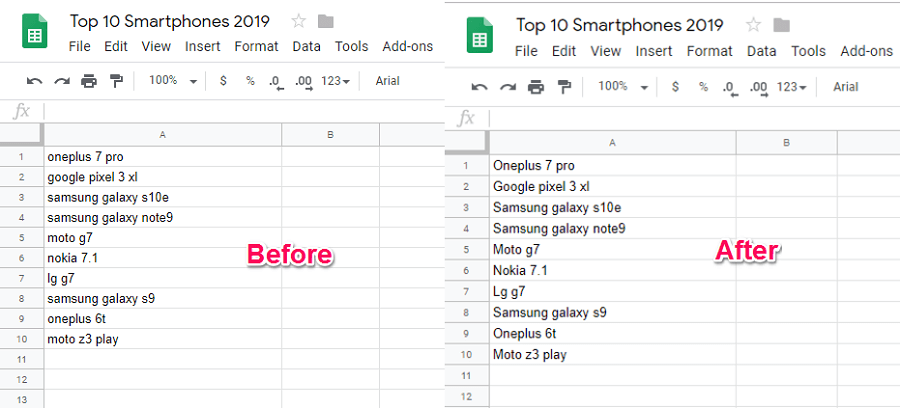
Metti in maiuscolo ogni parola: Come suggerisce il nome, cambia le iniziali di ogni parola in una frase in maiuscolo.
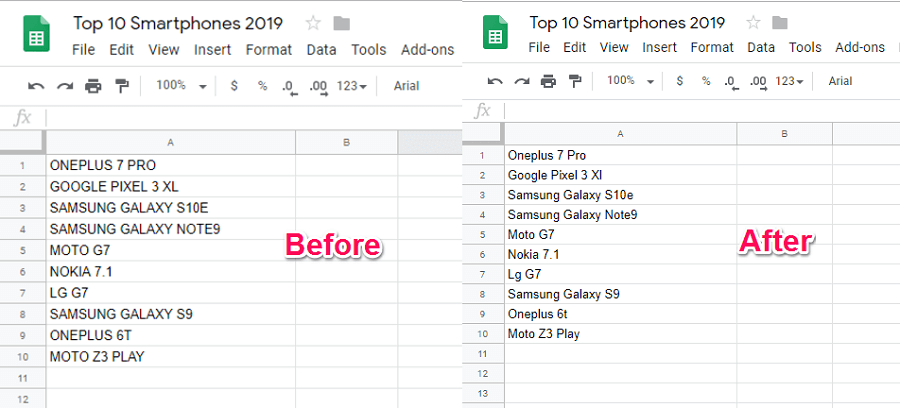
Maiuscolo: In questo, tutti i dati selezionati vengono cambiati in maiuscolo.
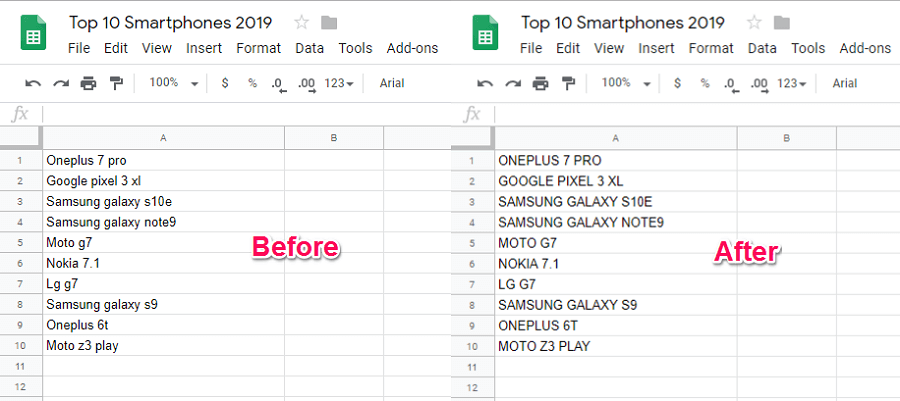
Attiva/disattiva testo: Se vuoi invertire il caso, puoi utilizzare questa opzione. Qui tutto il testo minuscolo cambia in maiuscolo e viceversa.
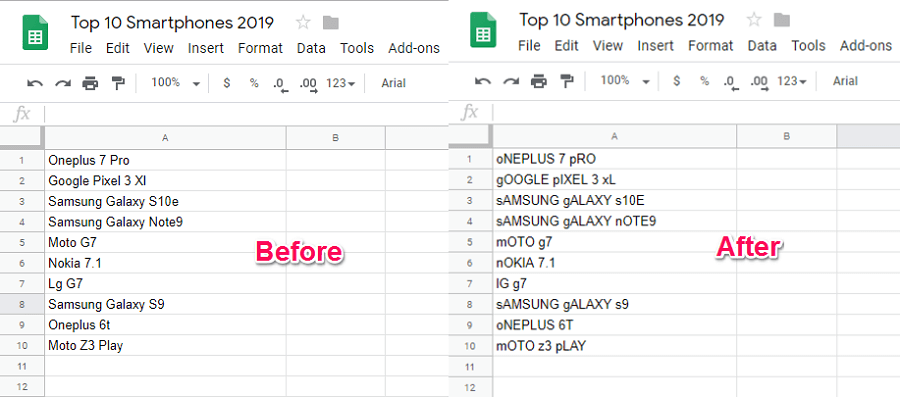
Estensione 2: ChangeCase
1. Vai su Fogli Google e apri il foglio di lavoro desiderato. Ora vai a Componenti aggiuntivi > Ottieni componenti aggiuntivi dalla barra degli strumenti.
2. Quindi, cerca e installa Cambia caso estensione seguendo gli stessi passaggi del metodo precedente.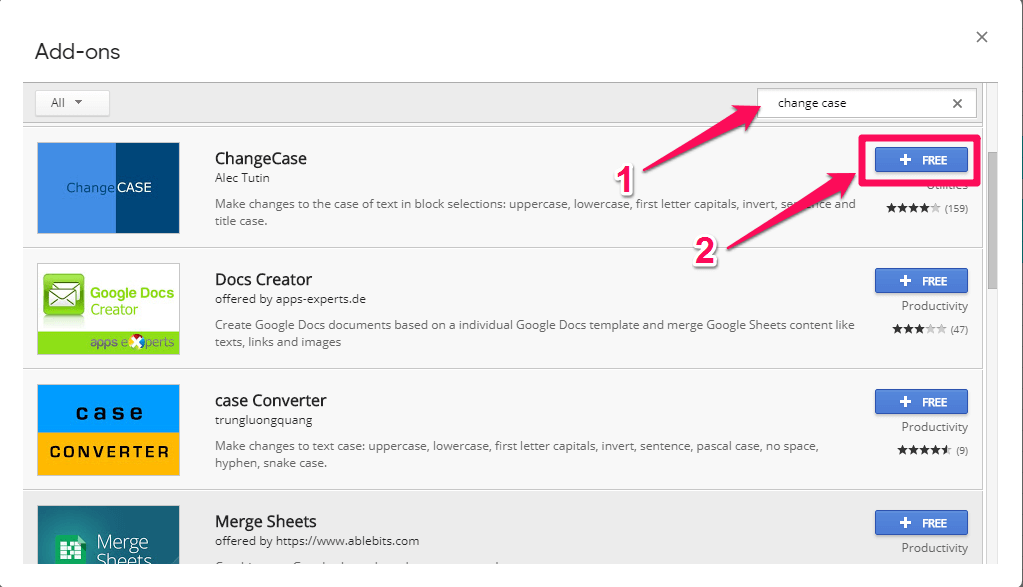
3. Al termine dell’installazione, andare a Componenti aggiuntivi > Cambia caso. Qui vedrai apparire un nuovo set di opzioni. Piace Tutto maiuscolo, Tutto in minuscolo, Prima lettera maiuscola, Inverti caso, Caso di sentenzae Caso del titolo rispettivamente.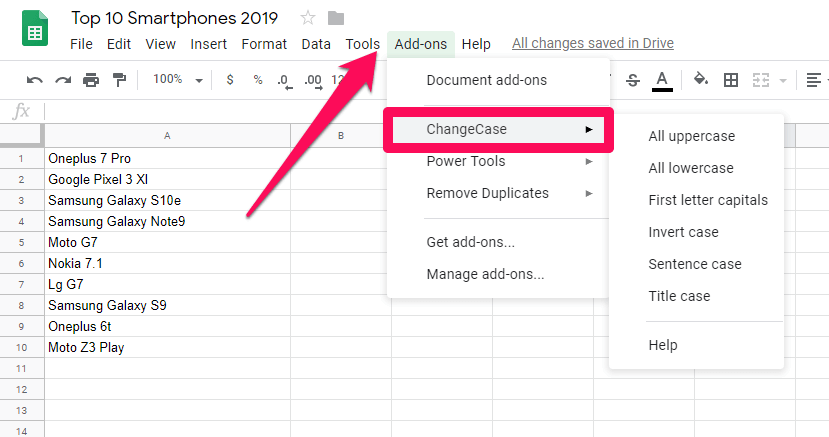
4. È possibile utilizzare una di queste opzioni per modificare il testo nel caso desiderato. Ad esempio, se desideri convertire il caso in maiuscole, puoi seguire questi passaggi.
(a) Seleziona il tuo testo e vai a Componenti aggiuntivi > Cambia maiuscolo > Tutto maiuscolo.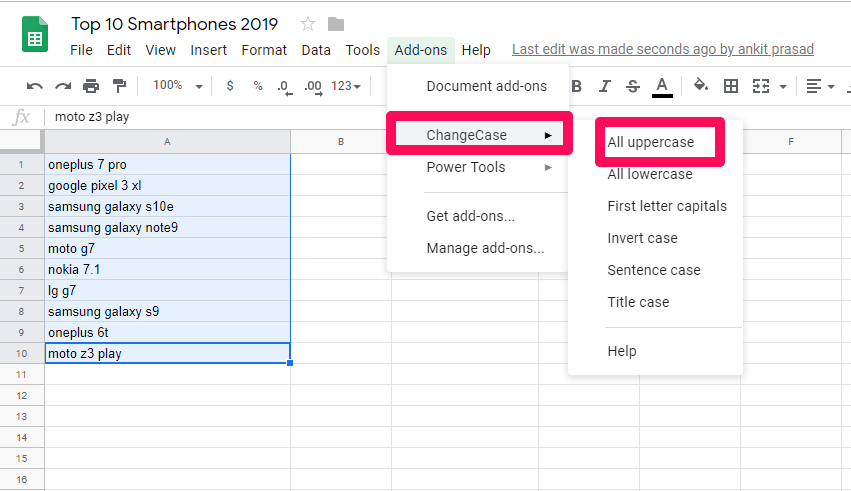
(b) Con questo, tutto il testo selezionato verrà convertito in maiuscolo.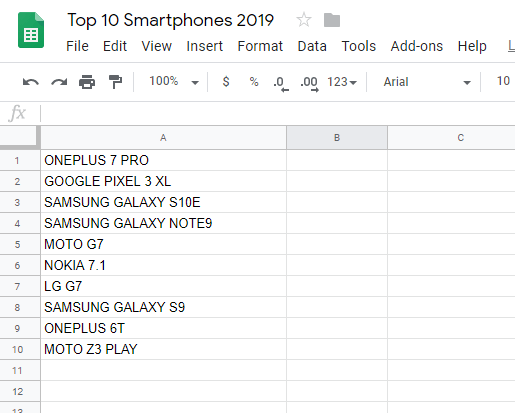
Segui esattamente gli stessi passaggi e seleziona il caso desiderato per convertire il testo in altri casi.
Cambia maiuscolo in Fogli Google usando le formule
Un aspetto positivo di Fogli Google è che viene fornito con alcune formule integrate che puoi utilizzare per accedere a molte funzionalità nascoste. In questo metodo, utilizzeremo 2 formule diverse che puoi utilizzare per cambiare il caso in Fogli Google.
Formula 1
La formula che useremo è =caso(numero di cella). Ad esempio, se vuoi cambiare il caso di una particolare cella in maiuscolo, la formula che dovrai usare è =superiore(numero di cella). I passaggi per i quali sono i seguenti.
1. Apri il tuo foglio di lavoro in Fogli Google.
2. Ora scegli una cella vuota in cui desideri visualizzare il risultato. Dopo di che, scrivi =superiore( in quella cella.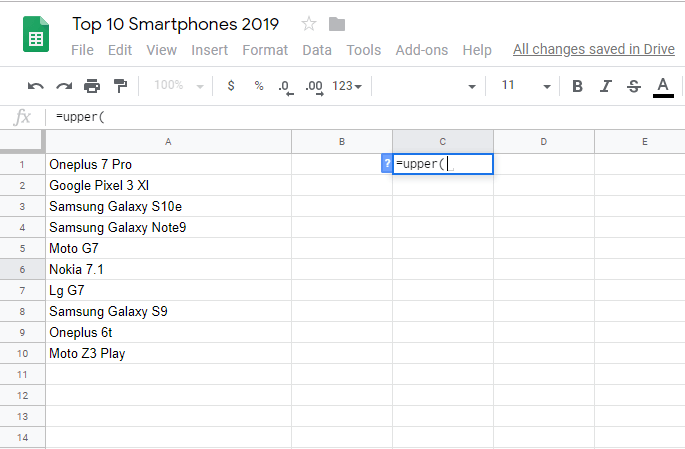
3. Successivamente, inserisci manualmente il numero di cella nella parentesi o fai semplicemente clic sulla cella stessa per riempirla automaticamente.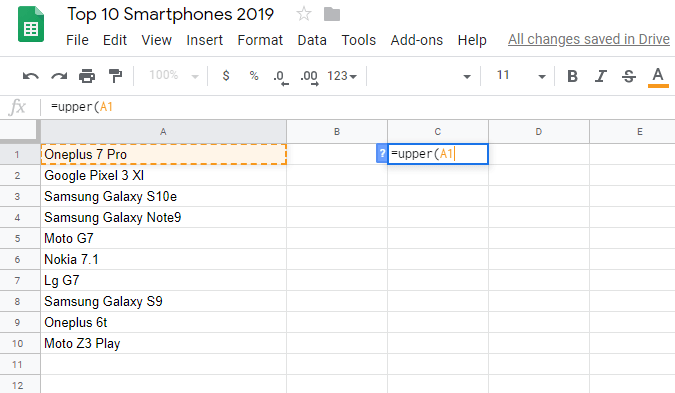
4. Ora chiudi la parentesi e premi Entra. Non appena colpisci Enter, il testo della cella selezionata verrà cambiato in maiuscolo.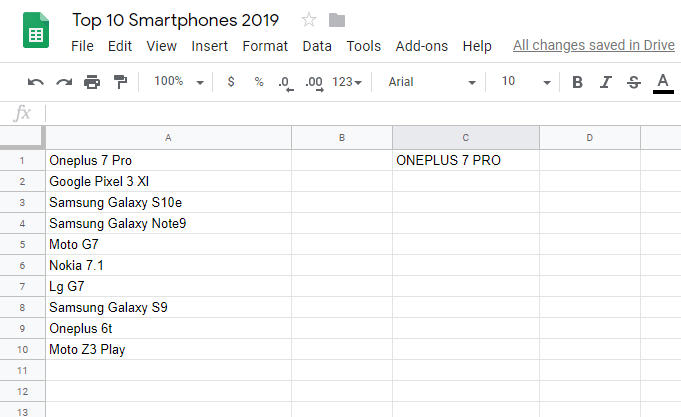
È possibile utilizzare gli stessi passaggi per il caso minuscolo e corretto. Basta cambiare la formula in = inferiore(numero di cella) per minuscolo mentre =corretto(numero di cella) per il caso corretto.
Nota: Questo metodo è utile per cambiare il caso per una cella alla volta. Ma se vuoi farlo per più celle alla volta, puoi usare il metodo seguente.
Formula 2: cambiare caso in più celle contemporaneamente
Il metodo precedente ha un difetto che non può elaborare più di una cella alla volta. Ed è per questo che abbiamo escogitato questo metodo, in modo che se desideri modificare il caso di più celle contemporaneamente in Fogli Google, puoi usarlo per farlo. La formula che useremo è arrayformula(caso(intervallo)). Dove Range è l’intervallo del set di dati. Ad esempio, se si desidera modificare un caso particolare in un caso corretto, i passaggi per esso saranno come mostrato di seguito.
1. Innanzitutto, apri il foglio di lavoro in Fogli Google e quindi seleziona una cella vuota in cui desideri visualizzare il risultato.
2. Ora in quel tipo di cella vuota =arrayformula(corretto( 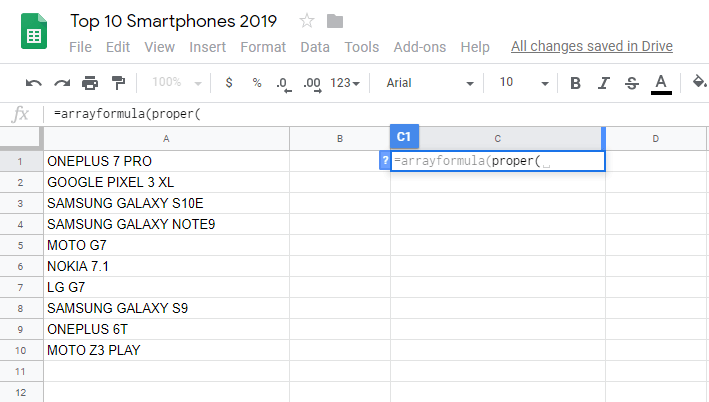
3. Successivamente, puoi digitare manualmente l’intervallo oppure puoi semplicemente selezionare tutte le celle per riempire automaticamente l’intervallo.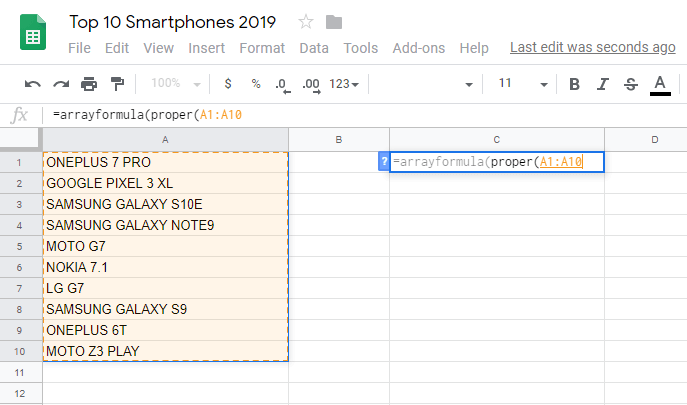
4. Ora chiudi le due parentesi e premi Invio.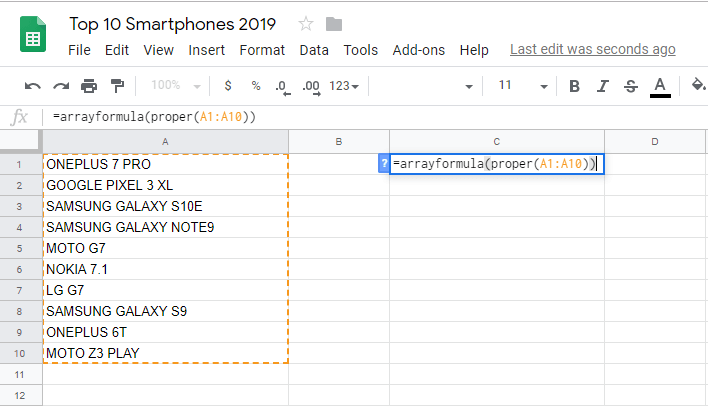
5. Dopo aver premuto Invio, vedrai che le celle multiple vengono modificate nel caso corretto.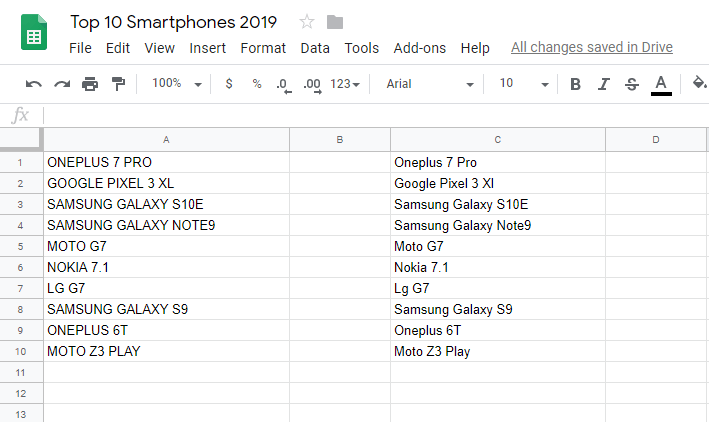
Seguendo gli stessi passaggi, puoi anche cambiare il caso di più celle in minuscolo e maiuscolo. Usa la formula =arrayformula(inferiore(gamma)) e =arrayformula(superiore(gamma)) rispettivamente per minuscolo e maiuscolo.
Se hai trovato utile questo tutorial, potresti anche voler imparare come ottenere il conteggio delle parole in Fogli Google.
Conclusione
Per una migliore presentazione o per l’utilizzo di una formula con distinzione tra maiuscole e minuscole, il motivo alla base della modifica delle maiuscole in Fogli Google potrebbe essere qualsiasi cosa. Ma sono sicuro che dopo aver letto questo articolo sarai in grado di farlo facilmente. Tuttavia, se riscontri ancora problemi durante l’implementazione di questi passaggi, puoi dircelo nei commenti qui sotto.
ultimi articoli