Come modificare il motore di ricerca predefinito su Microsoft Edge
Se hai appena iniziato a utilizzare Microsoft Edge, devi esserti reso conto che utilizza Bing come motore di ricerca predefinito. Ora, alcune persone potrebbero essere d’accordo con Bing, ma la maggior parte delle persone preferisce in realtà altri motori di ricerca come Google. Ma dal momento che sei nuovo su Microsoft Edge, probabilmente non sai come puoi cambiare il motore di ricerca predefinito su di esso. E non essere in grado di fare nulla al riguardo e usare Bing per necessità può essere frustrante. Tuttavia, siamo qui per salvarti dalla stessa frustrazione.
In questo articolo, ti mostreremo come modificare il motore di ricerca predefinito di Microsoft Edge da Bing a Google o a qualche altro motore di ricerca. Inoltre, ti guideremo a farlo sul browser mobile Microsoft Edge. Se, ovviamente, lo stai utilizzando sul tuo telefonino. Quindi, entriamo subito in esso.
Adoriamo semplicemente darti qualcosa in più. Ecco perché nell’articolo abbiamo incluso anche una guida a Imposta il tuo motore di ricerca desiderato come home page di Microsoft Edge alla fine.
Contenuti
Cambia motore di ricerca predefinito su Microsoft Edge
Passare da Bing a Google su Edge è abbastanza semplice se segui questi passaggi: –
Desktop
1. La prima cosa che devi fare è aprire la home page del motore di ricerca desiderato in Microsoft Edge in modo che il browser possa rilevarlo. Ad esempio, se voglio impostare Google come motore di ricerca predefinito, prima lo aprirei in una scheda.
2. Quando hai finito, fai clic su icona a tre punti nell’angolo in alto a destra della schermata del browser.

3. Si aprirà un menu con varie opzioni, fare clic su Impostazioni profilo.

4. Ora, all’interno del pannello delle impostazioni, vedrai 4 opzioni di impostazione, ovvero Generale, Privacy e sicurezza, Password e Compilazione automatica e Avanzate. Devi fare clic su Avanzate scheda.

(Nota: Se non vedi queste opzioni, è forse perché sono nascoste. Puoi espanderli di cliccando sull’icona della freccia a sinistra.)
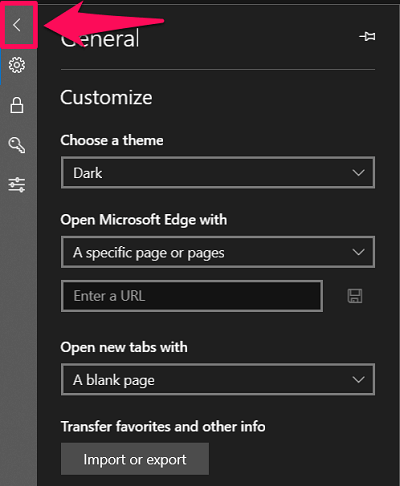
5. Nella scheda Avanzate, scorri verso il basso per visualizzare il Ricerca nella barra degli indirizzi opzione. Sotto quello, fai clic su ‘Cambia provider di ricerca’ opzione.
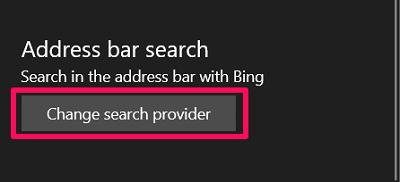
6. Ora vedrai tutti i motori di ricerca scoperti insieme a quello predefinito. Basta selezionare il motore di ricerca che si desidera utilizzare e quindi fare clic su ‘Imposta come predefinito‘ opzione.
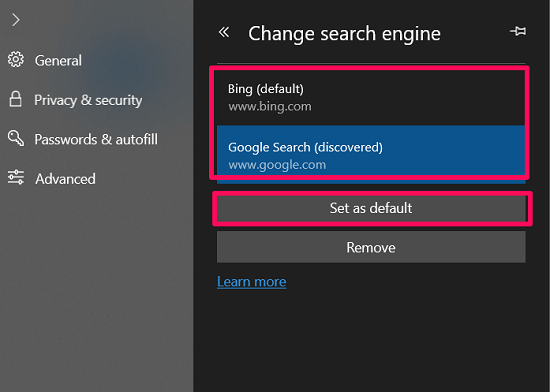
Questo è tutto. Hai modificato correttamente il tuo motore di ricerca predefinito su Microsoft Edge.
Mobile
Se stai utilizzando Microsoft Edge su uno smartphone Android, segui questi passaggi per modificare il motore di ricerca predefinito: –
Android
1. Non appena avvii il browser Microsoft Edge sul tuo dispositivo mobile, vedrai a icona a tre punti nella parte inferiore centrale dello schermo. Toccalo.
![]()
2. Ora seleziona ‘Impostazioni’ opzione.
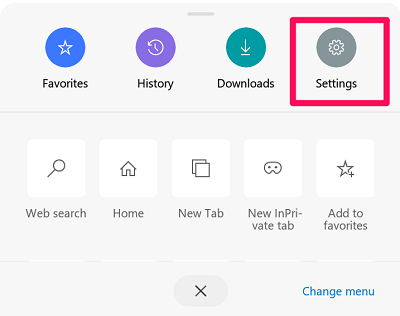
3. Solo nelle impostazioni di base, troverai il ‘Motore di ricerca predefinito’ opzione che devi selezionare.
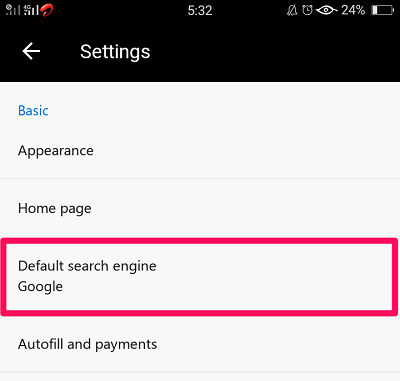
4. Infine, vedrai quasi tutti i motori di ricerca nell’elenco. Basta selezionare quello che si desidera utilizzare.
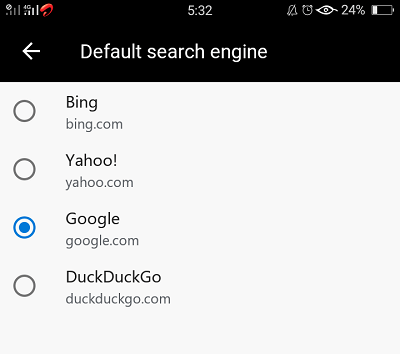
iOS
Di seguito sono riportati i passaggi se sei un utente iOS:-
1. Nella home page di Edge, toccare il icona a tre punti nell’angolo in basso a destra dello schermo.
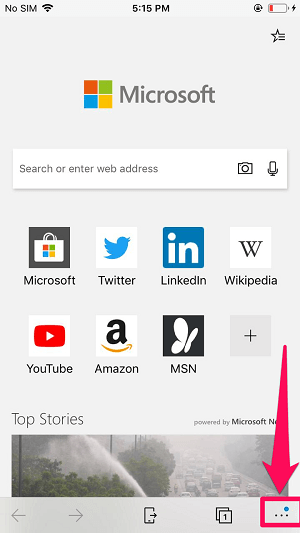
2. Avanti, vai a Impostazioni profilo.
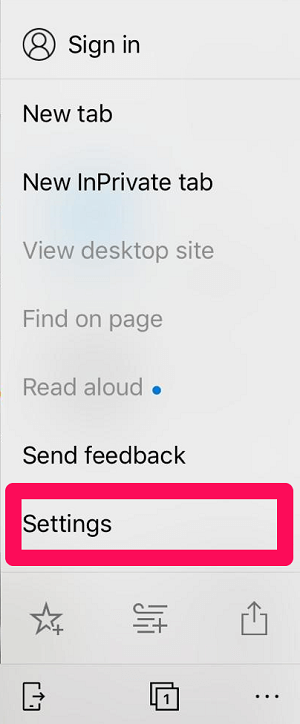
3. All’interno delle impostazioni, trova il ‘Impostazioni avanzate’ opzione e toccarlo.
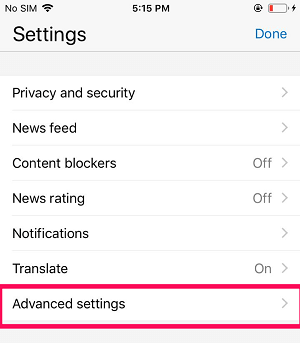
4. Infine, nelle Impostazioni avanzate, vedrai il file Motore di ricerca opzione in alto.
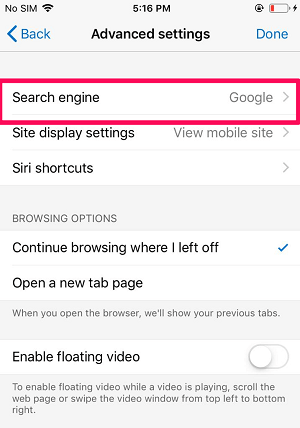
5. Quando lo tocchi, vedrai il tuo motore di ricerca predefinito insieme a ‘Altri‘ opzione. Toccalo.
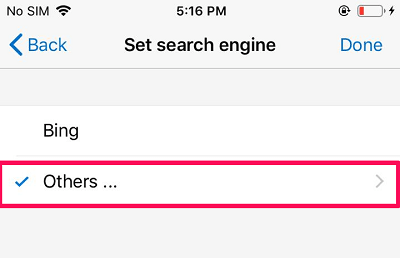
6. Ora vedrai altri motori di ricerca come Google, DuckDuckGo, ecc. Basta selezionare quello desiderato e quindi toccare FATTO. (Nota: Se non vedi nessun altro motore di ricerca oltre a Google, apri la home page di quel motore di ricerca una volta nel browser.)
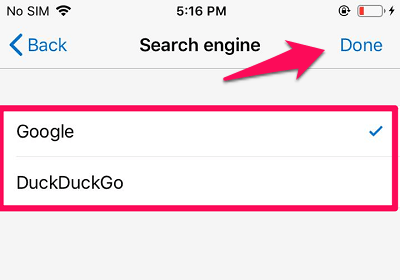
Imposta il tuo motore di ricerca desiderato come home page di Microsoft Edge
Di solito, quando apri Microsoft Edge, per impostazione predefinita una pagina si apre da sola; molto probabilmente MSN. Quindi, quello che puoi fare è impostare Google o qualsiasi altro motore di ricerca come home page, in modo che si apra automaticamente all’avvio del browser. Naturalmente, devi seguire questi passaggi per farlo: –
1. Innanzitutto, apri il menu del browser facendo clic su icona a tre punti nell’angolo in alto a destra.

2. Ora, come fai di solito per aprire le impostazioni, fai clic su Impostazioni profilo opzione.

3. In Impostazioni generali, fare clic su Dpropria freccia sotto l’ ‘Apri Microsoft Edge con’ opzione.
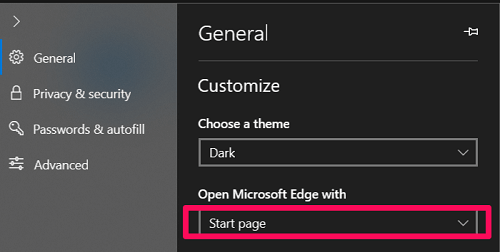
4. Quindi, impostalo su ‘Una o più pagine specifiche’ e socievole.
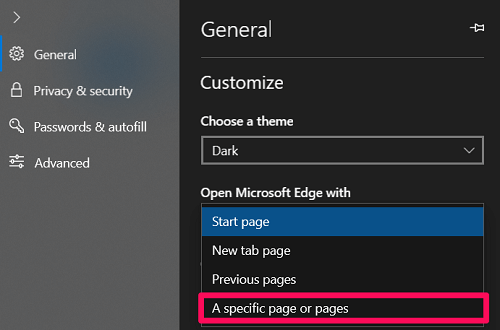
5. Infine, digita o incolla l’URL del motore di ricerca desiderato e fai clic su salva icona proprio davanti alla scatola. (Nel mio caso, ho inserito l’URL di Google in modo che si apra automaticamente all’avvio del browser.)
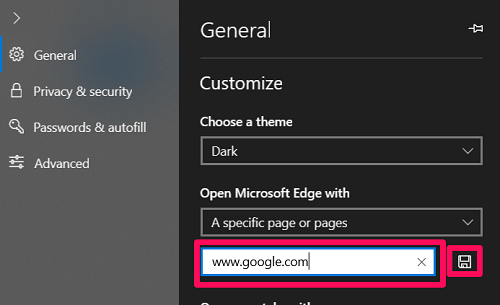
Ora un’altra cosa prima di partire. Apparentemente, puoi anche abilitare il Pulsante Home all’interno delle impostazioni del browser. E successivamente, puoi assegnare un motore di ricerca o una pagina diversi per il pulsante.
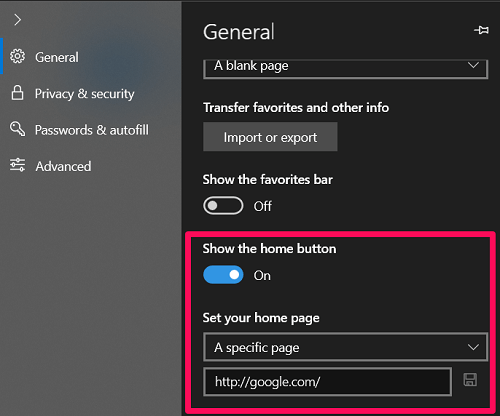
Ora, ogni volta che fai clic sul pulsante Home, che verrà visualizzato nell’angolo in alto a sinistra dello schermo, verrai indirizzato alla pagina o al motore di ricerca assegnato.

Modifica del motore di ricerca predefinito: dovresti davvero preoccuparti?
Finora abbiamo visto e utilizzato un paio di motori di ricerca. E come utente, devi chiederti se un particolare motore di ricerca conta davvero così tanto per te. Perché in caso contrario, puoi provare il motore di ricerca predefinito di Microsoft Edge; in questo caso Bing. Anche se, se per qualche motivo non sei completamente soddisfatto del motore di ricerca predefinito, puoi sempre utilizzare il metodo discusso per cambiarlo.
ultimi articoli