Come combinare JPEG in un unico PDF su Mac nel 2022
Sebbene non ci sia nulla di sbagliato nell’usare file PNG o JPEG per salvare i dati, si consiglia anche di esaminare i PDF.
Dopotutto, un singolo file PDF è meno disordinato di molti file più piccoli che ingombrano il desktop. Ciò è particolarmente vero per le pagine fotografate che si desidera organizzare in un unico documento. Inoltre, se dovessi inviare qualcosa online, un singolo file PDF è anche molto più facile da inviare rispetto a più file JPEG.
Indipendentemente dal fatto che tu sia un impiegato, un libero professionista o uno studente, è importante sapere come combina i JPEG in un PDF su Mac per la tua comodità.
Fortunatamente, ci sono molti modi per farlo.
Contenuti
Combina JPEG in un PDF su Mac
Usando Anteprima
Il modo più semplice per combinare le immagini in un PDF su Mac è utilizzare l’app Anteprima integrata.
- Seleziona tutti i JPEG che desideri combinare in un unico PDF. Ci sono due modi per farlo. Puoi anche tu trascina il cursore sopra le immagini scelte, oppure puoi tieni premuto il tasto Comando selezionando solo le immagini desiderate.

- Dopo aver selezionato tutti i file desiderati, premi il tasto pulsante destro del mouse pulsante. Verrà visualizzato un menu a discesa. Clic Apri con, Quindi seleziona Anteprima.

- Questo aprirà i file nell’app Anteprima integrata, dove puoi apportare alcune modifiche necessarie. Se hai accidentalmente confuso l’ordine dei tuoi file, puoi utilizzare il file funzione di trascinamento della selezione nella barra laterale per riordinarli.
È inoltre possibile utilizzare il Ruota possibilità di cambiare il loro orientamento. Tieni presente che tutto ciò che vedi nell’app Anteprima si rifletterà nella versione PDF finale.

- Se sei soddisfatto dei file, premi il Comando + P collegamento per visualizzare la finestra di dialogo Stampa. Puoi anche fare clic manualmente Compila il poi Stampa sulla barra dei menu. È possibile sfogliare il set completo di opzioni nella finestra di dialogo Stampa facendo clic Mostra dettagli.

- Seleziona il Tutti pulsante nell’opzione Pagine per assicurarsi che tutte le pagine siano incluse. Potresti anche voler ricontrollare l’orientamento delle tue immagini facendo clic sulle frecce.
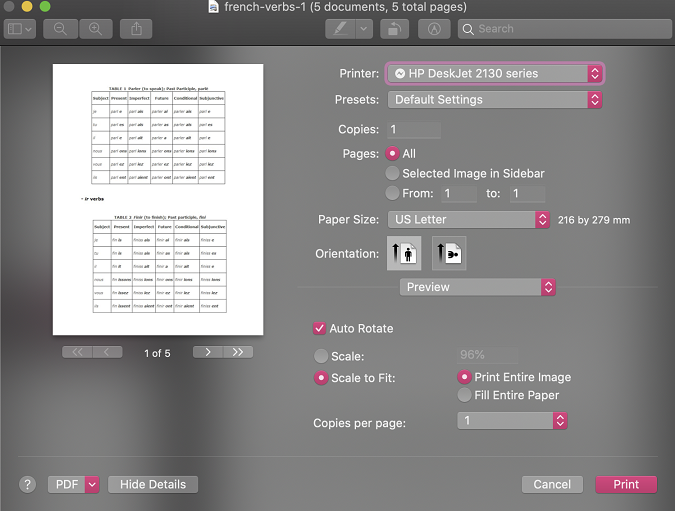
- Dopo aver ricontrollato tutto, fai clic sul menu a discesa PDF in basso a sinistra e seleziona Salva come PDF.

- Questo farà apparire la finestra di dialogo Salva. Puoi modificare i dettagli finali del tuo PDF qui, come il titolo, l’autore, l’oggetto, le parole chiave e persino la posizione in cui desideri salvarlo. Puoi anche impostare una password tramite Opzioni di protezione se non vuoi che nessun altro lo apra, lo copi o lo stampi.
Non preoccuparti, ci sono anche opzioni per rimuovere le password da file PDF nel caso in cui dovessi cambiare idea in seguito.

- Clicca su Risparmi pulsante quando hai finito.
Tieni presente che Anteprima non è l’unico modo per combinare JPEG in un PDF su Mac. In realtà, qualsiasi app in grado di visualizzare la finestra di dialogo Stampa, come Foto o browser Web, può anche combinare immagini in un PDF.
Usando Automator
Automator è un altro modo semplice per combinare JPEG in un PDF su Mac.
- Aprire il Automator app dalla cartella Applicazioni e seleziona Nuovo documento.

- Apparirà una nuova finestra di dialogo. Selezionare Workflow e fare clic su Scegli.

- Nel primo pannello, seleziona File e cartelle. Nuove opzioni appariranno nel secondo pannello. Selezionare Chiedi elementi del Finder e trascinalo nel terzo pannello.
Assicurati di controllare il Consenti selezioni multiple box perché lavorerai con più immagini.

- Torna al primo pannello e seleziona PDF. Anche in questo caso, le nuove opzioni verranno visualizzate nel secondo pannello. Questa volta, seleziona Nuovo PDF da Immagini e trascinalo nel terzo pannello.

- Clicca su Correre pulsante nell’angolo in alto a destra per verificare se funziona. Ti verrà data la possibilità di selezionare le immagini che desideri includere. Puoi fare clic Comando + A per selezionare tutte le immagini o semplicemente tenere premuto il tasto Comando tasto mentre si seleziona uno per uno.

- Se tutto va come previsto, un file PDF dovrebbe aspettarti sul desktop o ovunque tu abbia impostato la posizione di salvataggio.

I file PDF creati con Automator tendono ad essere piuttosto grandi, quindi potresti anche volerlo comprimi il tuo PDF dopo. Per ora, seleziona Compila il poi Risparmi nella finestra di Automator per poter utilizzare nuovamente questo flusso di lavoro in futuro.
Utilizzo di PDFElement
PDFElement is a editor PDF che permette facile conversione da JPEG a PDF. Puoi combinare istantaneamente più immagini in un unico file PDF semplicemente selezionando alcune opzioni.
Inoltre, non solo puoi modificare i file PDF su PDFElement, ma puoi anche convertirli in PDF diversi formati come DOCX, per esempio. L’app è disponibile gratuitamente anche su entrambi Android e iOS.
Fino a Sconto del 40% per ottenere Wondershare PDFelement PDF Editor versione 8 su Wondershare Software. Usa il codice coupon SAFWSPDF durante il checkout.
Ora sai come combinare JPEG in un unico PDF su Mac
Cosa ne pensi di questo post? Se tutto va bene, ora lo sai come combinare JPEG in un PDF su Mac.
Dopo aver imparato a farlo, volevo farlo aiutare gli altri mostrando quanto è facile!
Se hai trovato utile questo articolo, per favore condividilo con i tuoi amici e se hai altri suggerimenti in merito unendo più JPEG in un PDF su un Mac, per favore condividi i commenti qui sotto!
ultimi articoli