Come creare un codice QR in Microsoft Word
Puoi usare questo tutorial per creare un codice QR in Microsoft Word con un metodo facile e veloce. Inoltre, sarai in grado di personalizzare i colori di sfondo e primo piano del codice a barre con questo eccellente componente aggiuntivo di MS Word.
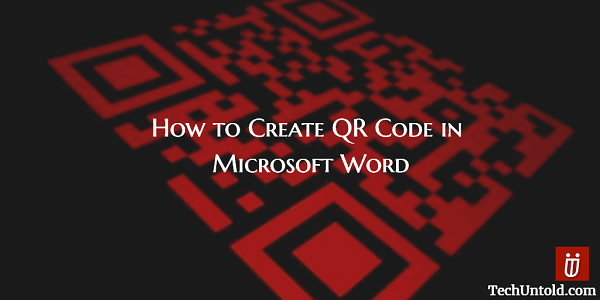
La maggior parte degli utenti di smartphone ha familiarità con cosa sono i codici QR e come utilizzarli. Altri, stai lontano da loro pensando che sia qualcosa di estremamente complicato. I codici QR non sono affatto complicati e sono molto utili. Puoi usarli per andare a una pagina web o dove puoi scaricare un’app.
Per poterli leggere, avrai bisogno di un’app in grado di identificarli e scansionarli. Continua a leggere e vedrai come puoi creare tutti i codici QR che desideri e persino renderlo grande quanto vuoi. Dopodiché, sarai il QR King o la Regina tra i tuoi amici.
Se vuoi, puoi anche stuzzicare loro quanto sia stato difficile crearlo, quando era l’esatto contrario.
Contenuti
Crea codice QR in Microsoft Word
Una delle tante cose positive di questo componente aggiuntivo è che non ci vorrà molto tempo per creare il tuo codice QR. Sarai anche felice di sapere che il componente aggiuntivo che utilizzerai è compatibile con:
- Microsoft Excel 2013 o versioni successive
- Excel online
- Excel 2016 per Mac
- PowerPoiny 2013 o successivo
- PowerPoint per iPad
- Powerpoint 2016 per Mac
- Microsoft Word 2013 o successivo
- Word online
- Parola per iPad
Il gioiello che farà accadere tutto per noi è QR4Office. È un’app facile da usare e funziona come un componente aggiuntivo di MS Word e sarà sempre lì ad aspettarti nel menu INSERT di Microsoft Word.
Sarai anche in grado di modificare cose come cambiare il colore di primo piano e di sfondo nel tuo codice QR. In questo modo puoi dargli il tuo tocco personale. C’è anche la possibilità di vedere un’anteprima di come apparirà il tuo codice QR, in modo da poter apportare qualsiasi modifica prima che venga creata la versione finale.
Leggi anche: Come incorporare video in PowerPoint e Word
Dove scaricare QR4Office
Creiamo il tuo QR Code. Innanzitutto, dovrai scaricare QR4Office da questo collegamento. Oppure, se preferisci puoi installarlo anche da Microsoft Word andando su Inserisci > Le mie app > Store e cercalo lì.
Una volta installato QR4Office, puoi accedervi andando su INSERT e poi nel menu a tendina di Le mie app scegli l’app. In alto, puoi inserire l’URL che vuoi che abbia il codice QR e puoi anche scegliere http:// o https://. Puoi scegliere solo di aggiungere un testo al tuo codice se lo desideri, non c’è alcun obbligo di aggiungere un URL.
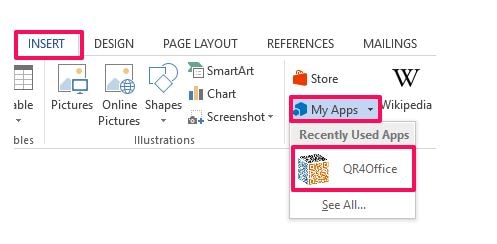
Sotto i colori vedrai un cursore con la parola Taglia sul lato sinistro. Usa quel cursore per rendere il codice QR grande o piccolo quanto vuoi.
Leggi anche: Fantastici trucchi per Internet e computer
Come aggiungere colore al tuo codice QR
Una volta che hai impostato il testo o l’URL, è il momento di personalizzare il primo piano e lo sfondo. Nella sezione delle opzioni, vedrai due opzioni: Colori e Sfondo.
L’opzione di sfondo ha una piramide capovolta. Cliccaci sopra e scegli il colore che vuoi che abbia lo sfondo. Sono sicuro che troverai un colore con cui sarai felice.
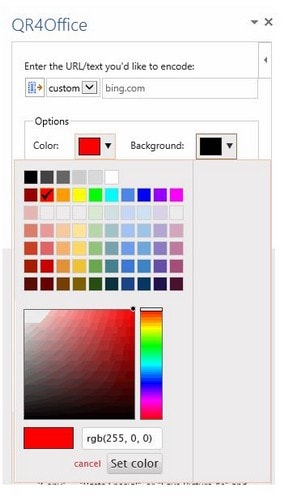
L’altra opzione, Colore, è scegliere il colore che vuoi che abbia il primo piano. Aggiungendo il QR Code nella finestra dell’Editor cliccare sul pulsante INSERT dall’interfaccia. Una volta fatto, il codice QR verrà aggiunto come immagine.
Una volta completati i passaggi precedenti, sei pronto per inviare il codice QR ai nostri familiari e amici. Se vogliono sapere cosa c’è dentro, dovranno usare un’app per scanner di codici QR.
Se vuoi inviare il tuo creato di recente a una cartella particolare, puoi farlo. Tutto quello che devi fare è fare clic con il pulsante destro del mouse su qualsiasi codice QR generato e dopo scegliere l’opzione di menu Salva come immagine.
Non dimenticare che il componente aggiuntivo QR4Office funzionerà solo se hai Microsoft Word 2013 o versioni successive. Quindi, assicurati di utilizzare almeno quelle versioni e, in caso contrario, sembra che sia ora di un aggiornamento.
Considerazioni finali
Ti ho detto che creare il tuo codice QR è più facile di quanto sembri. Scommetto che ti aspettavi un software difficile da usare con istruzioni che suonano come se fossero scritte in un’altra lingua. Ora che sai come sono fatti i codici, non sarai in grado di smettere di crearli. Pensi che proverai l’app? Fatemi sapere nei commenti.
ultimi articoli