Come creare e inviare adesivi WhatsApp personalizzati con le tue foto
WhatsApp ha lanciato una nuova funzionalità in cui puoi inviare fantastici adesivi a qualsiasi contatto o gruppo desiderato. Ora, se stai cercando un metodo per creare adesivi personalizzati per WhatsApp con le tue foto, consulta questo articolo. Sebbene ci siano diversi modi per creare adesivi, volevamo quelli perfetti.
Qui abbiamo discusso dei modi in cui puoi creare i tuoi pacchetti di adesivi personalizzati e usarli direttamente dalla sezione degli adesivi di WhatsApp. Ciò significa che non devi aprire più e più volte nessun’altra applicazione o selezionare immagini dalla Galleria per inviare gli adesivi che hai realizzato. Per farlo, abbiamo provato due app.
Entrambe queste app ti consentono di creare adesivi personalizzati. Ma uno può solo creare adesivi senza ulteriori modifiche e l’altro può farlo con più opzioni di modifica. Quindi, senza alcun indugio, vediamo come creare adesivi personalizzati WhatsApp utilizzando queste app. Successivamente, abbiamo anche menzionato come inviare quegli adesivi personalizzati ai tuoi contatti WhatsApp.
Contenuti
Metodo 1: crea i tuoi pacchetti di adesivi WhatsApp personalizzati
Creare adesivi personalizzati con questa app è davvero semplice e facile. Questa app ti consentirà di creare diversi pacchetti di adesivi in cui puoi aggiungere 30 adesivi a ciascuno di questi pacchetti. Vediamo come farlo.
1. Installa Sticker Maker di Viko & co. dal Play Store e aprilo.
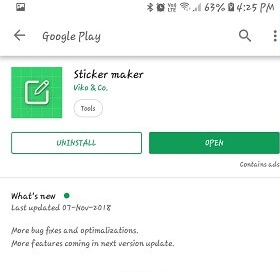
2. Una volta aperta l’app, toccare Crea un nuovo pacchetto di adesivi. Puoi aggiungere il titolo del pacchetto e il nome dell’autore secondo il tuo desiderio e selezionare Creare.
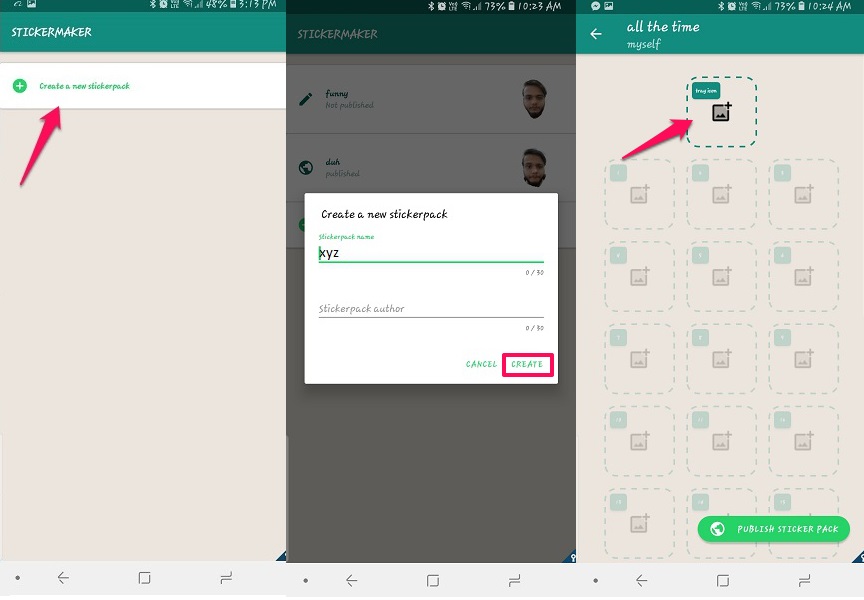
3. Quindi ti chiederà di aggiungere un adesivo in primo piano o icona del vassoio che verrà mostrato per quel particolare pacchetto di adesivi in WhatsApp. Puoi selezionare qualsiasi immagine esistente dalla galleria o scattare una nuova foto dalla fotocamera del dispositivo per creare un adesivo.
4. Dopo aver selezionato l’immagine, disegnare un contorno per l’area desiderata che si desidera utilizzare come icona della barra degli adesivi. Selezionare, Sì Salva adesivo una volta soddisfatto.
Come l’adesivo per l’icona nella barra delle applicazioni, puoi creare altri adesivi che desideri aggiungere nel pacchetto di adesivi utilizzando le immagini desiderate.
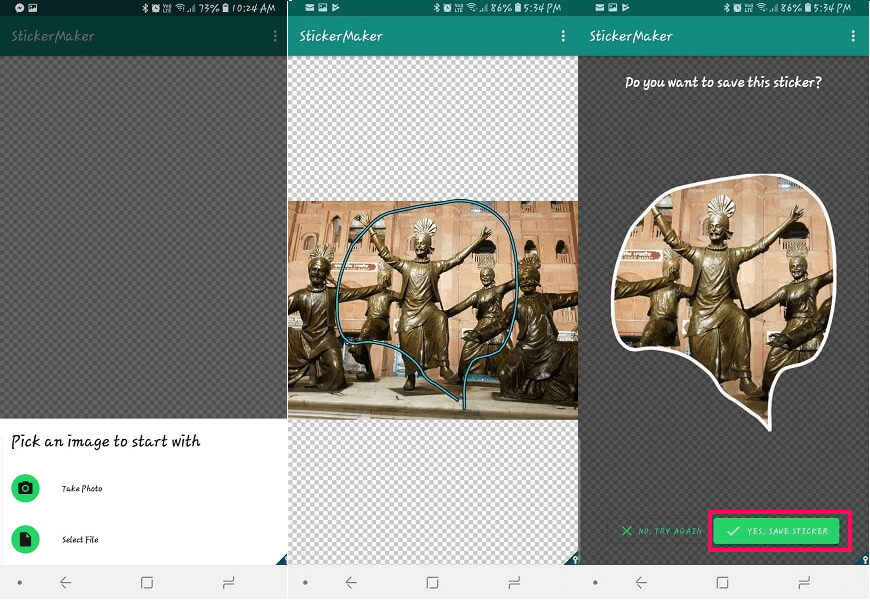
5. Una volta che hai finito di creare gli adesivi nel pacchetto che desideri, apri quel pacchetto di adesivi e tocca Pubblica il pacchetto di adesivi e confermare selezionando Aggiungi. Questo trasferirà tutti gli adesivi che hai creato in quel pacchetto nella sezione degli adesivi di WhatsApp. Ricorda, un pacchetto può essere pubblicato su WhatsApp solo dopo aver terminato la creazione 3 o più adesivi in un pacchetto.
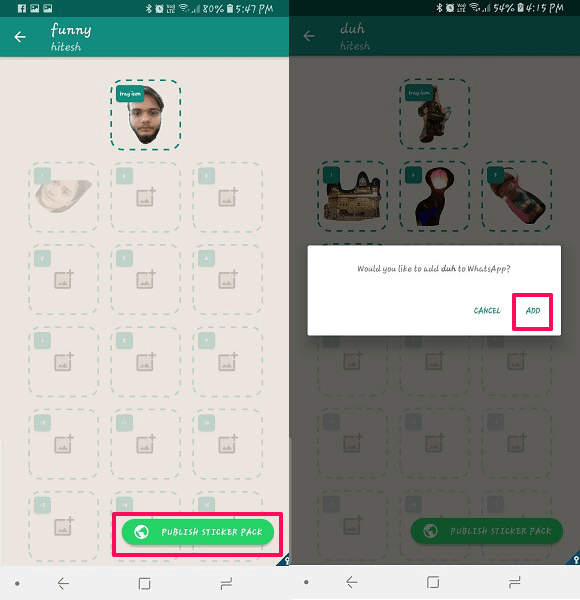
Nota: Nel caso in cui elimini l’applicazione, verranno eliminati anche tutti gli adesivi dalla tastiera di WhatsApp che hai creato.
Metodo 2: crea e modifica adesivi personalizzati per WhatsApp
Proprio come l’app sopra, puoi creare adesivi personalizzati per WhatsApp. Ciò che differisce in questa app è che puoi creare adesivi, aggiungere vari effetti, emoji e alcuni adesivi aggiuntivi per renderlo più divertente. Per creare un adesivo personalizzato con questa app devi:
1. Scarica Crea adesivi per WhatsApp di Prodotti Didi dal Play Store e aprilo.
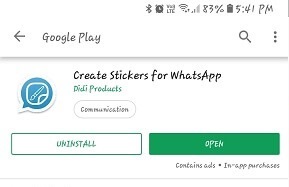
2. Dopo averlo aperto, tocca la prima scheda dicendo Crea adesivi basati su foto. Nel caso in cui non desideri creare adesivi con immagini, puoi toccare Crea liberamente adesivo. Questa opzione ti consentirà di creare adesivi aggiungendo più emoji secondo le tue scelte. Sfortunatamente, non è possibile acquisire nuove immagini dalla fotocamera.
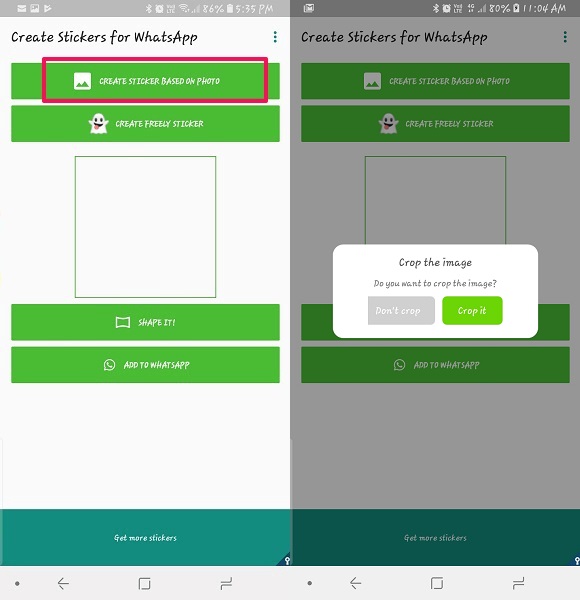
3. Dopo aver selezionato una delle opzioni del passaggio precedente, sei pronto per creare gli adesivi personalizzati. Per questa guida abbiamo selezionato un’immagine, quindi ti chiederà se vuoi ritagliarla o usare l’immagine originale. Il ritaglio è facoltativo.
4. Puoi aggiungere testi, immagini, scrivere, disegnare liberamente o cancellarlo, aggiungere vari filtri, emoji e adesivi all’immagine che hai selezionato. Dopo aver eseguito tutte le modifiche desiderate, tocca il icona tick in basso per completare il tuo adesivo.
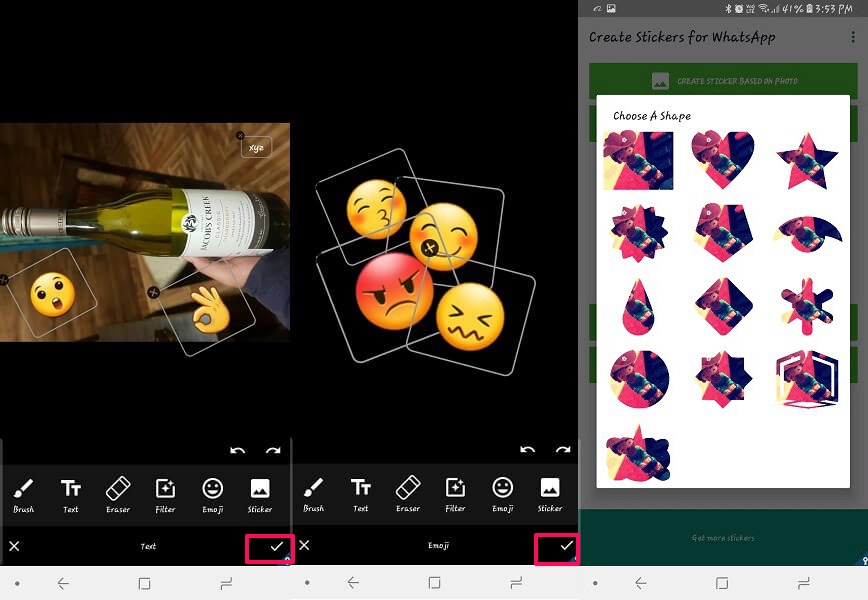
5. Se lo desideri, questa app ti consente di scegliere le forme per gli adesivi risultanti. In questo modo, sembra più eccezionale durante l’invio ad amici e altri contatti. Una volta fatto tutto ciò, puoi aggiungerli a WhatsApp toccando Aggiungi a WhatsApp.
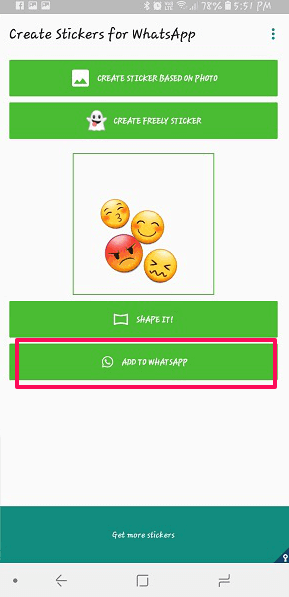
Gli adesivi realizzati da questa app saranno disponibili nella sezione degli adesivi di WhatsApp sotto l’icona di questa app.
Nota: Con questa app, potrai creare solo un numero limitato di adesivi e aggiungerli al tuo WhatsApp. Puoi aumentare questi numeri guardando annunci video o effettuando acquisti in-app a seconda del numero di adesivi che desideri aggiungere.
Come inviare adesivi su WhatsApp
Al termine della pubblicazione, questi adesivi possono essere inviati a qualsiasi contatto desiderato. Il vantaggio di queste app è che una volta pubblicati i tuoi adesivi puoi inviarli direttamente da WhatsApp senza aprire nessun’altra app. Diamo un’occhiata a come farlo.
1. Apri WhatsApp e qualsiasi chat desiderata a cui desideri inviare gli adesivi.
2. Toccare icona di emoji nella chat e da lì tocca icona degli adesivi che è l’ultimo nella parte inferiore dello schermo.
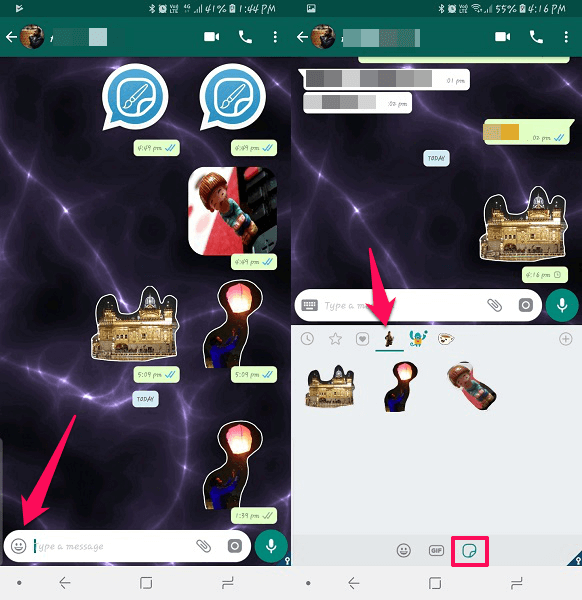
3. Lì puoi vedere il pacchetti di adesivi con l’adesivo in evidenza che hai pubblicato utilizzando le app di cui sopra. Per inviarli, tocca il pacchetto di adesivi da cui desideri inviare gli adesivi. Quindi tocca l’adesivo che desideri condividere.
Leggi anche: Come trovare emoticon WhatsApp nascoste/segrete
Conclusione
Queste app sono davvero facili da usare e creano i tuoi adesivi personalizzati, specifici per WhatsApp. Entrambe queste app possono essere utilizzate e scaricate gratuitamente dal Play Store. Confrontando entrambe le app di cui sopra, trovo che la prima app sia più utile in quanto può aggiungere adesivi senza alcun limite alla creazione di adesivi come la seconda app. Sebbene non ci siano opzioni di modifica, gli adesivi finali sembrano davvero fantastici. Ma se vuoi creare adesivi con opzioni di modifica, puoi farlo la seconda app.
ultimi articoli