Come creare collegamenti per aprire qualsiasi applicazione in Windows
Alcune applicazioni vengono utilizzate ogni tanto. Nessuno dei tour del tuo laptop viene completato senza aprirli almeno una volta. La tua applicazione più ricercata non ha un collegamento sul desktop e devi passare attraverso molte fasi per aprirla. Hai mai pensato di creare una scorciatoia sulla tastiera per questi programmi utilizzati regolarmente per gestire tutto in un modo migliore?
Ogni applicazione ha una scorciatoia per massimizzare il tuo tempo per altre attività importanti riducendo le interferenze di terze parti. Questo suggerimento tecnico semplice e senza problemi mostrerà i vari metodi per creare scorciatoie per aprire qualsiasi applicazione in Windows. Non solo scorciatoia da tastiera, ma ti faremo anche sapere come creare una scorciatoia sul desktop per un programma.
Oltre a questo, non devi preoccuparti di alcuna applicazione di terze parti perché le impostazioni sono disponibili in ogni singola applicazione presente sul tuo dispositivo.
Immagina di lavorare su un documento e immediatamente desideri aprire un’altra applicazione. Perché ridurre al minimo o interrompere quella particolare attività, basta premere i tasti di scelta rapida ed essere efficienti. Riduci il tempo delle tue attività e diventa un lavoratore intelligente.
Leggi anche: Come rinominare in batch più file su Windows
I metodi qui menzionati sono sostanzialmente gli stessi per Windows 7, 8 e 10.
Contenuti
Crea scorciatoie da tastiera in Windows per aprire qualsiasi applicazione
Tutto è chiaro e abbastanza facile. Leggi i seguenti punti e sei lì con la scorciatoia da tastiera per il tanto amato programma sul tuo PC:
1. Selezionare l’applicazione per la quale si desidera creare una scorciatoia per l’accesso rapido. Esempio: Google Chrome, Microsoft Excel, Adobe Reader e molti altri.
2. Fare clic destro sull’applicazione e selezionare Proprietà.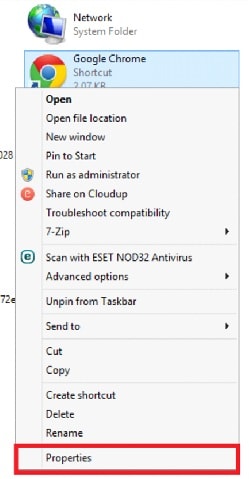
3. Sotto scorciatoia scheda cercare il Tasto di scelta rapida. Appena sotto il Inizia in vedrai questa opzione. Cliccaci sopra.
4. Aspetta Alt+Ctrl insieme e assegnare eventuali tasti numerici o alfabetici. Esempio: Per il browser Chrome premere Alt+Ctrl+1 o qualsiasi altro numero.
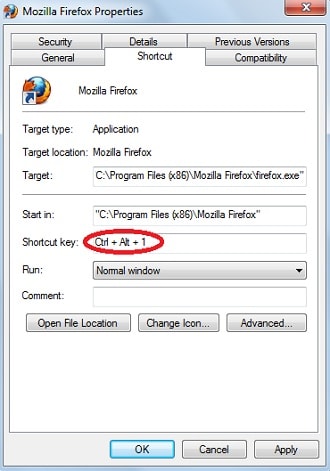
5. Clic Candidati e poi OK per confermare le impostazioni.
Sei bravo ad andare. Ora se premi Alt+Ctrl+1, Si aprirà Google Chrome. Allo stesso modo, puoi farlo per qualsiasi tua applicazione.
Note:: I passaggi sopra menzionati non funzioneranno nel caso di applicazioni preinstallate sul tuo dispositivo. Ma ci sono sicuramente altri modi attraverso i quali puoi creare scorciatoie per le applicazioni preinstallate.
Leggi anche: Come modificare l’affinità della CPU su Windows
Crea collegamenti sul desktop su Windows
È facile accedere a qualsiasi applicazione sul tuo dispositivo se tale applicazione è semplicemente sullo schermo del desktop. Aggiungere l’applicazione allo schermo del desktop è molto più semplice di quanto pensi. Tutto quello che devi fare è trascinare l’applicazione o il file che desideri visualizzare sul desktop.
Nel caso in cui trovi difficoltà a individuare l’applicazione che devi aggiungere sul desktop, puoi seguire questi semplici passaggi.
1. Fare clic sull’opzione di ricerca disponibile nella parte inferiore dello schermo e digitare ‘Prompt dei comandi. ‘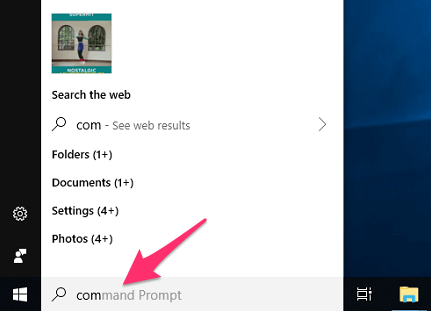
2. Quindi, fai clic con il pulsante destro del mouse su ‘Prompt dei comandi‘E selezionare’Esegui come amministratore” dalle varie opzioni disponibili.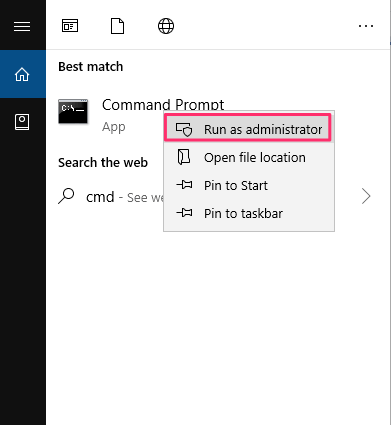
3. Successivamente, digita ‘shell di esplorazione: cartella app‘.
4. Con questo, tutte le app installate sul tuo dispositivo appariranno sullo schermo nella sezione ‘Applicazioni‘ cartella.
5. Ora puoi facilmente cercare l’applicazione che desideri sullo schermo del desktop.
6. Selezionare l’applicazione desiderata e trascinarla sul desktop. In alternativa, puoi semplicemente fare clic con il pulsante destro del mouse sull’applicazione e fare clic su ‘Crea collegamento‘.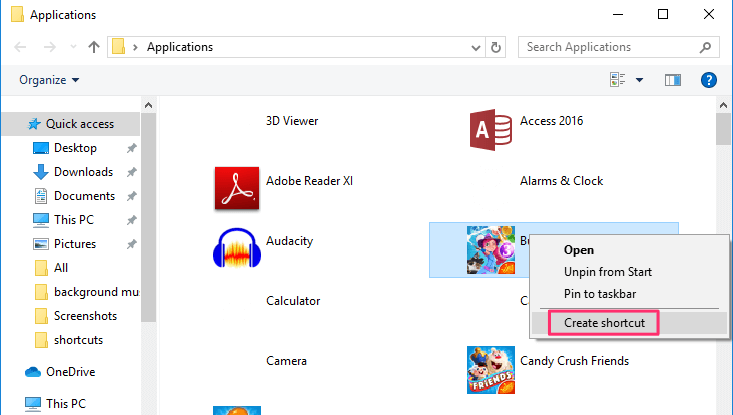
E l’applicazione apparirà automaticamente sullo schermo del desktop.
Nota: In Windows 7 si apriranno le singole cartelle delle app. Quindi, devi fare clic sulla cartella del programma desiderata e quindi trovare l’icona dell’app per creare il collegamento.
Tenere le applicazioni a portata di mano aggiungendole alla barra delle applicazioni
La comodità può essere ulteriormente aumentata semplicemente aggiungendo le applicazioni utilizzate di frequente alla barra delle applicazioni. L’aggiunta delle applicazioni alla barra delle applicazioni è davvero semplice e può essere eseguita in pochissimo tempo.
Puoi farlo trascinando e rilasciando l’applicazione desiderata sulla barra delle applicazioni. L’applicazione può anche essere aggiunta alla barra delle applicazioni facendo clic con il pulsante destro del mouse sull’applicazione e selezionando ‘Alla barra delle applicazioni‘Opzione dal menu.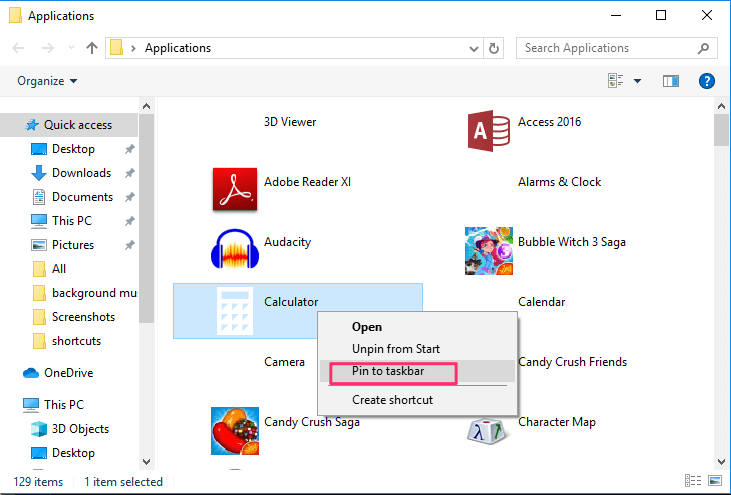
I programmi aggiunti alla barra delle applicazioni possono essere utilizzati anche senza utilizzare il mouse. Puoi semplicemente premere il Windows pulsante presente sulla tastiera insieme al tasto numerico in cui quell’applicazione conta sulla barra delle applicazioni.
Ad esempio, se Skype appare sul file sesto numero sulla barra delle applicazioni, quindi può essere facilmente aperto premendo il tasto Windows pulsante insieme a 6.
Leggi anche: Come riavviare o spegnere automaticamente Windows
Avvolgere Up
Goditi le scorciatoie sopra menzionate evitando i metodi cliché dell’utilizzo della tecnologia. Ora vai avanti, implementa le conoscenze acquisite in precedenza e crea scorciatoie da tastiera o desktop per le applicazioni che ami di più e accedi loro senza sforzo sul tuo PC Windows. Sii veloce, sii intelligente e svela i segreti tecnologici meno conosciuti.
ultimi articoli