Come ridurre la luminosità dello schermo al di sotto del livello minimo su Android
Abbiamo quasi tutte le strutture sui nostri smartphone. Tuttavia, c’è una cosa che manca anche ai dispositivi di punta. Non è altro che una durata prolungata della batteria! E la durata della batteria dipende molto dalla luminosità del tuo dispositivo.
Potresti essere un utente Android, alla ricerca di un modo efficace per conservare almeno il 10% di carica della batteria alla fine della giornata. Proprio come quello che è successo a me, alcuni tipici app per il risparmio della batteria potrebbe aver ingannato anche te. E anche dopo averne seguiti alcuni consigli per aumentare la durata della batteria non stai ottenendo buoni risultati. Ecco perché sono qui con questo articolo per presentarti un’applicazione funzionale.
Riduci la luminosità dello schermo al di sotto del livello minimo su Android con l’app Pixel Filter
Hai l’abitudine di controllare l’utilizzo della batteria sul tuo smartphone Android? Se non ce l’hai, ti consiglio di farlo spesso. Avrai un’idea di cosa fa trasudare il succo della batteria.
Sulla maggior parte degli smartphone, lo schermo assorbe troppa energia. Di seguito è riportato un grafico di utilizzo della batteria preso dal mio telefono. Puoi vedere chiaramente cosa consuma di più la batteria.
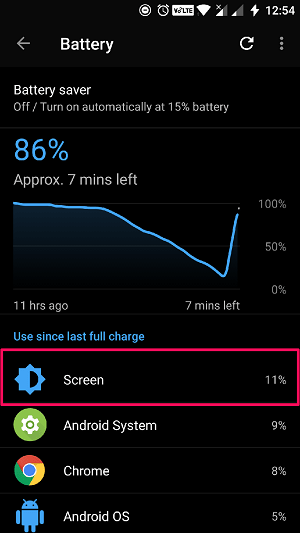
Ovviamente, quello che ho fatto è stato trovare un’app efficiente per ridurre il consumo energetico del mio display. Li conoscevo risparmio complessivo di batteria non aiuterebbe qui. Indovina un po? Ho trovato un’app chiamata Pixel Filter. Disabilita alcuni pixel sullo schermo. Di conseguenza, diminuire la luminosità dello schermo al di sotto del livello minimo.
Diamo un’occhiata all’installazione e alla configurazione dell’app.
1) Devi prima installare l’app. Cerca Pixel Filter sul Play Store o fai semplicemente clic su collegamento per raggiungere la pagina di installazione.
2) Una volta terminata l’installazione, è possibile aprire l’app. Sorprendentemente, qui non otterrai alcuna interfaccia. Invece, puoi percepire il decremento della luminosità.
3) Per configurare le impostazioni dell’app, devi aprire il pannello delle notifiche e premere l’opzione Configura sotto la voce che vedi lì.
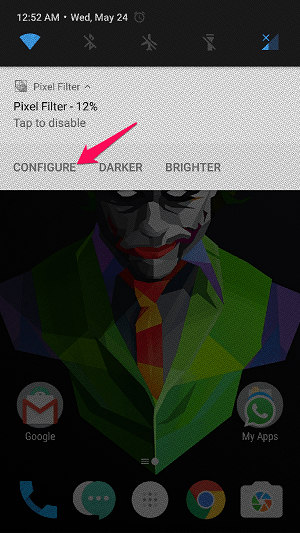
4) A questo punto, avrai le seguenti opzioni sullo schermo. Lascia che ti aiuti a capire tutti quelli.
![]()
Abilita filtro: Ovviamente, devi selezionare questa opzione per far funzionare l’app per te.
Modello pixel: qui si seleziona il modello di disattivazione dei pixel. Per impostazione predefinita, ti danno sette opzioni (la mia scelta è 88%). Puoi anche giocherellare con quelli personalizzati. Tieni presente che maggiore è il numero di pixel disattivati significa minore livello di dettagli e luminosità (e ovviamente un basso consumo energetico).
Per evitare il burn-in del pattern di spostamento dei pixel ciascuno: Non preoccuparti. Questo determina la durata in cui un pattern particolare rimane attivo. Se scegli 5 minuti qui, altererà lo schema ogni cinque minuti.
Nascondi notifica dalla barra di stato: Con questa opzione attivata, non avrai l’icona di notifica (ma sì, la voce di notifica rimane lì e puoi vederla trascinando il dito verso il basso).
Guarda Livello di luce: Sappiamo che lo schermo dovrebbe essere luminoso in buone condizioni di illuminazione. Quindi, puoi attivarlo per disattivare manualmente l’app in condizioni di luce intensa. Un’altra opzione è disponibile sotto per rilevare il livello di illuminazione attuale e renderlo un criterio.
Disattiva la retroilluminazione dei tasti sui telefoni Samsung: Come dice l’opzione stessa, la retroilluminazione dei tasti fisici del tuo dispositivo Samsung non funzionerà quando selezioni questa opzione (il mio dispositivo è OnePlus 3 e non l’ho fatto funzionare. Quindi, potrebbe funzionare solo con telefoni Samsung) .
Preferisco mantenere il filtro Pixel abilitato quasi ogni volta. Ogni volta che voglio uno schermo luminoso, tocco l’icona dell’app o la voce di notifica. Credimi, vedrai un miglioramento significativo del consumo energetico quando inizi a utilizzare questa app.
Attenzione: potrebbe essere necessario disattivare il filtro pixel per ottenere gli screenshot migliori. Dai un’occhiata al primo screenshot, che ho scattato con l’app abilitata.
Avvolgere Up
La linea di fondo è semplice. Pixel Filter consente di risparmiare la durata della batteria riducendo la luminosità dello schermo al di sotto del livello minimo e sono felice di consigliartelo.
Che cosa state aspettando? Basta installarlo e provarlo ora.
ultimi articoli