Come eliminare tutte le e-mail su iPhone/iPad in una volta
Ricevi molte e-mail non necessarie o spam? In tal caso, potresti svuotare la tua casella di posta ogni giorno per liberarla da qualsiasi disordine. Tuttavia, farlo manualmente eliminando ogni e-mail individualmente consuma tempo importante e ostacola la produttività. Per salvarti da questo, siamo qui con un trucco per eliminare tutte le e-mail su iPhone/iPad contemporaneamente. Funzionerà per tutti gli account, sia esso Gmail, iCloud o un account personalizzato. Inoltre, puoi utilizzare i passaggi su qualsiasi dispositivo iOS: iPhone 5, 6, 7, 8, X o successivo.
La procedura seguente cancellerà tutte le tue e-mail nella Posta in arrivo in una volta sola, quindi noi ti consiglio vivamente di spostare le email importanti in una nuova cartella prima di procedere.
Puoi anche usarlo per eliminare tutte le e-mail in qualsiasi altra cartella come Inviate, Bozze, ecc. Quindi, senza ulteriori attese, iniziamo.
Related leggi: Come inviare per e-mail più foto o video contemporaneamente da iPhone
Contenuti
Elimina tutte le email su iPhone in una volta
1. Aprire l’app Mail e selezionare la casella di posta desiderata.
2. Quando ti trovi nella cartella desiderata, tocca Modifica nell’angolo in alto a destra.
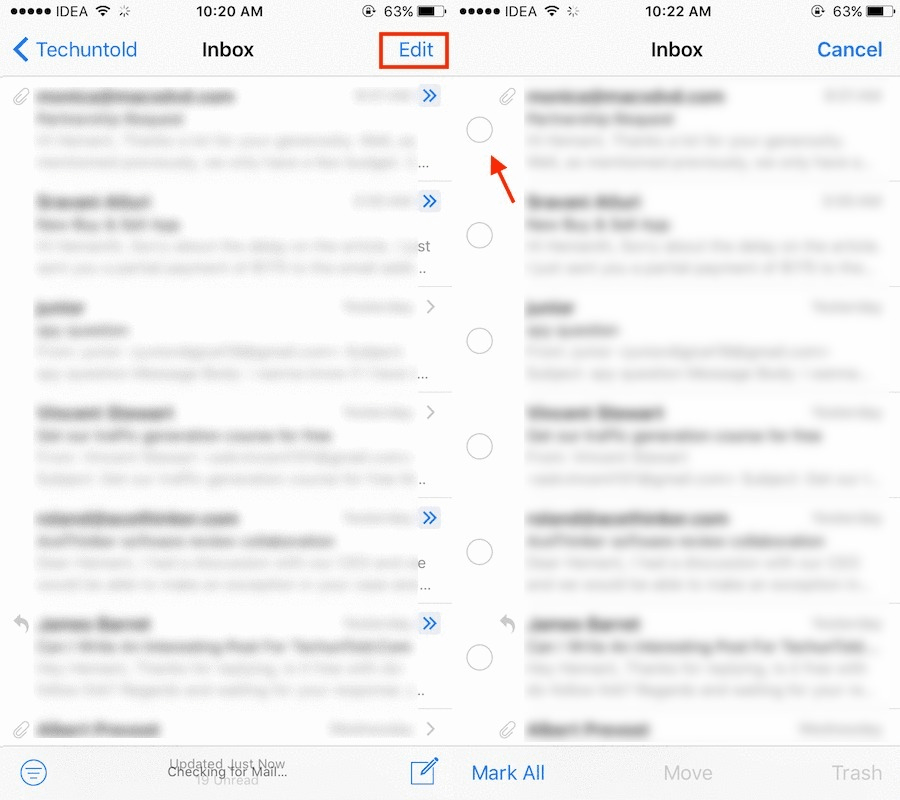
3. Ora, seleziona qualsiasi e-mail per attivare il Sposta opzione.
Una volta Sposta è abilitato toccalo e tienilo premuto.
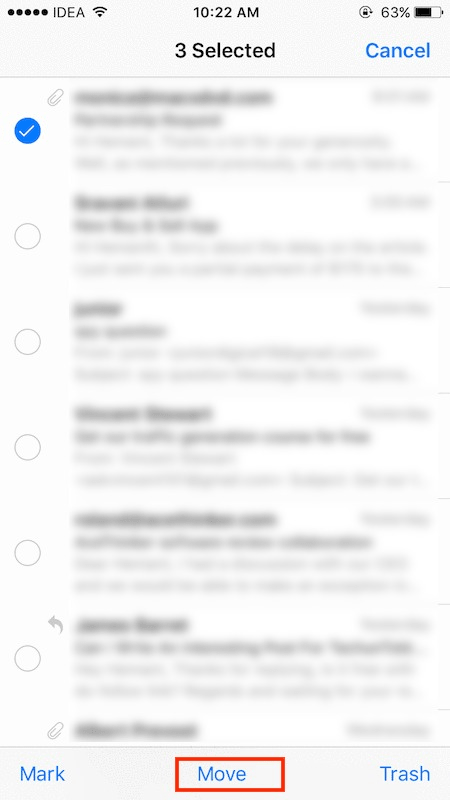
4. Tenendo premuto il Sposta opzione, tocca l’e-mail selezionata in precedenza per deselezionarla.
5. Ora puoi rilasciare il pollice dal Sposta pulsante.
6. La schermata successiva mostrerà la prima e-mail e il numero di e-mail nella cartella. Ciò significa che tutte le e-mail sono selezionate per questa azione. Ora, tutto ciò che devi fare è toccare il Cestino pulsante per spostare tutte le email lì in un batter d’occhio.
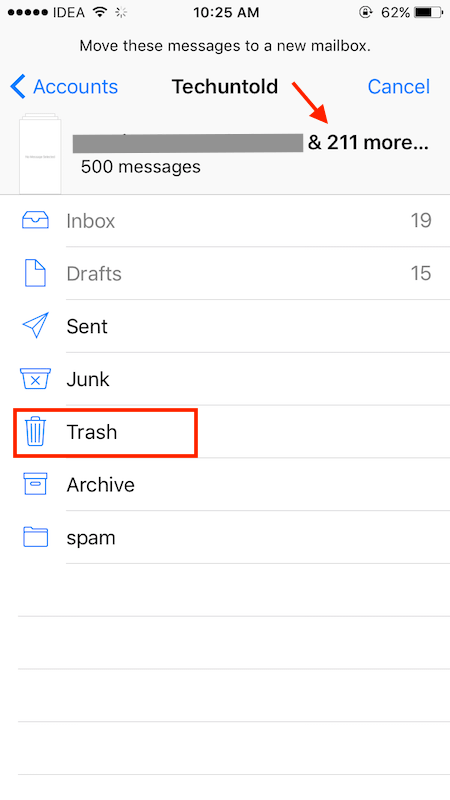
Questo eliminerà tutte le e-mail contemporaneamente sull’app Mail di iOS. Come ho detto prima, puoi utilizzare lo stesso metodo per eliminare le e-mail da qualsiasi account o cartella.
Eliminazione di tutte le e-mail non lette sull’app di posta iOS
Il trucco mostrato sopra può esserci utile solo quando vogliamo eliminare tutte le email, lette o non lette, contemporaneamente. Ma cosa succede se vogliamo eliminare le email che sono solo non lette? Bene, iOS ha una soluzione per te. I passaggi per eliminare tutte le email non lette in una volta sono abbastanza semplici e non richiedono molto tempo.
Prima di iniziare con il processo di eliminazione, dobbiamo prima ordinare l’elenco e far apparire sullo schermo tutte le email non lette. I passaggi per farlo sono i seguenti.
1. Avvia il posta app sul tuo dispositivo iOS.
2. Ora apri la cartella da cui desideri eliminare le e-mail non lette.

3. Successivamente, tocca il icona di tre righe, indicato nella parte inferiore sinistra dello schermo.
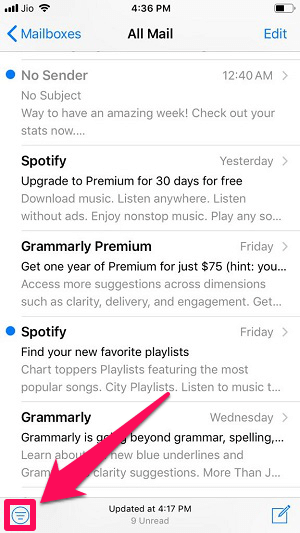
4. Nel passaggio successivo, toccare il Filtrato per opzione che appare dopo aver toccato l’icona a tre righe.
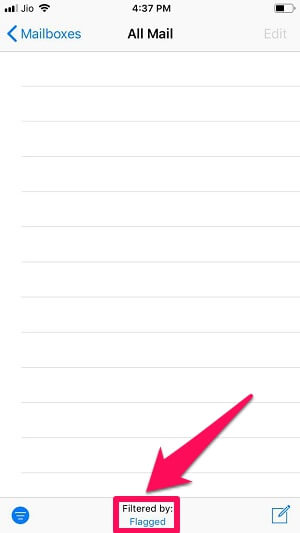
5. Ora tocca il Non letto opzione per selezionare tutti i messaggi non letti e deselezionare il Flagged opzione.
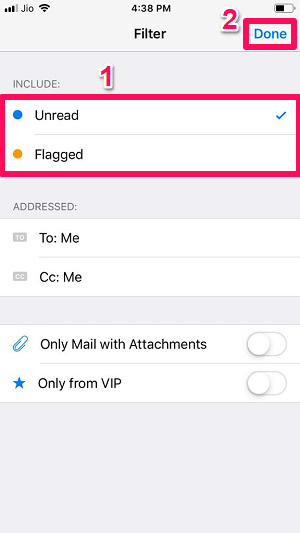
6. Toccare Fatto nel passaggio successivo.
7. Tutti i messaggi non letti appariranno ora sullo schermo.

Dopo aver estratto tutte le email non lette, i passaggi per eliminarle sono abbastanza semplici.
1. Toccare il Modifica opzione disponibile in alto a destra dello schermo.
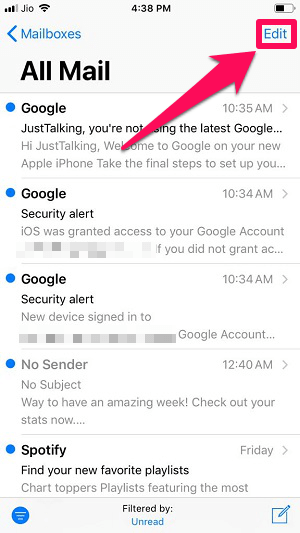
2. Ora seleziona qualsiasi email solo per attivare il Sposta opzione.

3. Dopo, tocca e tieni premuta l’opzione Sposta e deseleziona la posta selezionata con un altro dito.
4. Rilascia ora il dito dall’opzione di spostamento.
5. Ora si aprirà una nuova schermata con il numero totale di messaggi da eliminare indicato in alto.
6. Basta toccare Cestino dopo di che.
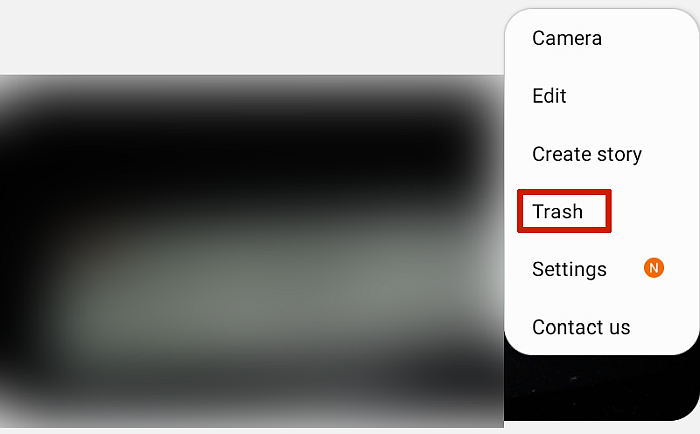
Tutte le email non lette ora sono state cancellate con successo.
Ripristina le email cancellate dal cestino
A volte può capitare di eliminare in fretta un messaggio importante e poi chiedersi come recuperare quell’e-mail. Bene, non devi farti prendere dal panico perché ci sono due semplici metodi per recuperare e ottenere nuovamente l’accesso alle tue email cancellate. I passaggi per farlo sono i seguenti.
Metodo 1
1. Avvia il posta app e apri il Cestino cartella.
2. Toccare il Modifica opzione disponibile nell’angolo in alto a destra dello schermo.
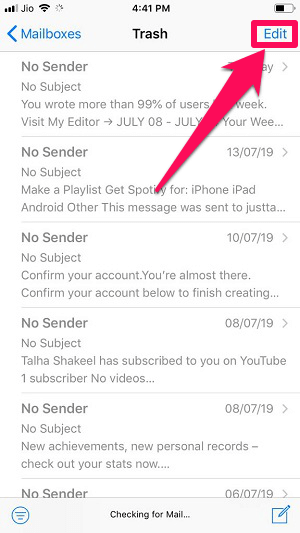
3. Successivamente, seleziona le e-mail che desideri recuperare. Quindi, tocca il Sposta opzione in basso al centro.

4. Ora tocca semplicemente la cartella in cui desideri che appaia l’e-mail ripristinata.

La tua email eliminata è stata finalmente ripristinata. Usando questo metodo puoi trasferire facilmente i messaggi in blocco dal cestino ad altre cartelle.
Metodo 2
Un altro metodo per ripristinare le e-mail dal cestino è anche facile e molto vantaggioso quando è necessario recuperare solo poche e-mail.
Per far funzionare questo metodo, apri il file posta app sul tuo dispositivo iOS e apri la cartella cestino. Ora scorri semplicemente verso sinistra sull’e-mail desiderata per aprire le varie opzioni. Ora tocca Più e seleziona Sposta messaggio…

Ora puoi semplicemente selezionare la cartella desiderata per spostare quell’e-mail dove vuoi.
Ecco alcuni tutorial selezionati con cura per gli utenti iOS.
- Come scorrere per eliminare l’e-mail anziché archiviare su iPhone o iPad
- Come mettere in grassetto il testo su iPhone/iPad o regolare le dimensioni
Conclusione
Quindi è tutto. Il trucco per eliminare tutte le email contemporaneamente sull’app Mail di iOS è stato un po’ complicato, ma speriamo di essere stato in grado di renderlo semplice per te. Usando questi trucchi puoi facilmente sbarazzarti di tutte le e-mail e cancellare la tua casella di posta. E nel caso in cui hai eliminato alcune delle email importanti, puoi ripristinarle facilmente con l’aiuto dei metodi spiegati sopra. Se hai trovato utile questo articolo, non dimenticare di condividerlo con i tuoi amici.
ultimi articoli