Come incorporare video in PowerPoint e Word
In questa guida, imparerai come incorporare un video in una presentazione PowerPoint e in un documento Word. Sarai in grado di incorporare video dalla tua memoria locale e anche Video di Youtube in documenti PowerPoint e Word dopo aver letto questo tutorial.
Siamo tutti consapevoli del fatto che nessuna presentazione o documento è abbastanza buono senza elementi visivi. Con Immagini e Video il messaggio viene trasferito facilmente, rapidamente e rimane nella memoria a lungo termine. Inoltre, le immagini rendono la presentazione più espressiva. Se di recente hai creato una presentazione PowerPoint cruciale o un documento Word e desideri inserirvi un video, andiamo avanti e vediamo come è fatto.
Incorpora video in PowerPoint e Word
Userò passaggi e schermate di PowerPoint per questo articolo, ma la procedura rimane la stessa per PowerPoint e Word con differenze minime.
Per incorporare video dal tuo disco rigido locale in PowerPoint, segui i passaggi indicati di seguito.
1. Il primo e più importante passaggio è convertire il file video in formato .SWF. Ti consiglierei di usare Freemake Video Converter a cui ero abituato anche nel tutorial precedente tagliare i video.
2. Dopo aver installato il software, apri il video desiderato e seleziona SWF dal menu in basso.
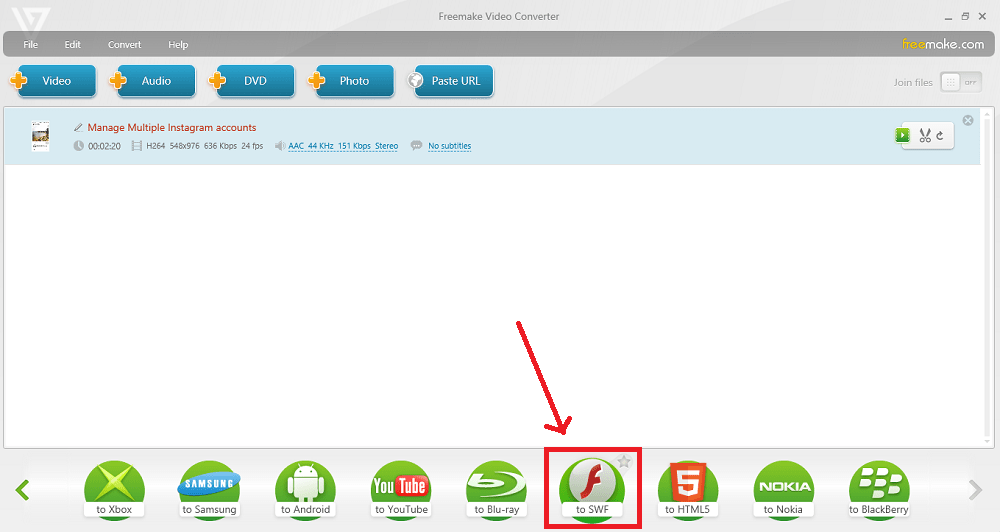
3. Una volta completata la conversione, il file .SWF convertito verrà archiviato nella posizione selezionata dall’utente.
4. Ora apri PowerPoint e vai alla diapositiva in cui desideri incorporare il video. Selezionare Costruttori dalla barra dei menu in alto. Se non riesci a vedere lo sviluppatore nel menu, abilitalo:
un. Clicca su Office pulsante nell’angolo in alto a sinistra e fare clic su Opzioni PowerPoint.
b. In Opzioni principali per lavorare con PowerPoint controlla Mostra la scheda Sviluppatore nella barra multifunzione opzione e fare clic Ok.
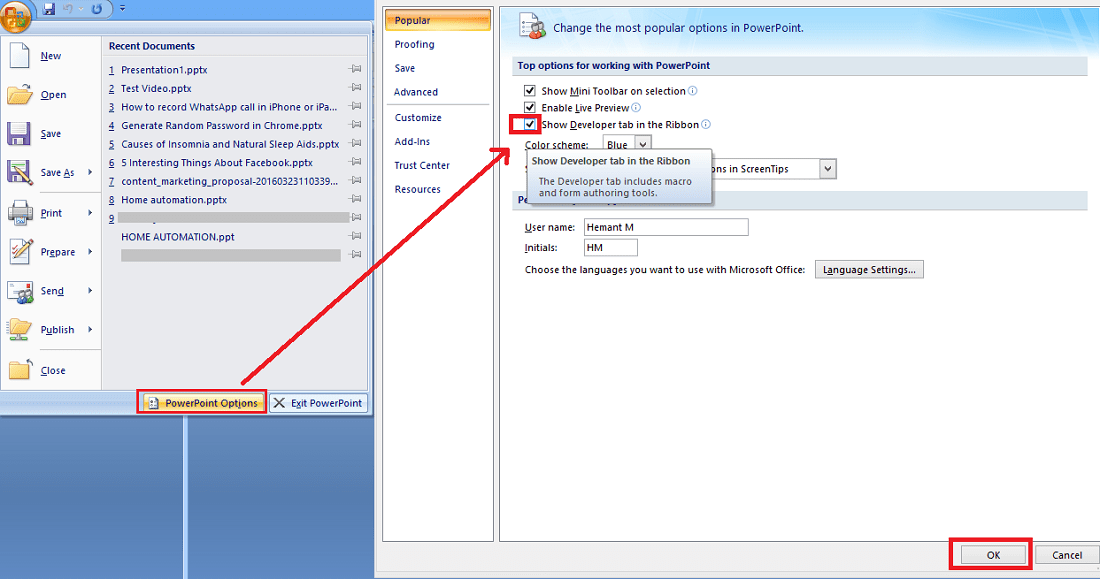
Con questo, dovresti ottenere Sviluppatore nel menu in alto.
5. In Sviluppatore, fare clic su Più controlli.
6. Selezionare Shockwave Flash Object e fare clic Ok.

Ora, se ti stai chiedendo perché lo stiamo aggiungendo, lascia che ti dica che il file video che abbiamo convertito in precedenza in formato .SWF non è altro che Shockwave Flash Object e Office supporta SWF.
7. Disegna una forma rettangolare a seconda dell’area che vuoi che il video occupi.
8. Fare clic con il pulsante destro del mouse sul rettangolo e selezionare Proprietà.
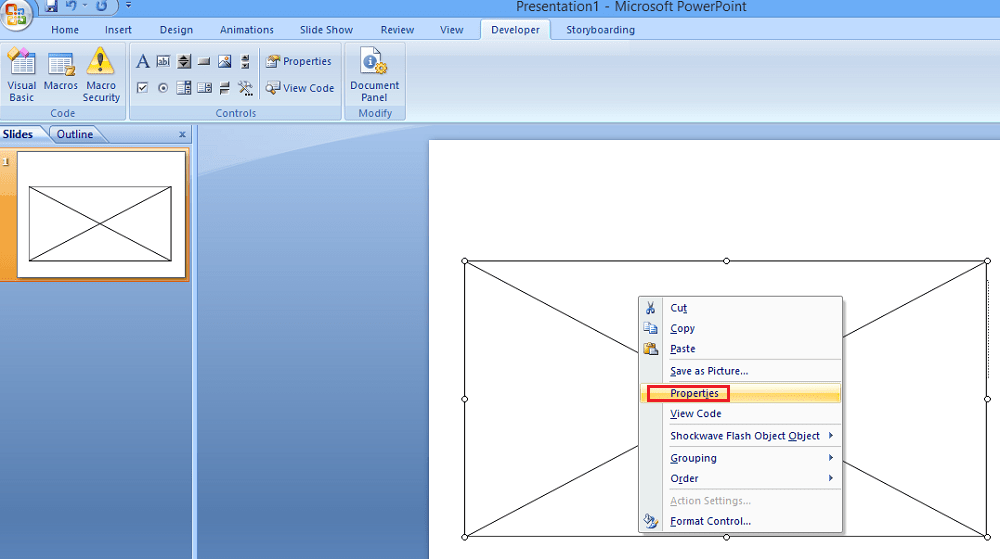
9. Nella finestra delle proprietà, troverai Film proprietà. Aggiungi la posizione del file .swf.
10. Un’altra proprietà importante che devi cambiare è Incorpora film. Cambia il suo valore in I veri. Se lo mantieni su False, il video non verrà riprodotto se la presentazione viene aperta in qualsiasi altro sistema.

Chiudi la finestra delle proprietà e riproduci la presentazione, il video verrà riprodotto sulla diapositiva in cui è stato incorporato.
Incorpora i video di YouTube in PowerPoint e Word
E se volessi aggiungere video di YouTube in una presentazione PowerPoint? Tieni presente che in questo caso non è necessario convertire in .swf. Quindi salta i primi 3 passaggi indicati per il metodo precedente. Segui i passaggi 4-8 condivisi sopra, rimangono gli stessi. Dopo l’8° passaggio, segui i passaggi seguenti.
1. In Proprietà filmato, inserisci l’URL del video di YouTube che desideri incorporare in PowerPoint. Ma prima di entrare, dovrai modificarlo un po’. Sostituire guarda? v = con v/ nell’URL.
Ad esempio, se l’URL è –
- https://www.youtube.com/watch?v=TxqF5Gw2Nfo
Cambialo in –
- https://www.youtube.com/v/TxqF5Gw2Nfo
Utilizza l’URL modificato e inserisci la proprietà Movie.
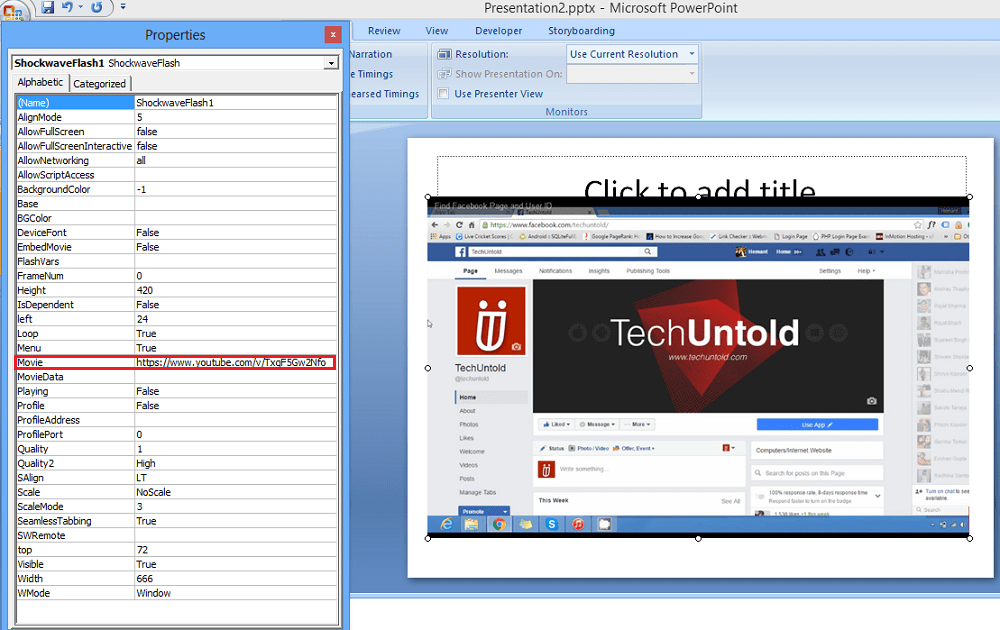
Dopo aver inserito l’URL è possibile chiudere la finestra Proprietà e riprodurre la presentazione per vedere il video in azione.
Ci auguriamo che con questo metodo tu sia stato in grado di incorporare video in documenti Word e presentazioni PowerPoint e renderli più efficaci. Condividilo con i tuoi colleghi se lo hai trovato utile.
ultimi articoli