Come abilitare l’account amministratore in Windows 7, 8 o 10
L’account amministratore è disabilitato per impostazione predefinita su Windows 7, 8 e 10 per motivi di sicurezza. Il tuo arrivo qui è un segno che devi accedere a quell’account per eseguire attività specifiche che richiedono privilegi di amministratore. Per aiutarti, menzioneremo due semplici modi con cui puoi abilitare l’account amministratore in Windows 7, 8 o 10. In questo articolo imparerai anche come impostare una password per l’account amministratore e disabilitarla in seguito se desideri.
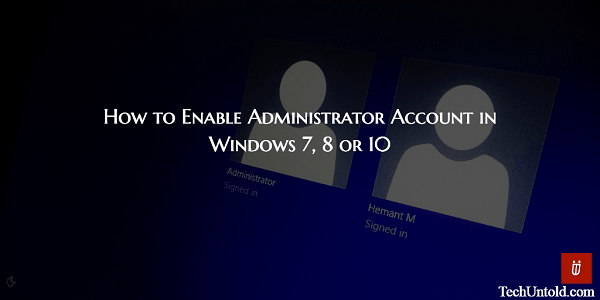
Quindi, iniziamo.
Contenuti
- 1 Abilita account amministratore in Windows 7, 8, 10
- 1.1 Metodo 1: utilizzare il prompt dei comandi per attivare l’account amministratore su Windows 7 e versioni successive
- 1.2 Imposta la password per l’account amministratore di Windows
- 1.3 Metodo 2: abilitare l’account amministratore di Windows utilizzando gruppi e utenti locali
- 1.4 Disabilita l’account amministratore di Windows
Abilita account amministratore in Windows 7, 8, 10
Metodo 1: utilizzare il prompt dei comandi per attivare l’account amministratore su Windows 7 e versioni successive
1. Spostare il cursore nell’angolo inferiore sinistro dello schermo. Una volta che sei lì, fai clic con il tasto destro e seleziona Prompt dei comandi (amministratore) dall’elenco delle opzioni nel Menu. In alternativa, puoi anche premere Windows+x pulsante sulla tastiera per accedere al Menu.
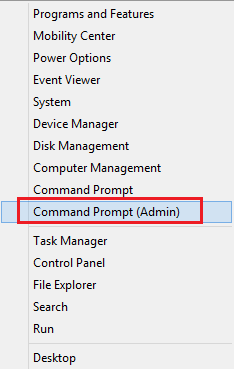
Assicurati di selezionare il Prompt dei comandi dell’amministratore e non senza l’amministratore per far funzionare i passaggi successivi.
2. Tipo net user e premere Invio. Dovresti vedere il Amministratore e altri account utente che potresti aver creato.
3. Ora per attivare l’account amministratore, digita net user administrator / active: sì e premi Invio.
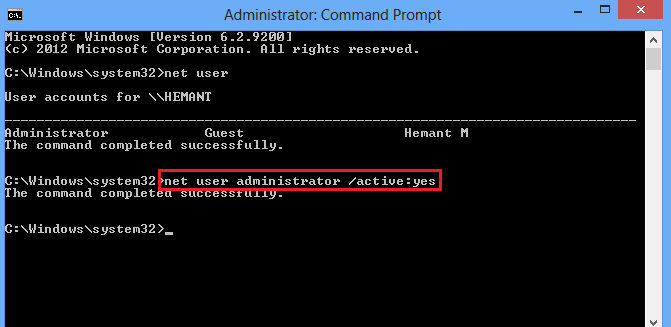
Ciò abiliterà l’account amministratore ma non ha una password e chiunque abbia accesso al tuo PC può usarlo. Quindi, per proteggere l’account amministratore con una password, segui i passaggi seguenti.
Consigliato: Aggiungi nuovo utente in Windows 10
Imposta la password per l’account amministratore di Windows
1. Sul prompt dei comandi digitare amministratore utente netto * e premere Invio.
2. Ti verrà chiesto di inserire una password. Immettere la password desiderata che si desidera impostare.
Tieni presente che il prompt dei comandi non mostrerà nulla mentre inserisci la password, quindi non pensare che non funzioni.
Premi Invio dopo aver inserito la password.
3. Conferma la password e premi Invio. Se le password corrispondono, la password verrà applicata all’account amministratore.
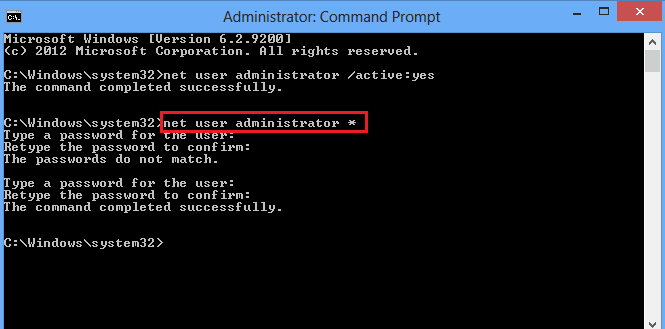
È possibile impostare password anche per altri utenti utilizzando questo comando. Ad esempio, se il nome utente è Hemant, il comando diventerà utente netto Hemant *.
Ora puoi passare all’account amministratore andando su Schermata iniziale. Fare clic sul nome dell’account corrente e selezionare Amministratore dal menu a tendina.
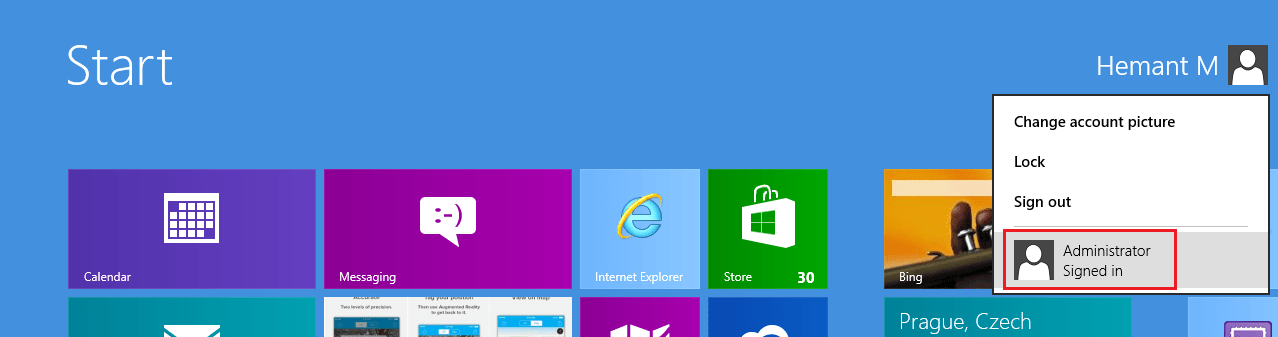
Avrai anche la possibilità di selezionare l’account desiderato quando avvierai il sistema la prossima volta.
Passiamo ora al secondo metodo.
Metodo 2: abilitare l’account amministratore di Windows utilizzando gruppi e utenti locali
1. Fare clic con il pulsante destro del mouse su Computer e selezionare gestire.
2. Nella finestra Gestione computer, espandere Utenti e gruppi locali sulla barra laterale sinistra e seleziona Utenti.
3. Dovresti vedere Amministratore come uno degli utenti. O fare doppio clic su di esso o fare clic con il pulsante destro del mouse e selezionare Proprietà dal Menù.
4. Infine, deseleziona Account disabilitato e cliccare su Ok per attivarlo.
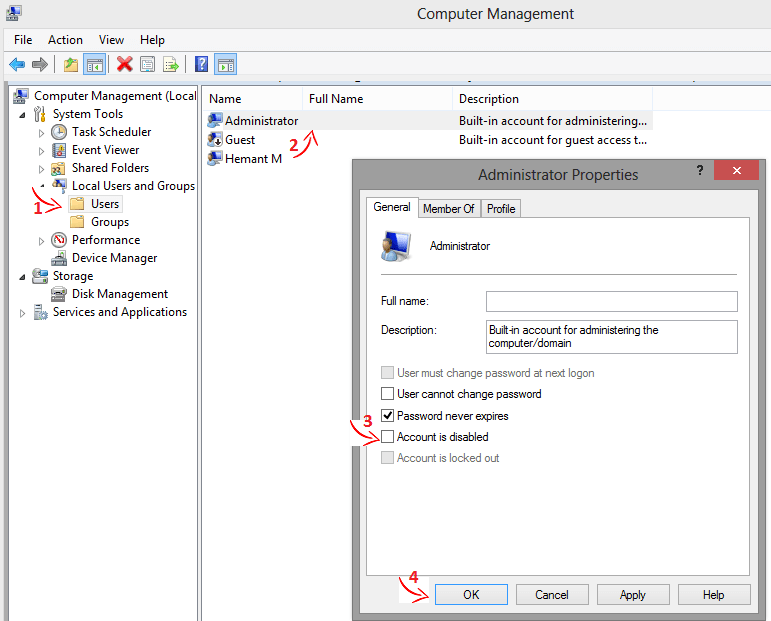
Puoi anche impostare una password facendo clic con il pulsante destro del mouse su Amministratore e seleziona Impostare la password… Anche questo metodo di impostazione di una password è utile modificare la password di Windows senza conoscere la vecchia password.
Disabilita l’account amministratore di Windows
Se desideri nascondere/disabilitare nuovamente l’account amministratore, puoi farlo utilizzando i due metodi sopra.
Se scegli il primo metodo, usa il seguente comando nel CMD net user administrator / active: no e premi Invio per disabilitarlo.
Nel caso in cui si opti per il secondo metodo, è necessario dai un’occhiata le L’account è disabilitato per il Amministratore utente in Utenti e gruppi locali e fare clic su OK per disabilitare l’account.
Consigliato: Come svuotare automaticamente il Cestino nei tempi previsti su Windows 10
Quindi questi erano i due metodi che puoi scegliere per abilitare/disabilitare l’account amministratore su Windows 7 o versioni successive. Se hai trovato utile l’articolo, condividilo con gli altri sui social media.
Conosci qualche altro metodo per abilitare l’account amministratore su Windows? Fateci sapere nei commenti.
ultimi articoli