Come estrarre immagini da PDF
Ti sei mai imbattuto in un file PDF e hai visto alcune immagini che potrebbero esserti piaciute o che volevi usarle da qualche parte? Ma non sei in grado di salvare le immagini dai file. Bene, allora non sei solo. È successo con quasi la maggior parte di noi e per aiutarti a risolvere questo problema, siamo qui. Esistono vari modi in cui puoi estrarre le immagini da qualsiasi file PDF esistente senza metodi complicati. In questo articolo, abbiamo menzionato 4 di questi metodi che sono facili e funzionano come un incantesimo. Quindi vediamo come.
Contenuti
Estrai immagini da file PDF
Alcuni dei metodi richiedono software come Adobe Acrobat Reader e altri strumenti di terze parti, mentre altri possono essere eseguiti senza dover scaricare altre app di terze parti. Funzioneranno su qualsiasi piattaforma, come Windows, macOS, Linux, Android e iOS.
Metodo 1: utilizzo di Adobe Acrobat Reader
1. Se hai Adobe Acrobat Reader installato sul tuo sistema, puoi usarlo. Questo metodo è per la versione gratuita di Adobe Acrobat Reader. Apri i file PDF richiesti da cui hai bisogno delle immagini in Adobe Acrobat Reader.
2. Ora, una volta aperto il file, tocca Modifica nella barra degli strumenti in alto. Da questo menu selezionare Scatta una foto.
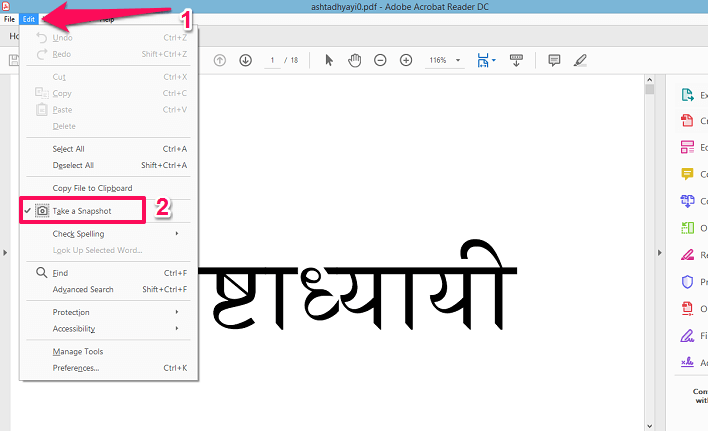
3. Quindi, vai alla pagina in cui si trova l’immagine e poi seleziona l’area che vuoi ottenere come immagine.
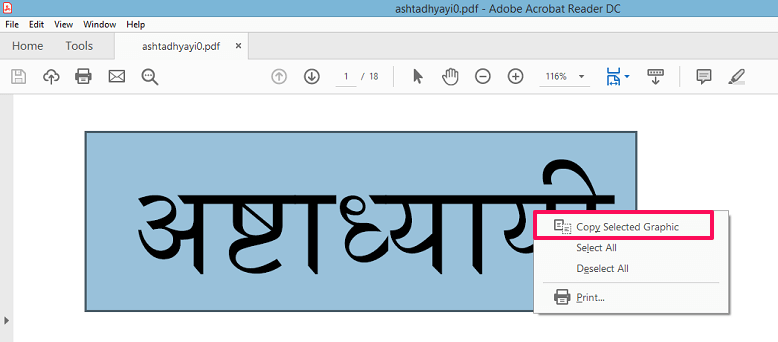
Una volta che hai finito di selezionare, mostrerà un messaggio che l’immagine è stata copiata. In caso contrario, fare clic con il pulsante destro del mouse sull’immagine selezionata e fare clic su Copia la grafica selezionata.
4. Ora apri il vernice applicazione sul sistema, quindi fare clic con il pulsante destro del mouse e incollare l’immagine lì.

Successivamente, puoi salvare l’immagine da Paint e quindi utilizzarla di conseguenza. Se lo desideri, puoi anche copiarlo su altri strumenti di modifica delle immagini e salvarlo nel formato desiderato. Questo metodo è ottimo ma puoi estrarre solo un’immagine alla volta. Se hai la versione Pro per Adobe Acrobat, puoi usare Modificare PDF strumento per estrarre le immagini.
Leggi anche: 6 modi per impostare Chrome come browser predefinito
Metodo 2 – Software di terze parti
Utilizzando software di terze parti puoi estrarre immagini dai file PDF in una volta, a differenza del metodo sopra. Qui abbiamo usato PkPDF Converter per il quale puoi scaricare ‘gratis’.
Convertitore PkPDF
1. Scarica, installa il software e poi aprilo. Dopo averlo aperto, sul pannello di sinistra, vedrai l’opzione Scegli il file di input PDF fonti. Selezionalo e quindi scegli il file PDF.
2. Quindi sotto questo, vedrai Scegli l’output. Qui puoi selezionare se ottenere immagini da pagine specifiche o da tutte le pagine. E puoi anche selezionare il posizione per l’output file secondo la vostra scelta.
3. Al termine, selezionare il convertire scheda sotto questa. Il software impiegherà alcuni minuti per l’elaborazione e quindi sul pannello di destra ti mostrerà tutte le immagini estratte.
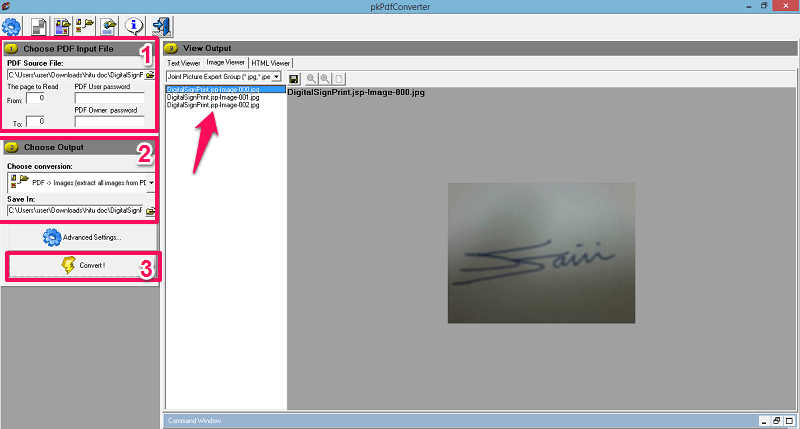
Le immagini verranno salvate automaticamente nella cartella di output da dove potrai usarle di conseguenza. C’è un altro software es Qualche estrattore di PDF che puoi usare ed è quasi simile. Ma dovrai acquistare la chiave per salvare le immagini convertite dei file PDF.
Metodo 3: acquisire schermate
Ora, se non hai Adobe Acrobat Reader o non vuoi scaricare applicazioni di terze parti, puoi utilizzare il screenshot metodo utilizzando strumento di cattura sul tuo PC. Apri il file PDF, quindi vai alla pagina in cui si trova l’immagine desiderata. Ora apri lo strumento di cattura. Utilizzando lo strumento di cattura, seleziona l’immagine o l’area che desideri salvare. Basta toccare New e selezionalo. È così semplice.
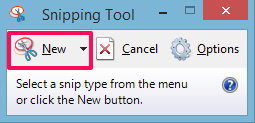
Puoi utilizzare il metodo screenshot per estrarre immagini da PDF su Android, iOS e tutte le altre piattaforme. L’unica cosa da ricordare è che potrebbe essere necessario ritagliare lo screenshot per avere l’immagine esatta che si desidera salvare. Puoi anche utilizzare il metodo successivo, ovvero Strumenti online su smartphone e PC per ottenere le immagini.
Metodo 4 – Strumenti in linea
Abbiamo provato due strumenti online ed entrambi hanno funzionato bene. Con gli strumenti online, puoi estrarre tutte le immagini in una volta o in batch invece di selezionarle o salvarle una per una. Vediamo quindi come usarli.
Utilizzo di Estrai PDF
1. Qui puoi caricare un file PDF esistente sul tuo sistema o inserire l’URL per un file PDF online. Basta aprirlo sito web e caricare il file o incolla l’URL. Dopo questo ha colpito il Inizia e attendi che il sito Web elabori il file
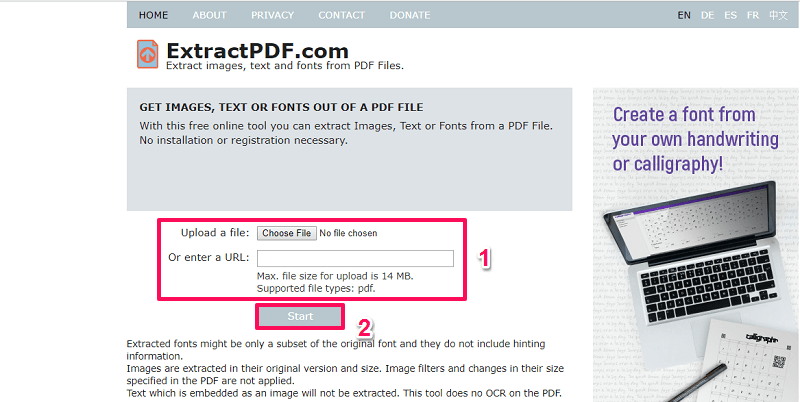
2. Ci vorranno alcuni secondi e una volta completato potrai vedere tutte le immagini del file PDF sottostante Risultato.
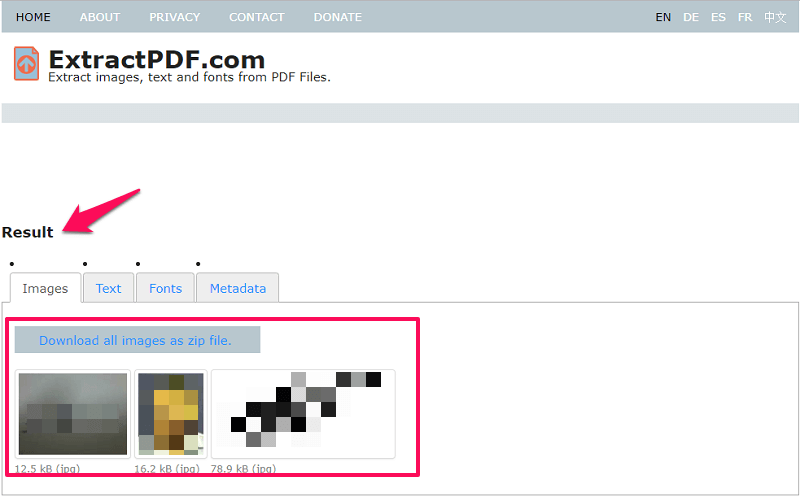
Per scaricarli o salvarli basta cliccare sull’immagine e inizierà il download oppure puoi scaricare tutte le immagini insieme in un file Zip. Puoi anche utilizzare questo strumento per estrarre testi, caratteri e persino i metadati dai file. Questo strumento supporta solo l’output dell’immagine come PNG.
Utilizzo dell’Aiuto PDF
1. Questo è un altro strumento online che puoi utilizzare per lo stesso scopo. La differenza tra entrambi gli strumenti è che qui potrai selezionare tra diversi formati di immagine come JPG, PNG, GIF e persino BMP. Apri il sito web, e proprio come sopra, select e caricare il file PDF richiesto.
2. Quindi selezionare il file formato immagine in cui si desidera salvare le immagini.
3. Dopo questo, premi Estratto Immagini pulsante sul sito web. Aspetta qualche minuto.
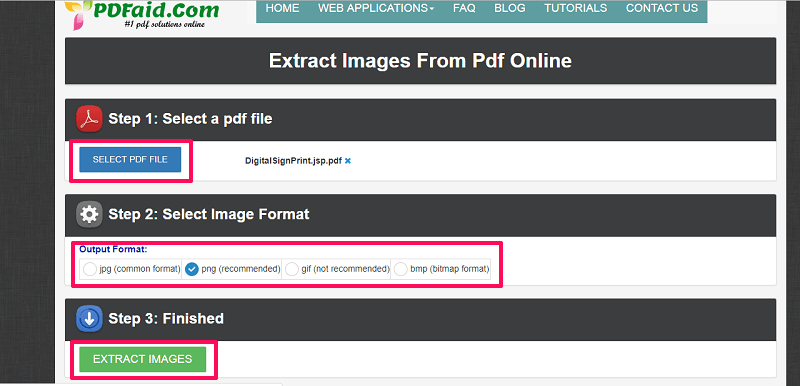
4. Quindi il sito Web mostrerà una scheda pop-up in cui ti fornirà a collegamento dove puoi fare clic con il pulsante destro del mouse e selezionare Salvare collegamento come… per salvare il file Codice di avviamento postale (CAP) file che includerà tutte le immagini del file PDF.
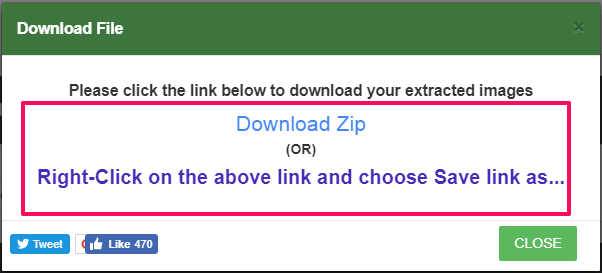
Leggi anche: Come ripetere il timer su Android e iPhone
Avvolgere Up
Puoi utilizzare i metodi indicati per ottenere immagini da file PDF in pochi minuti. Tutti i metodi sono testati da noi e funzionano perfettamente. Non è necessario registrarsi o creare un account in nessuno di essi, tutto ciò che devi fare è usarli come guidato sopra. Quale metodo preferisci? Fatecelo sapere nella sezione commenti qui sotto.
ultimi articoli