Come trovare e modificare l’indirizzo MAC su Windows e MacBook
Anche se hai un computer Windows, la tua macchina ha ancora un indirizzo MAC. Le iniziali potrebbero sconvolgerti un po’ e farti pensare che sia solo per Apple, ma MAC sta per Media Access Control. Questo è ciò che viene utilizzato per identificare il tuo computer.
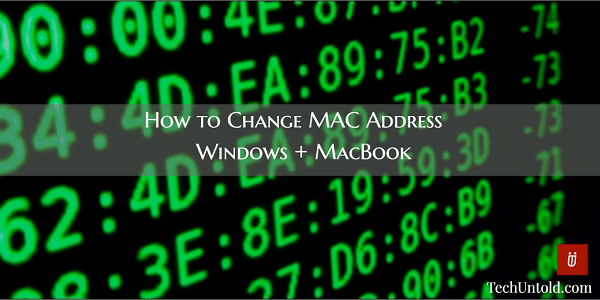
Alcuni utenti potrebbero modificare il proprio indirizzo MAC per proteggere la propria privacy. Ad esempio, potresti voler connetterti a a Hotspot wifio potresti voler garantire l’interoperabilità.
Pensa attentamente prima di decidere di modificare il tuo indirizzo MAC poiché alcuni provider legano i loro clienti a un particolare indirizzo MAC e se lo modifichi, il servizio non funzionerà più.
Contenuti
Come modificare l’indirizzo MAC su Mac
Una cosa da tenere a mente è che la modifica dell’indirizzo MAC del tuo Mac non sarà permanente. Una volta riavviato il Mac, tornerà all’indirizzo MAC originale.
La prima cosa che devi fare è aprire una finestra di Terminale. Puoi aprirne uno premendo Comando e Spazio insieme e digitando Terminale. Non dimenticare di premere Invio.
Una volta aperta la finestra Terminale, esegui questo comando: sudo ifconfig en0 xx:xx:xx:xx:xx:xx
Ora, sostituisci En0 con il nome della rete e aggiungendo il proprio indirizzo MAC. La maggior parte delle volte l’interfaccia di rete sarà En0 o En1. Tutto dipenderà dall’interfaccia che vuoi cambiare se è l’interfaccia Ethernet o WiFi.
Esegui il comando ifconfig in modo da poter vedere l’elenco delle interfacce, nel caso in cui non sei sicuro del nome dell’interfaccia di rete corretto. Per assicurarti che l’indirizzo MAC sia stato modificato, dovrai eseguire un semplice comando. Per Mac, il comando sarebbe ifconfig.
Come trovare e modificare l’indirizzo MAC per Mac
Trovare il tuo indirizzo MAC è facile. Tutto quello che devi fare è tenere premuto il tasto Opzione e fare clic sull’icona Wi-Fi che si trova nella barra dei menu. Cerca la parola Indirizzo e le lettere e i numeri con i due punti sono il tuo indirizzo MAC fisico.
Hai già cambiato il tuo indirizzo Mac? Per vedere quale indirizzo sta usando il tuo computer dovrai usare il Terminale. Dovrai digitare ifconfig en0 | grep etere
Quello che farà questo codice è che emetterà il tuo indirizzo MAC per l’interfaccia hardware che viene utilizzata principalmente per il WiFi. Per verificare quale interfaccia stai utilizzando per il wireless, tieni premuto il tasto Opzione e fai clic sull’icona WiFi. In questo modo potrai vedere quale dispositivo stai utilizzando per navigare sul Web.
Leggi anche: Come ottenere il massimo dalla finestra del Finder del tuo Mac
Come trovare il tuo indirizzo MAC sul tuo computer Windows
Per i computer Windows, la maggior parte delle schede di rete consente di creare un indirizzo MAC personalizzato dai pannelli di configurazione in Gestione dispositivi. Una cosa da tenere a mente è che alcuni driver di rete probabilmente non supporteranno questa funzione.
Per trovare l’indirizzo MAC delle schede di rete, dovrai utilizzare il prompt dei comandi. Per accedere al prompt dei comandi premere WinKey+R e quindi digitare cmd quando viene visualizzata la finestra di dialogo Esegui. Non dimenticare di premere Invio.
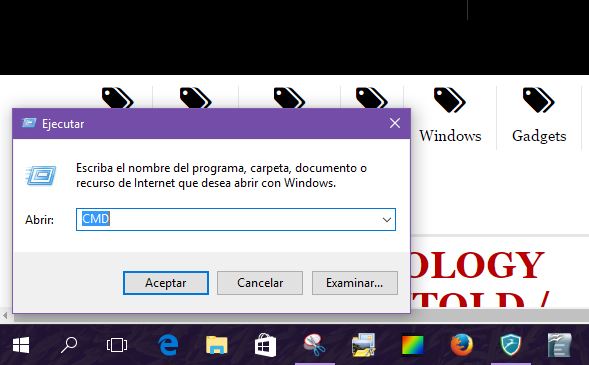
Adesso scrivi getmac /v -fo lista e premere Invio. Ora dovresti vedere l’output per ciascuno dei tuoi adattatori NIC (adattatori di rete, cablati e wireless).
Come modificare l’indirizzo MAC in Windows
Solo un piccolo avvertimento prima di andare avanti e modificare l’indirizzo MAC sul tuo computer Windows. Modificarlo potrebbe creare problemi e, a volte, il tuo computer potrebbe non apparire sulla rete. Se sei sicuro di quello che stai facendo, puoi cambiarlo premendo prima il tasto Windows e il tasto pausa o interruzione. Questo dovrebbe aprire la finestra delle proprietà del sistema.
Se il tasto Pausa è combinato con il tasto Maiusc, dovrai premere i tasti Win+Fn+Pausa. Fare clic su Gestione dispositivi a sinistra della finestra Sistema e quando viene visualizzata la finestra di dialogo Gestione dispositivi trova le schede di rete.
Trova il segno più dopo Schede di rete e fai clic su di esso in modo da poter vedere tutte le schede di rete collegate al tuo computer. Scegli la scheda di rete con l’indirizzo MAC che desideri modificare e fai clic con il pulsante destro del mouse per selezionare Proprietà.
Ora, fai clic sulla scheda Avanzate, scegli Indirizzo di rete o Indirizzo MAC amministrato localmente. Vedrai l’uno o l’altro ma non entrambi. Dopo aver fatto clic sull’opzione, dovresti vedere un testo a destra che dice Valore. Nella casella digita un codice alfanumerico a sei cifre dopo aver scelto il pulsante di opzione.
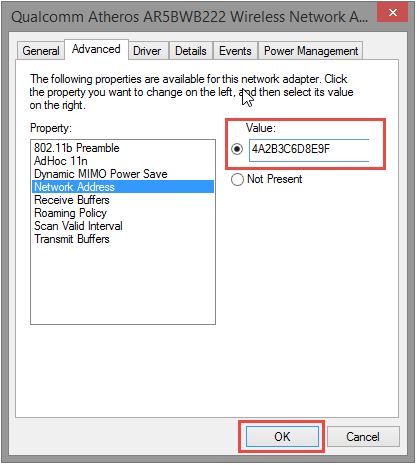
Basta digitare i numeri e le lettere senza i due punti e i trattini. Se li aggiungi che potrebbero causare errori. Per chiudere la finestra di dialogo, fai semplicemente clic su OK. Non dimenticare di chiudere tutto ciò che potresti aver lasciato aperto, incluso Gestione dispositivi.
Leggi anche: Come abilitare l’account amministratore nascosto in Windows
Conclusione
Ognuno ha le sue ragioni per cambiare l’indirizzo MAC sul proprio computer Windows o sul Mac. Qualunque sia la tua, ora sai come trovarla e cambiarla.
Non dimenticare che cambiarlo può causare problemi. Non è una cosa certa, ma non sorprenderti se succede. Qual è il motivo per cui hai cambiato il tuo indirizzo MAC? Condividi i tuoi pensieri nei commenti.
ultimi articoli