4 metodi per trovare il modello della scheda madre e il numero del tuo PC: AMediaClub
Se stai cercando di trovare i dettagli sulla scheda madre del tuo PC, sei nel posto giusto. In questo articolo, abbiamo menzionato alcuni metodi che consentono di controllare i dettagli della scheda madre come il nome del produttore e il modello per PC Windows senza dover aprire fisicamente il sistema. Puoi utilizzare questi metodi per controllare le informazioni sul laptop o anche su qualsiasi scheda madre desktop.
Esistono vari tipi di schede madri, ciascuna con un utilizzo e prestazioni di output diversi. Nella maggior parte dei casi, tutte le schede madri hanno lo stesso aspetto fisico ma hanno un utilizzo diverso. È qui che entrano in azione il modello e il suo numero. Utilizzando questi dettagli puoi determinare quale tipo di scheda madre stai utilizzando e quali sono tutte le funzionalità che ottieni con essa.
A cosa serve conoscere il modello e il numero della scheda madre?
Potrebbe essere necessario conoscere il numero di modello della scheda madre e altre informazioni se si intende aggiornare i driver online o acquistare qualsiasi altro hardware aggiuntivo come una scheda grafica o qualsiasi altro per aggiornare il PC. Poiché la scheda madre esistente dovrebbe essere compatibile con il nuovo aggiornamento o hardware, dovresti conoscere i dettagli della scheda madre.
Puoi anche utilizzare i dettagli della scheda madre se hai intenzione di acquistare hardware o sistema di seconda mano. In questo modo, con il suo modello e numero puoi vedere se vale la pena acquistare o meno secondo le tue esigenze. Senza ulteriori indugi iniziamo con i metodi.
Metodi per trovare il numero di modello della scheda madre
Qui abbiamo accennato Metodi 4 con il quale puoi conoscere il numero di modello per i tuoi desktop o laptop in pochi passaggi in ogni metodo. Vediamo cosa e come farlo.
Metodo 1: utilizzo delle informazioni di sistema
1. Apri il Correre programmare semplicemente premendo Windows + R chiave.
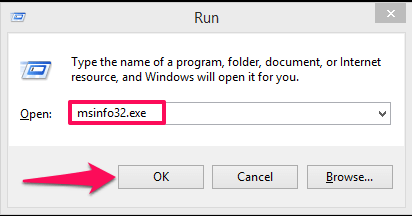 Digita qui msinfo32.exe e colpisci entrare o toccare OK.
Digita qui msinfo32.exe e colpisci entrare o toccare OK.
2. Questo aprirà il Informazioni di sistema Finestra. Qui potrai vedere i dettagli della scheda madre e il suo modello come Modello di sistema contrassegnato nello screenshot qui sotto.
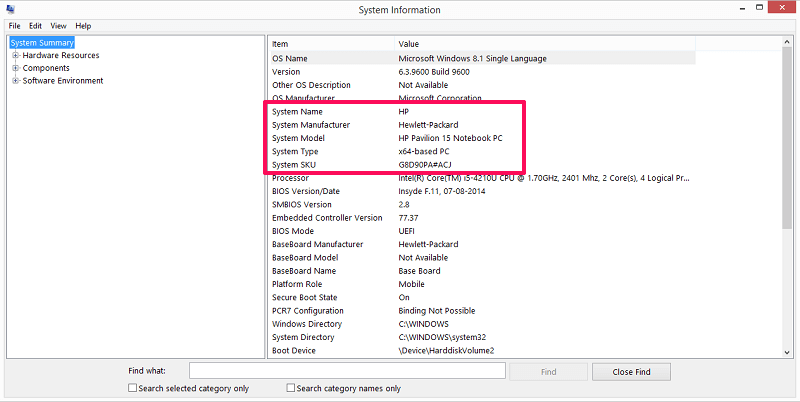
Metodo 2: utilizzo dello strumento di diagnostica DirectX
1. Di nuovo, apri il programma Esegui, digita dXDiag e colpisci entrare o selezionare OK.
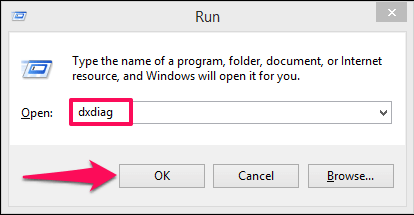
2. Si aprirà lo strumento di diagnostica DirectX. Sotto il Sistema scheda, sarai in grado di vedere il Produttore sistema e Modello di Sistema.
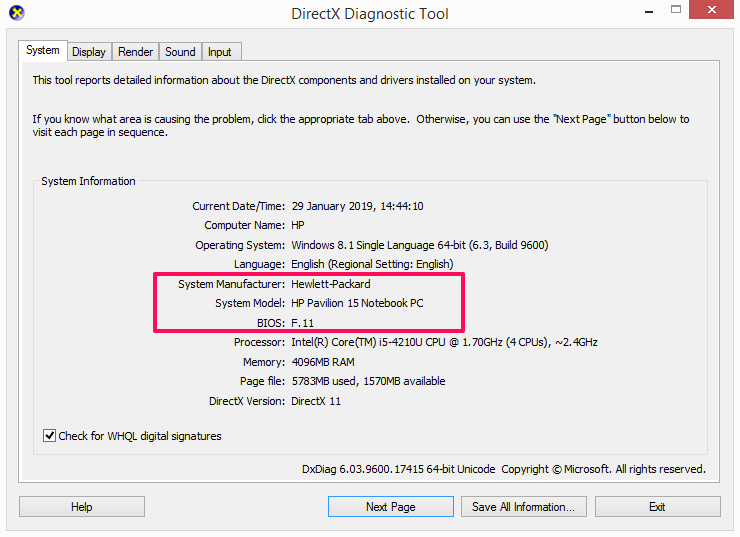
Leggi anche: 4 modi per controllare la frequenza della RAM
Metodo 3: utilizzo di CMD
1. Aprire il prompt dei comandi. Puoi farlo inserendo cmd nel programma Esegui e quindi premendo entrare or OK.

2. Una volta all’interno del prompt dei comandi, utilizzare il comando seguente: wmic baseboard ottieni prodotto, produttore, versione, numero di serie e poi premi invio.
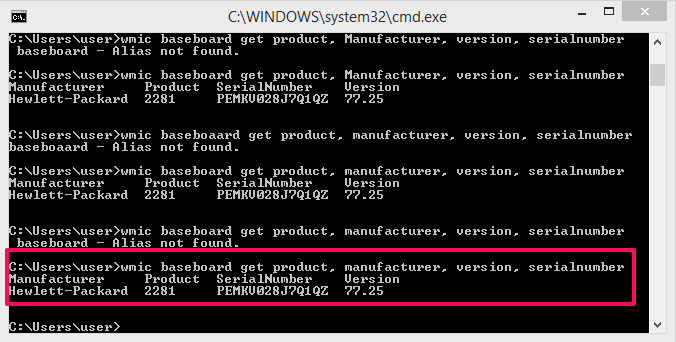
In questo modo otterrai il nome del produttore, il numero del prodotto, il numero di serie e anche la versione dell’hardware.
Metodo 4: utilizzo di applicazioni di terze parti
1. Puoi anche utilizzare applicazioni di terze parti per trovare il numero di modello della scheda madre del tuo sistema. Qui abbiamo usato CPUID applicazione che è di piccole dimensioni e fa il lavoro in pochi secondi. Puoi scaricalo dal loro sito ufficiale gratuitamente.
2. Al termine del download e dell’installazione dell’applicazione, aprirla.

L’applicazione impiegherà alcuni secondi, durante i quali eseguirà la scansione del sistema. Attendi che la barra di avanzamento raggiunga il 100%.
3. Una volta completata la scansione, vai su mainboard pannello.
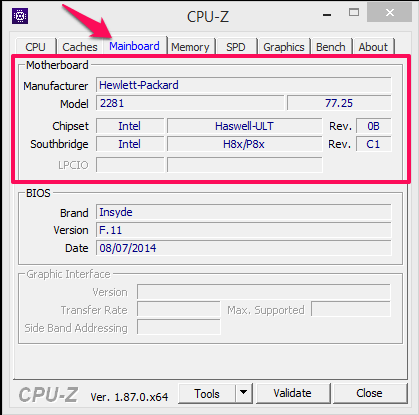
Qui potrai controllare i dettagli della scheda madre come il nome del produttore, il modello, il chipset e alcune altre informazioni come l’interfaccia grafica del BIOS ecc.
Leggi anche: Come creare un’unità USB multiboot su Windows
Avvolgere Up
Usando questi metodi sarai in grado di trovare il numero di modello della scheda madre del tuo sistema Windows, che si tratti di un desktop o di un laptop. Puoi utilizzare questi metodi su qualsiasi versione di Windows: 7, 8, 8.1 o anche 10. Il primo metodo ti farà solo conoscere il modello mentre il resto fornirà anche le informazioni sul numero del modello. E questi metodi sono completamente affidabili e facili da usare. Conosci altri modi? Se sì, condividi con noi.
ultimi articoli