I 9 migliori consigli per risolvere il crash della fotocamera su smartphone Android
Tiri fuori il telefono per scattare una foto solo per farlo andare in crash o non funzionare affatto. Il fotocamera app sui dispositivi Android è, dopotutto, solo un’altra app che può avere anche problemi. La fotocamera potrebbe arrestarsi improvvisamente in modo anomalo o visualizzare l’errore ‘Impossibile connettersi alla fotocamera’. Ad ogni modo, qualunque sia l’errore, vuoi soluzioni e le vuoi ora. Di seguito sono riportate alcune soluzioni utili che puoi provare che, si spera, risolvano l’arresto anomalo della fotocamera sul telefono Android.
Contenuti
- 1 Come risolvere il crash della fotocamera su Android?
- 1.1 1. Riavvia il telefono
- 1.2 2. Rimuovere la batteria
- 1.3 3. Cancella i file della cache delle app della fotocamera
- 1.4 4. Assicurati che le tue app siano aggiornate
- 1.5 5. Disinstalla tutte le app della fotocamera
- 1.6 6. Come avviare in modalità provvisoria
- 1.7 7. Verificare le autorizzazioni
- 1.8 8. Pulisci partizione cache
- 1.9 9. Ripristino delle impostazioni di fabbrica
- 1.10 Conclusione
Come risolvere il crash della fotocamera su Android?
1. Riavvia il telefono
Prima di passare a soluzioni più complicate, è sempre una buona idea eliminare le basi. Il riavvio del telefono è di solito il consiglio che è più probabile che tu riceva, e c’è una ragione per questo. Al riavvio, il telefono ha l’opportunità di riconfigurare, eventualmente risolvendo i tuoi problemi.
2. Rimuovere la batteria
Se hai problemi a riavviare il telefono, puoi anche provare a estrarre la batteria. Lasciare la batteria fuori per alcuni minuti in modo che l’energia possa scaricarsi completamente. Una volta scaduto il tempo, reinserisci la batteria e verifica se l’app della fotocamera funziona ora.

Leggi anche: 10 suggerimenti per aumentare la durata della batteria di Android
3. Cancella i file della cache delle app della fotocamera
Cancellare sempre i file della cache dell’app non è una buona idea, ma anche non farlo mai è un male. Tutti questi dati si accumulano e diventeranno obsoleti con il tempo. Per svuotare la cache dell’app della fotocamera, vai su Impostazioni > Applicazioni > Gestione applicazioni > Fotocamera > Archiviazione > Cancella cache.
4. Assicurati che le tue app siano aggiornate
Il problema potrebbe anche essere che un’app che hai installato ha qualche tipo di bug. Gli aggiornamenti di solito portano un aggiornamento per questo tipo di problemi. Il tuo telefono potrebbe anche aver ricevuto un aggiornamento che non noti mai e che sta causando una sorta di problemi di incompatibilità con un’app o più app.
Puoi verificare se qualche app ha un aggiornamento in attesa aprendo l’app Google Play. Tocca l’icona dell’hamburger in alto a sinistra e seleziona Le mie app e i miei giochi. Se alcune app devono essere aggiornate, saranno le prime elencate.
Leggi anche: Come disabilitare gli aggiornamenti automatici delle app in Android
5. Disinstalla tutte le app della fotocamera
Non è raro imbattersi in un’app codificata male. Le app della fotocamera possono facilmente essere tra quelle app codificate male e potrebbero essere il motivo per cui l’app della fotocamera ti sta dando problemi. Disinstalla eventuali app della fotocamera di terze parti e parlando di disinstallazione, prova a pensare all’ultima app che avevi installato prima che iniziassero i problemi.
Disinstalla eventuali app della fotocamera di terze parti e parlando di disinstallazione, prova a pensare all’ultima app che avevi installato prima che iniziassero i problemi. Se non sei sicuro di quale app potrebbe essere, prova a disinstallarne il maggior numero possibile.
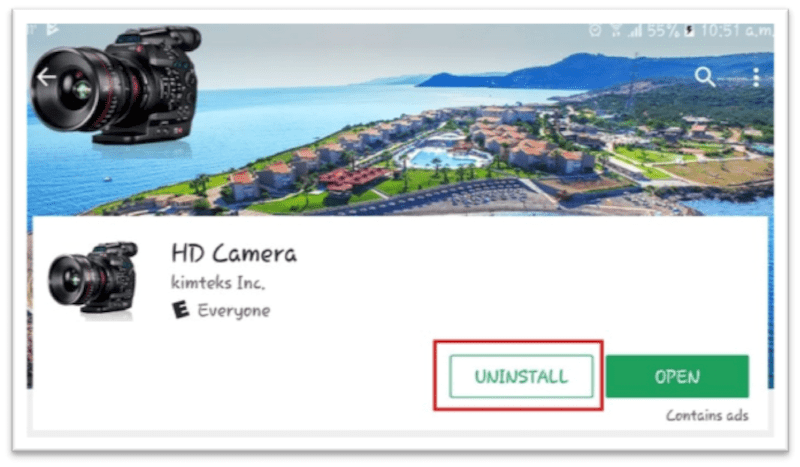
Non preoccuparti di perdere l’app poiché puoi ancora trovarli su Google Play. Tocca di nuovo l’icona dell’hamburger e poi Le mie app e i miei giochi. Nella scheda Libreria, vedrai una cronologia di tutte le app che hai installato sul telefono.
Basta scorrere l’elenco e trovare quelli che dovevi disinstallare e toccare Installa per ripristinare l’app. Se non sei sicuro che si tratti di un’app, puoi sempre avviare il telefono anche in modalità provvisoria.
6. Come avviare in modalità provvisoria
La modalità provvisoria è uno strumento di risoluzione dei problemi che puoi utilizzare per disabilitare tutte le app di terze parti sul telefono. Se dopo l’avvio in modalità provvisoria noti che l’app della fotocamera funziona correttamente, il colpevole è sicuramente un’app di terze parti.
È possibile avviare in modalità provvisoria tenendo premuto il pulsante di accensione. Premi a lungo sull’opzione di spegnimento e dopo alcuni secondi dovresti ottenere un’opzione per l’avvio in modalità provvisoria. Tocca OK e nell’angolo in basso a sinistra dovresti vedere le parole modalità provvisoria. Se quel metodo non ha funzionato, prova quanto segue.
Spegni il telefono e attendi circa un minuto o due. Trascorso il tempo, tieni premuti contemporaneamente il volume e il pulsante di accensione. Quando lo schermo inizia a illuminarsi, rilascia il pulsante di accensione ma non rilasciare il pulsante di riduzione del volume. Puoi rilasciare tutti i pulsanti una volta raggiunta la schermata di blocco.
Consigliato: Come disabilitare la modalità provvisoria su Android
7. Verificare le autorizzazioni
Se il tuo dispositivo Android funziona su Marshmallow, assicurati che l’app che stai utilizzando abbia accesso alla fotocamera. Ovviamente non funzionerà se non può accedervi. Per vedere se la fotocamera dispone dell’autorizzazione, vai su Impostazioni > Applicazioni > Fotocamera > Gestione applicazioni > Fotocamera > Autorizzazioni e assicurati che l’opzione fotocamera sia attivata.
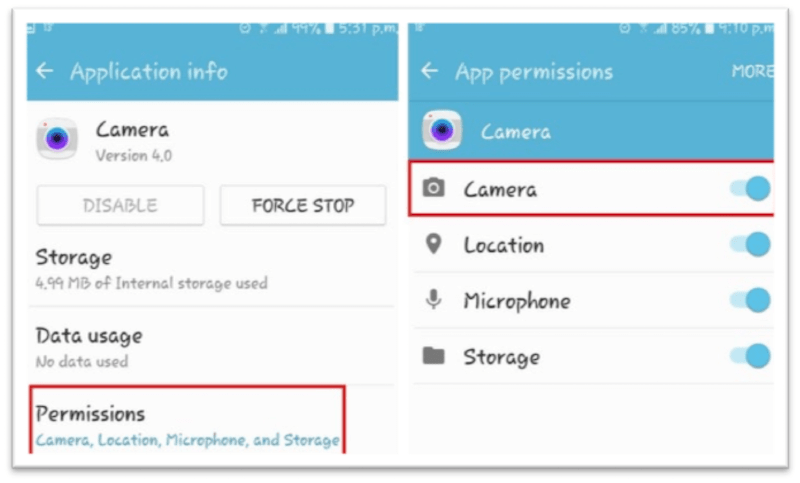
8. Pulisci partizione cache
Per cancellare la partizione della cache, dovrai accedere alla modalità di ripristino. Questo può essere fatto facilmente spegnendo il tuo dispositivo Android e premendo contemporaneamente il volume e il pulsante di accensione per avviare il telefono.
Dovresti vedere un Android in manutenzione. Il touch screen non funzionerà, quindi dovrai utilizzare i pulsanti del volume per navigare. Vai alla modalità di ripristino e premi il pulsante di accensione come opzione Invio.
Premere a lungo il pulsante di accensione, quindi premere il pulsante di aumento del volume. Cerca l’opzione di cancellazione della partizione della cache e una volta evidenziata l’opzione, ricorda di premere il pulsante di accensione per selezionarla.
9. Ripristino delle impostazioni di fabbrica
Un ripristino delle impostazioni di fabbrica dovrebbe sempre essere l’ultima opzione. Se hai provato tutto ciò che è noto all’uomo e il problema persiste, prova un ripristino delle impostazioni di fabbrica. Puoi ripristinare le impostazioni di fabbrica del telefono andando su Impostazioni> Backup e ripristino> Scorri verso il basso fino a Ripristino dati di fabbrica> Scorri verso il basso e tocca il pulsante Ripristina dispositivo.
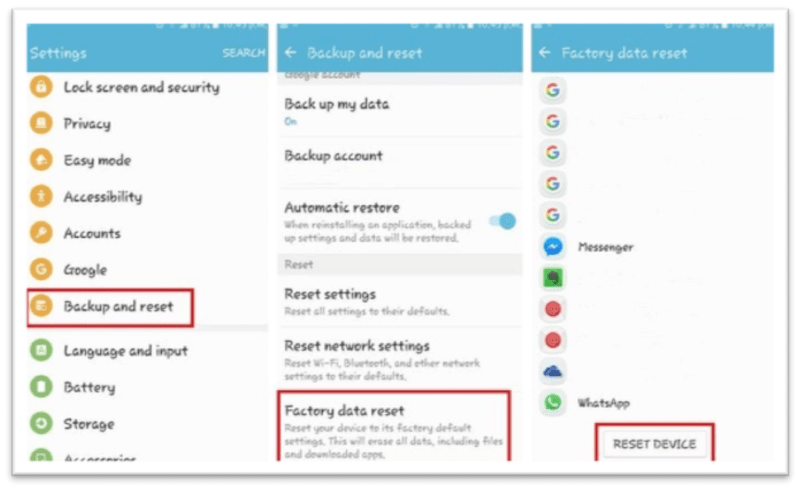
Conclusione
I problemi con la fotocamera sono sempre fastidiosi, soprattutto quando hai bisogno o vuoi scattare una foto. Con i seguenti suggerimenti, saprai come affrontare l’arresto anomalo della fotocamera su Android quando viene visualizzato. Mi sono perso un metodo che usi? Condividi i tuoi pensieri nei commenti.
ultimi articoli