Come correggere l’errore del certificato di sicurezza del sito nel browser
Troviamo spesso questi errori – “Si è verificato un problema con il certificato di sicurezza di questo sito Web‘,’La tua connessione non è privata‘,’Il certificato di sicurezza del sito non è attendibile‘ o ‘Impossibile verificare l’identità del sito web. Il certificato per questo sito Web non è valido” durante la navigazione in Internet. Ciò accade generalmente quando si tenta di accedere a un sito Web certificato SSL e il browser non riesce a stabilire una connessione sicura. SSL è l’acronimo di Secured Socket Layer. Protegge i dati degli utenti come password e altre informazioni riservate nei siti Web bancari, social e di posta.
Ci sono 6 possibili ragioni per questo tipo di errori che si verificano. Si tratta di certificati scaduti, host errato, certificati autofirmati, certificati radice non attendibili, revoca del certificato SSL o blocco di certificati SSL. Ora discuteremo alcuni metodi utilizzati attivamente per risolvere il problema relativo al certificato di sicurezza del sito Web.
Contenuti
- 1 Modi per correggere l’errore del certificato di sicurezza del sito
- 1.1 1. Data e ora
- 1.2 2. Antivirus
- 1.3 3. Cache e cookie non validi
- 1.4 4. Firewall
- 1.5 5. Browser
- 1.6 Impostazioni SSL per Google Chrome
- 1.7 Impostazioni SSL per Internet Explorer
- 1.8 6. Importazione di certificati nel browser
- 1.9 Impostazioni per Google Chrome
- 1.10 Impostazioni per Mozilla Firefox
- 1.11 Un altro metodo
- 1.12 Conclusione
Modi per correggere l’errore del certificato di sicurezza del sito
Discuteremo ogni possibile modo per risolvere i problemi relativi agli errori di connessione SSL.
1. Data e ora
Questo è uno dei motivi più comuni per cui abbiamo l’errore di connessione SSL. Il sistema operativo Windows a volte funziona a una data e un’ora sbagliate e non ci interessa risolverlo. Supponiamo che tu stia navigando in un sito Web protetto con SSL nel 2019 mentre la data indicata sul tuo computer è il 2001. D’ora in poi il browser non può convalidare i certificati del sito Web e quindi ricevi errori come questo. Per evitare questo tipo di problemi, assicurati di tenere sempre sotto controllo l’ora e la data.
2. Antivirus
A volte l’antivirus può bloccare l’avvio di diverse applicazioni o certificati SSL. Questo potrebbe essere fastidioso, ma l’applicazione antivirus lo fa apposta per proteggere il tuo computer. Per utilizzare un determinato sito, puoi disattivare temporaneamente il tuo antivirus per accedervi.
3. Cache e cookie non validi
A volte cache e cookie possono anche creare problemi relativi alle connessioni SSL nel browser web. Quindi è meglio eliminare la cache e i cookie dal browser dopo aver terminato il lavoro. La loro eliminazione non eliminerà le password salvate e le informazioni sull’account.
Per eliminare la cache, apri il browser e premi ctrl+maiusc+canc dalla tua tastiera Ti reindirizzerà alla finestra della cronologia di navigazione. Puoi escludere il tuo cronologia di navigazione se vuoi e premi Cancella dati di navigazione, cancellerà tutti i dati della cache da Chrome e potrebbe proteggerti da tali errori.
4. Firewall
In alcuni casi, il firewall del tuo sistema operativo rifiuta e blocca determinate richieste da un sito Web con SSL non valido. Per le migliori ragioni possibili, dovresti evitare di accedere a tali siti web. Ma se è davvero necessario è possibile disattivare momentaneamente il firewall per verificarlo. Assicurati di attivare il firewall una volta che hai finito con il sito. Ecco come puoi farlo.
Passaggio 1. Avvia il Pannello di controllo e vai a Sistema e sicurezza.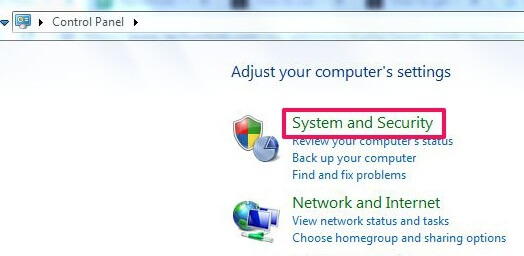
Passaggio 2. Nella nuova finestra, cerca il Windows Firewall e fare clic su di esso per accedere alle impostazioni del firewall.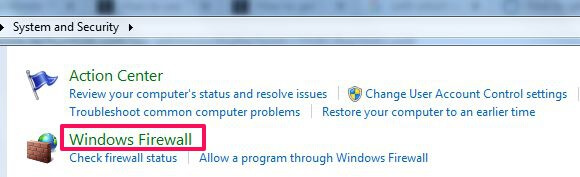
Passaggio 4. Ora fai clic su Attivare o disattivare Windows Firewall nella barra laterale di sinistra.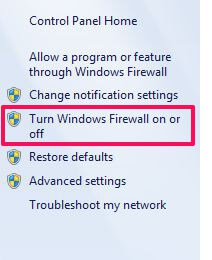
Passaggio 5. Successivamente, ci sarà una rete domestica o di lavoro e un firewall basato sulla rete pubblica. Puoi disattivare il firewall, in base alla tua connessione WiFi e selezionare OK per applicare le impostazioni.
5. Browser
Il tuo browser può anche bypassare l’errore di sicurezza SSL. Esistono varie opzioni in più browser che forniscono ampie impostazioni per evitare errori di certificato.
Impostazioni SSL per Google Chrome
Passo 1. Apri Google Chrome, fai clic sull’icona dei 3 punti verticali per aprire il menu. 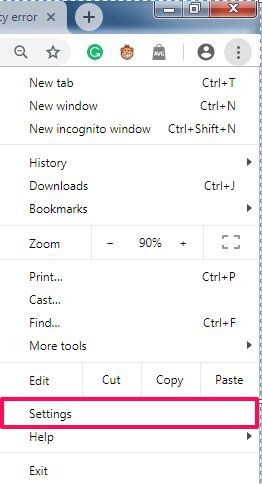
Passo 2. Spostarsi Impostazioni profilo, selezionalo e apparirà una nuova finestra delle impostazioni.
Passo 3. Scorri fino in fondo fino a Avanzate, fare clic su di esso per espandere le impostazioni avanzate.
Passo 4. Cercare Apri le impostazioni proxy presso Sistema categoria. Selezionalo e sullo schermo chiamato apparirà una nuova finestra Proprietà Internet.
Passo 5. Ora seleziona il del Pacco scheda della nuova finestra e fare clic su Cancella stato SSL per eliminare la cache SSL. Prova a ricaricare la pagina.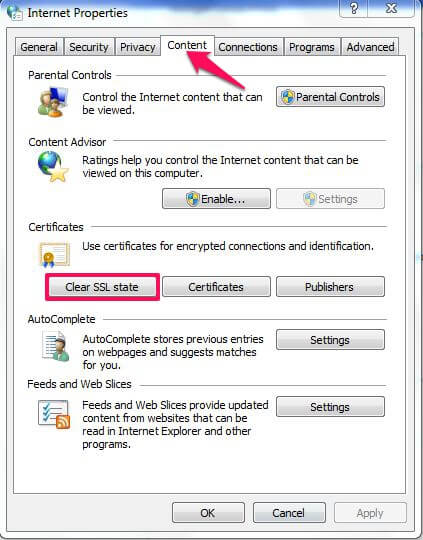
Impostazioni SSL per Internet Explorer
Passo 1. Apri Internet Explorer e vai a Strumenti menu e selezionare Opzioni Internet.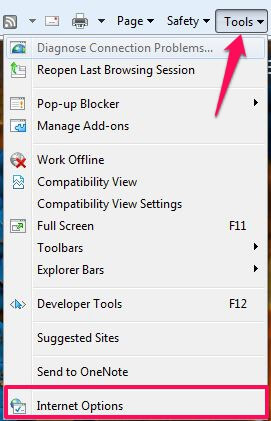
Passo 2. Cerca il Avanzate scheda e vai a Sicurezza sezione sottostante.
Passo 3. Ora deseleziona la casella di controllo per disabilitare il Controllare la revoca del certificato del server come mostrato in figura.
Passo 4. Fare clic su OK pulsante e quindi riavvia il browser, ora cerca i siti SSL e funzionerà perfettamente senza errori.
6. Importazione di certificati nel browser
In alcuni casi, se disponi del certificato per un determinato sito Web a cui non puoi accedere. A tale scopo, puoi importarlo nel browser dal tuo computer. Questi certificati sono piccoli file di dati che aiutano a creare sessioni crittografate tra il browser e il server.
Per superare gli errori del certificato di sicurezza del sito, segui i passaggi seguenti per importare il certificato nel tuo browser.
Impostazioni per Google Chrome
Passo 1. Apri Google Chrome e tocca i 3 punti verticali e seleziona Impostazioni profilo.
Passo 2. Raggiungi la fine della finestra e seleziona Avanzate per espandere le impostazioni avanzate di Chrome.
Passo 3. Nella finestra espansa, sotto Privacy e sicurezza Find Gestisci certificati opzione. Fare clic su di esso per aprire il Certificati finestra. 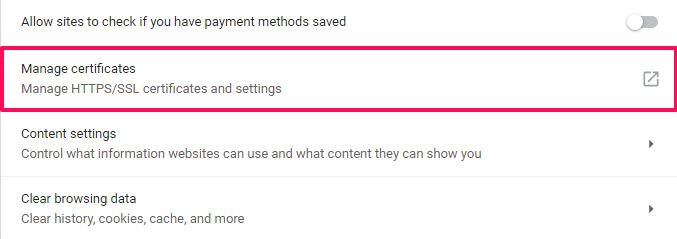
Passo 4. Clicca sul Importare pulsante all’interno della nuova finestra per sfogliare il certificato dal tuo disco emesso dalle autorità di certificazione (CA).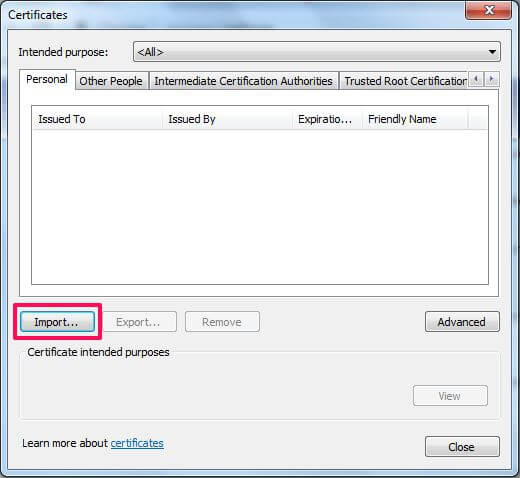
Passo 5 . Adesso, riavvia il browser Chrome per riflettere i cambiamenti.
Impostazioni per Mozilla Firefox
Passo 1. Apri Mozilla Firefox e fai clic su Icona di hamburger in alto a destra per aprire il menu del browser.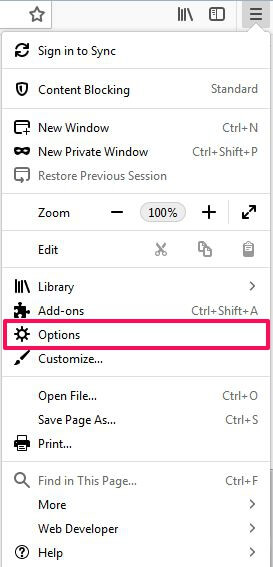
Passo 2. Seleziona Opzioni dal menu, ti porterà alla finestra delle impostazioni del browser.
Passo 3. Nella finestra delle impostazioni, ci sono 5 categorie generalizzate di impostazioni, seleziona Privacy & Sicurezza.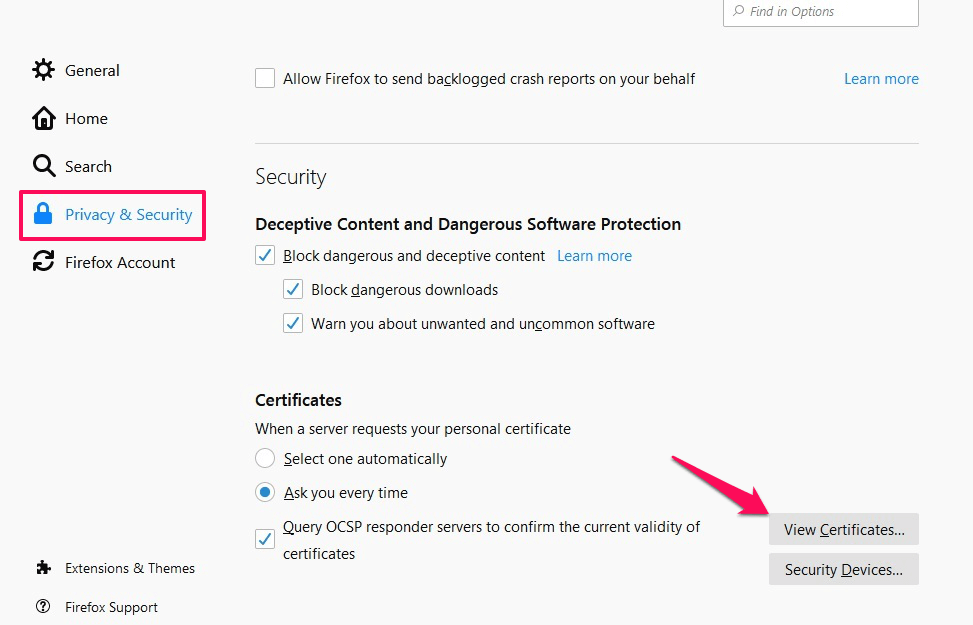
Passo 4. Sotto Privacy & Sicurezza, navigare verso Certificati per Sicurezza sezione e fare clic su Visualizza certificati…
Passo 5. Fare clic su Importare… dalla finestra per aggiungere i certificati dal tuo sistema al browser, seleziona OK e riavvia Firefox per apportare le modifiche.
Un altro metodo
Se il certificato SSL del sito è scaduto o non è più valido, puoi farlo manipolare fisicamente l’URL per superare l’errore SSL. Rimuovendo il ‘S’ dal “https://” generalmente interrompi il collegamento protetto tra browser e server e funziona aprendo la versione HTTP a condizione che il sito Web non disponga di un reindirizzamento alla versione HTTPS.
Ma fai attenzione a non fornire informazioni importanti come conti bancari, numeri di carte di debito/credito quando utilizzi il sito non protetto in quanto potrebbe non essere sicuro.
Leggi anche: Perché non dovresti ibernare il tuo laptop?
Conclusione
Ora puoi cercare i siti SSL senza l’interruzione dell’errore del certificato di sicurezza. Ma c’è una semplice eccezione, in alcuni casi il proprietario non rinnova i certificati dei siti web. Pertanto non possiamo fare molto in questo scenario a parte l’utilizzo della versione HTTP (se il reindirizzamento a HTTPS non è in atto). Un browser non può accedere a un sito Web con un certificato scaduto e quindi tutto ciò che possiamo fare è fare clic sul pulsante Torna alla sicurezza e garantire una navigazione sicura.
In caso contrario, questi processi sono molto semplici e funzioneranno in modo efficiente per correggere gli errori del certificato per tutti i browser in tutte le piattaforme come Windows, Android, ecc. Spero che questo articolo ti abbia aiutato a superare il problema. Fateci sapere se avete altri problemi di risoluzione dei problemi nella sezione commenti qui sotto.
ultimi articoli