Risolto: impossibile attivare Touch ID su questo iPhone
Se stai leggendo questo articolo, molto probabilmente all’improvviso Touch ID ha smesso di funzionare sul tuo iPhone. Stai ricevendo la seguente notifica o un pop-up – “Impossibile attivare Touch ID su questo iPhone” quando riavvii o riavvii il tuo dispositivo iOS? Bene, posso aiutarti dato che ci sono stato. Ho affrontato questo problema di recente e provando alcuni metodi per risolverlo, finalmente uno ha funzionato come un incantesimo. In questo tutorial, ho menzionato i passaggi chiari che ho usato per risolvere o correggere l’impossibilità di attivare Touch ID su questo problema di iPhone.
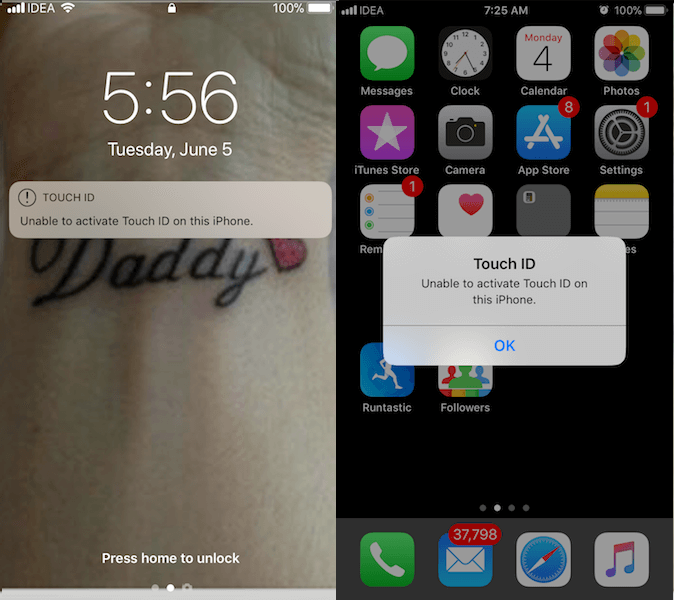
Il metodo indicato di seguito ha funzionato per me quando nessun altro ha funzionato. Quindi, sono abbastanza sicuro che funzionerà anche per te. Ora saltiamo ai gradini, vero?
Impossibile attivare Touch ID su questo iPhone – 5/5S/6/6S/7/7 Plus/8/8 Plus
Quando ricevi questa notifica, osserverai anche quanto segue:
- Vai su Impostazioni > Touch ID e codice > Aggiungi un’impronta digitale… è disabilitato e non c’è alcuna impronta nell’elenco.
- Tutte le opzioni sotto Usa Touch ID per sarà disabilitato. Quando provi ad abilitarli, riceverai un messaggio di errore.
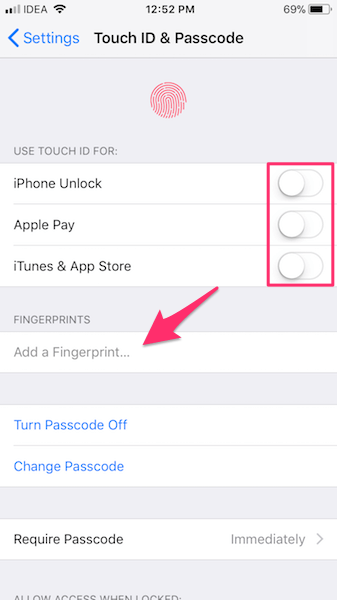
Per rimettere in funzione il tuo Touch ID, prova i seguenti passaggi:
1. Disattiva il passcode. Puoi farlo andando su Impostazioni > Touch ID e passcode > Inserisci il tuo passcode > Disattiva passcode > Inserisci il tuo passcode > Disattiva > Inserisci di nuovo il passcode.

2. Ora spegni il tuo dispositivo iOS. Ho tenuto spento per circa 5 minuti.
3. Quindi, accendilo.
4. Di nuovo vai a Tocca ID e passcode e abilita il passcode toccando Attiva il passcode.
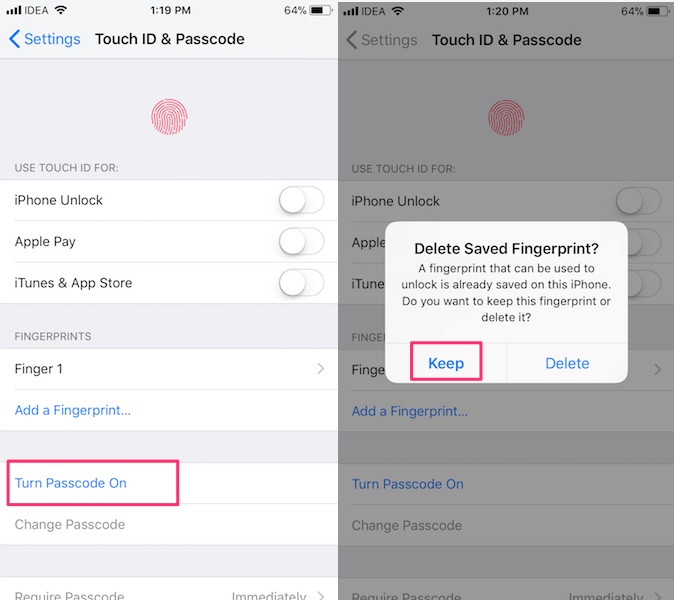
5. Nella finestra a comparsa successiva, selezionare mantenere in modo da non dover configurare e scansionare nuovamente l’impronta digitale.
6. I passaggi successivi ti chiederanno di creare un passcode. È possibile impostare un passcode a 4 o 6 cifre o uno alfanumerico personalizzato.

7. Potrebbe anche richiedere la password dell’ID Apple come nel mio caso. In tal caso, digita il tuo e tocca Continua.
8. Per me, ha anche richiesto di abilitare l’autenticazione a due fattori. Nel caso in cui lo ricevi anche tu, tocca Continua e nella schermata successiva seleziona la verifica e tocca Successiva in alto a destra.
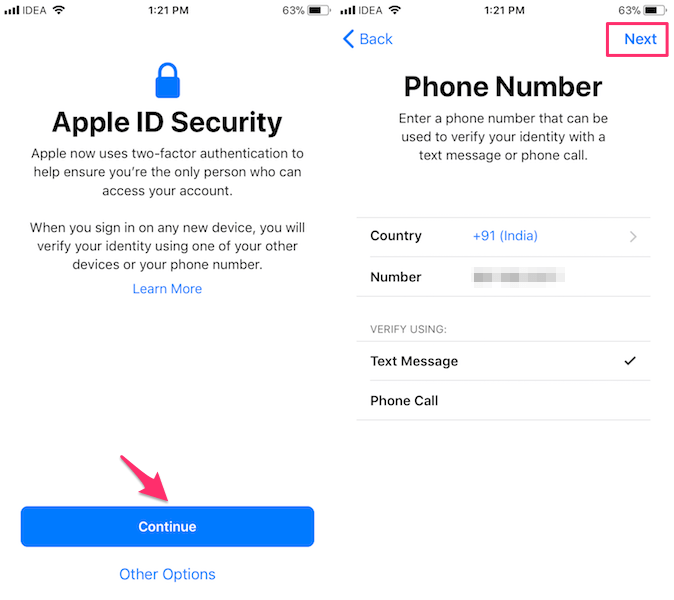
9. Infine, digita il codice di verifica che hai ricevuto sul tuo numero di telefono o ID e-mail e sei pronto.
Con questo, il tuo Touch ID inizierà a funzionare come al solito. A condizione che non vi siano danni all’hardware Touch ID, questi passaggi dovrebbero risolvere il problema per qualsiasi iPhone in esecuzione su iOS 10 o versioni successive. Se riscontri ancora problemi, ti consigliamo di far controllare il tuo dispositivo da un centro di assistenza autorizzato Apple vicino alla tua posizione.
ultimi articoli