Come cancellare la cache DNS su Windows e Mac
A volte capita che mentre si lavora su un PC non si riesca ad accedere a determinati siti Web, indirizzi IP o si possano incontrare altri problemi relativi a Internet. Il modo migliore per risolvere tutti questi problemi è reimpostare o eliminare la cache DNS.
In questo modo il DNS viene ripristinato e anche i problemi che potresti dover affrontare spariranno. Successivamente, sarai in grado di utilizzare Internet o accedere al sito Web che potrebbe non essere stato caricato prima. Per svuotare la cache DNS puoi seguire i passaggi indicati sia per Windows che per Mac.
Contenuti
Che cos’è la cache DNS?
La cache DNS è l’archiviazione di tutti i nomi di dominio del sito Web, dei loro indirizzi IP e dei loro record salvati nel sistema. Questa cache a volte può diventare obsoleta poiché il server o gli indirizzi IP possono cambiare di volta in volta e nel caso in cui accedi a qualsiasi sito Web dai record nella cache DNS potrebbe mostrare un errore DNS. Per risolvere questi problemi puoi svuotare o svuotare la cache DNS per ripristinare il sito Web o le connessioni Internet.
Svuota cache DNS
Qui troverai i passaggi e i metodi che puoi utilizzare per eliminare, cancellare o ripristinare la cache DNS semplicemente utilizzando il prompt dei comandi e i comandi.
Cancella la cache DNS in Windows
Puoi controllare la cache DNS dal prompt dei comandi su Windows. Tipo ipconfig / displaydns e seleziona premi invio. Quindi la schermata dei comandi mostrerà tutti i DNS presenti sul sistema e potrai scorrere per vederli.
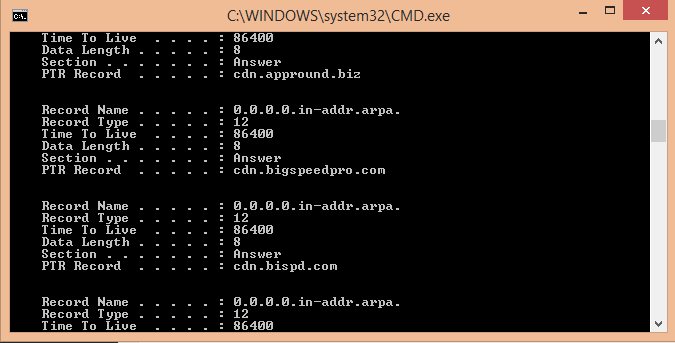
Ora per eliminare o cancellare la cache DNS: –
- Stampa Windows + R tasto per aprire il programma Esegui. Ora inserisci CMD nel programma di esecuzione e premi OK.
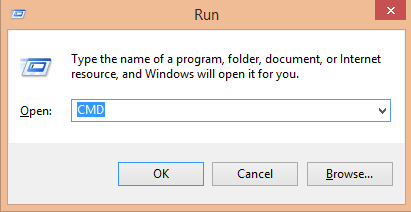 Oppure premere Windows + X tasto e dal menu selezionare Prompt dei comandi amministratore.
Oppure premere Windows + X tasto e dal menu selezionare Prompt dei comandi amministratore.
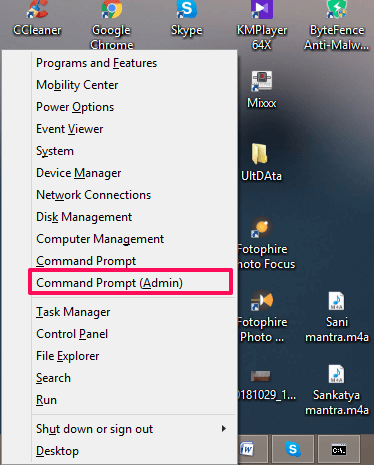
- Questo aprirà la finestra del prompt dei comandi da dove cancelleremo tutta la cache DNS. Nel prompt dei comandi inserisci il comando dato, ad es ipconfig /flushdns e premi invio sulla tastiera.
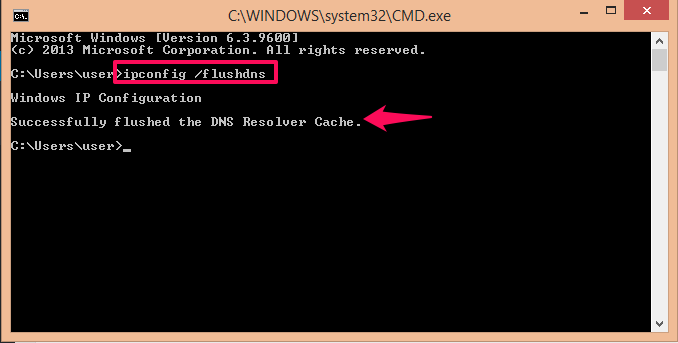 Dopo aver premuto invio, la schermata dei comandi mostrerà il messaggio Configurazioni IP di Windows e dopo, un messaggio che dice Svuotata con successo la cache del resolver DNS.
Dopo aver premuto invio, la schermata dei comandi mostrerà il messaggio Configurazioni IP di Windows e dopo, un messaggio che dice Svuotata con successo la cache del resolver DNS.
Una volta visualizzato questo messaggio, significa che la cache del resolver DNS è stata svuotata o cancellata. Questo metodo funzionerà su tutte le versioni 7,8,8.1 o 10.
Cancella la cache DNS in Chrome
Nel caso in cui i problemi persistano dopo aver svuotato la cache DNS di Windows, prova a cancellare il DNS dal browser Chrome.
- Apri il browser Chrome e inserisci nell’URL chrome: // net-internals / # dns e premi invio.
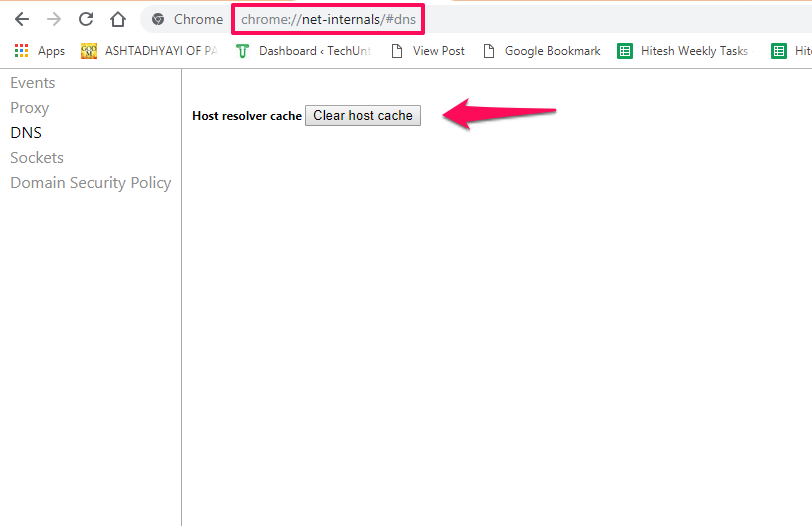
- Questo aprirà l’Host Resolver per DNS. Qui vedrai l’opzione per Cancella cache host. Fare clic su di esso e cancellerà la cache del resolver DNS per il browser Chrome.
Leggi anche: Come esportare le password da Chrome
Ripristina e svuota la cache DNS in Mac
Il comando menzionato qui è per macOS Sierra.
- Apri terminal.
- Ora, digita sudo killall -HUP mDNSResponder; dormire 2; Ripristino della cache DNS di echo macOS e premi invio.
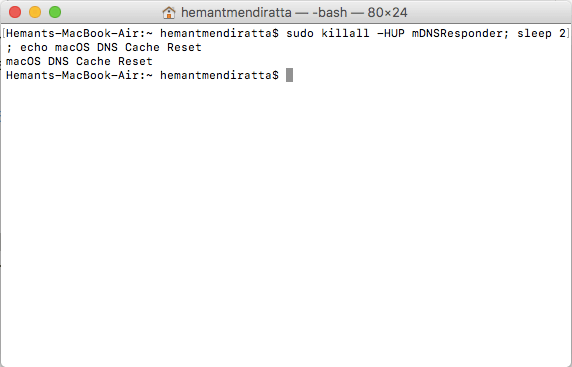
Il comando verrà eseguito correttamente e dovresti vedere ‘MacOS DNS Cache Reset’. Questo ripristinerà la cache DNS su macOS Sierra.
Avvolgere Up
Questo era il metodo più semplice per ripristinare e svuotare la cache DNS su Windows e macOS. Nel caso in cui utilizzi il browser Chrome e continui ad avere problemi anche dopo aver eliminato il DNS per PC, puoi utilizzare il metodo per svuotare la cache DNS dal browser Chrome e quindi aprire nuovamente lo stesso sito Web. In caso di domande, non esitare a commentare di seguito.
ultimi articoli