Come creare un’unità USB multiboot su Windows
Come già sappiamo, ci sono software e applicazioni con l’aiuto dei quali possiamo creare unità flash USB avviabili. Software come UNetbootin e pochi altri ne sono l’esempio perfetto. La creazione di unità USB avviabili è utile poiché devi solo collegarla al tuo sistema e installare il sistema operativo specificato da quell’unità. Può anche essere utile quando si verifica un errore di sistema e si deve reinstallare nuovamente il sistema operativo.
Ma cosa succede se puoi aggiungere più file ISO per diversi sistemi operativi in una singola chiavetta USB. Sì, è possibile. Queste unità multiboot sono buone per gli utenti Linux in quanto esistono varie versioni, ognuna con caratteristiche diverse. Oppure potresti voler utilizzare diversi sistemi operativi Windows di volta in volta. Puoi farlo con l’aiuto di un software che ti consentirà di creare unità USB multiboot. Qui ti mostreremo due dei migliori software e i metodi su come creare un’unità USB con più file ISO utilizzandoli.
Contenuti
Come creare unità USB multiboot
1. Utilizzo di Xboot
- La prima applicazione che useremo per la creazione di unità flash multiboot è Xboot che puoi scaricare da quanto segue sito web gratuitamente.
- Una volta scaricato il software estrai la cartella e apri Xboot e vedrai l’interfaccia principale dell’applicazione.
- Ora devi solo aggiungere il tuo desiderato File ISO trascinandoli loro nel luogo segnato sull’immagine.

- Dopo questo, devi selezionare crea USB per avviare il processo di creazione di un’unità USB multiboot.
- Ora nel menu a comparsa seleziona il USB drive che devi rendere multi-boot. Successivamente, seleziona il bootloader e quindi fare clic su OK. Questo avvierà il processo e ti mostrerà la barra di avanzamento, una volta completato il tuo disco USB multiboot sarà pronto.
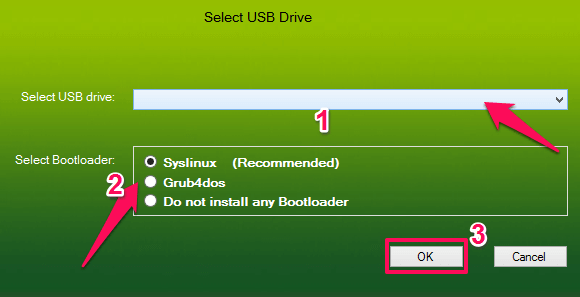
È inoltre possibile creare dischi CD/DVD multiboot o modificare qualsiasi altra unità USB multiboot utilizzando questo software.
2. Utilizzo di WinSetupFromUSB
- Un altro strumento per la creazione di un’unità USB multiboot è WinSetupFromUSB che puoi scaricare ‘gratis’. Una volta scaricato il file, estrarlo e quindi aprire le impostazioni a 32 o 64 bit in base al sistema operativo del tuo sistema.
- Quando l’applicazione si aprirà, selezionare il Chiavetta USB dal menu a tendina menu, quindi selezionare la casella sotto di esso, ad es Formato automatico e quindi selezionare Xnumx grasso. Questo è il processo per aggiungere il primo file ISO all’unità USB.
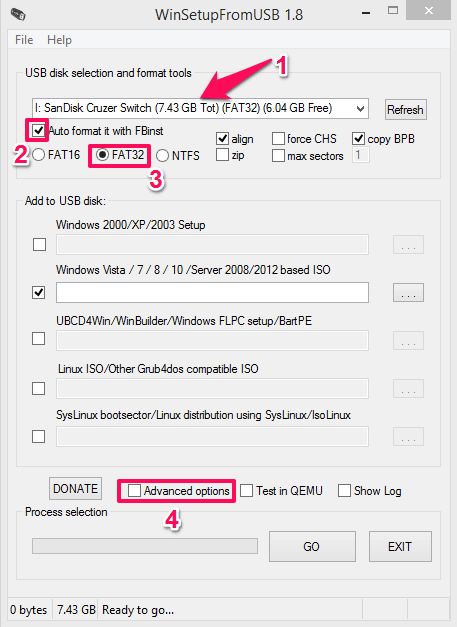
- Quindi fare clic sul opzioni avanzate nella parte inferiore dell’applicazione. In questa opzione selezionare la casella per Cartella personalizzata e nome del menu come mostrato.
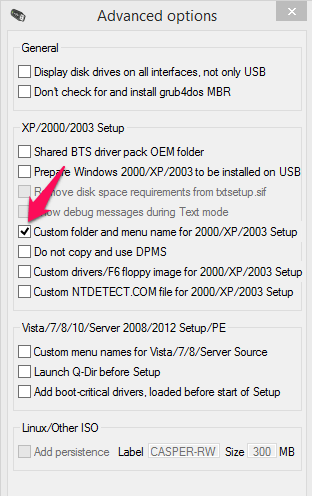
- Dopo questo, è il momento di aggiungere i file ISO. Spunta i formati del sistema operativo desiderati sotto il Aggiungi al disco USB opzione dov’è Windows Vista/7/8/10. Quindi seleziona il file ISO per lo stesso.
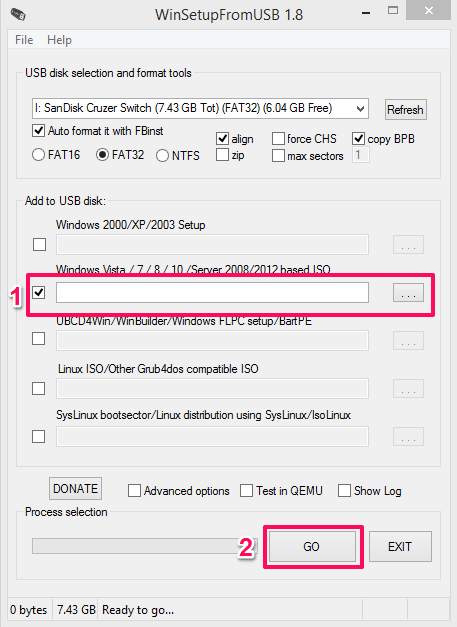
- Ora una volta selezionato il file ISO, fai clic su GO e lo strumento avvierà il processo di creazione dell’USB avviabile.
- Per aggiungere più file del sistema operativo, devi ripetere gli stessi passaggi, ad es spuntare il sistema operativo desiderato e aggiungi il file ISO per quello e premi GO.
Nota: È possibile aggiungere più file ISO dello stesso bit, ovvero non è possibile aggiungere un sistema operativo a 32 bit e un sistema operativo a 64 bit poiché non supporterà e mostrerà un errore.
Le parole finali
Entrambi gli strumenti sono facili da usare e creeranno unità USB multiboot con più file ISO in pochi minuti o forse più se i file ISO sono di grandi dimensioni. Oltre a questi, puoi anche utilizzare il creatore multiboot YUMI per aggiungere più file ISO in una singola unità USB o Flash.
ultimi articoli