Come ottenere facilmente il codice colore dall’immagine
Se ti piace il fotoritocco, devi aver affrontato una situazione in cui desideri trovare il codice esadecimale di un particolare punto di colore in un’immagine o in una pagina Web senza scaricare alcun software, ma non sei riuscito a trovare una soluzione. Non preoccuparti perché siamo qui con una soluzione semplice. Segui questo tutorial per trovare il codice colore dall’immagine, dalle foto e dalla pagina web utilizzando questi strumenti online, l’estensione di Chrome, le app Paint, Android e iOS.
Leggi anche: Come rendere lo sfondo dell’immagine trasparente online
Contenuti
Strumento di identificazione del colore online
Utilizzeremo uno strumento gratuito per recuperare il codice colore online. Questa app Web funzionerà come selettore di colori per le immagini. Essendo un’app web può essere utilizzata su qualsiasi dispositivo: PC Windows, Mac, Android o iOS.
1. Aperto imagecolorpicker.com e cliccare su Carica la tua immagine. Dopodiché, te lo chiederà scegli un file. Basta selezionare il file dal desktop e una volta caricato correttamente, fare clic su invia immagine per passare alla schermata successiva.
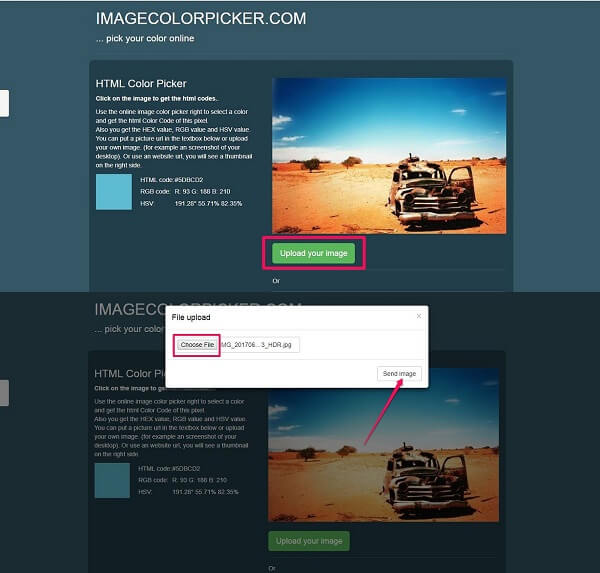
2. In questa schermata troverai l’immagine caricata. Fare clic in un punto qualsiasi dell’immagine e il codice colore corrispondente verrà visualizzato entro pochi secondi. Sfortunatamente, il cursore sull’immagine non sarà visibile nello screenshot allegato. Questo codice sarà composto da Codice HTML/HEX, Codice RGB, e .
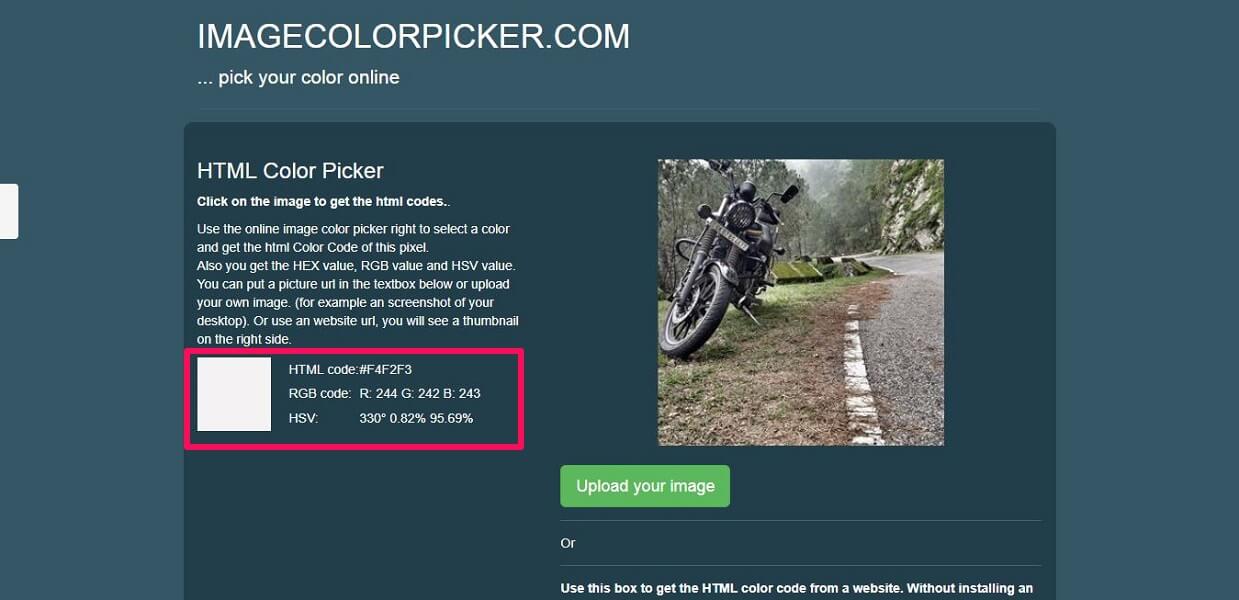
Nota – Puoi anche caricare l’immagine dall’URL.
Estensione di Chrome per trovare il codice colore nelle pagine Web
L’estensione sceglierà i codici colore istantaneamente sul tuo browser Chrome.
1. Installa ColorZilla Estensione di Chrome su Chrome e fai semplicemente clic su Icona ColorZilla nella barra di estensione.
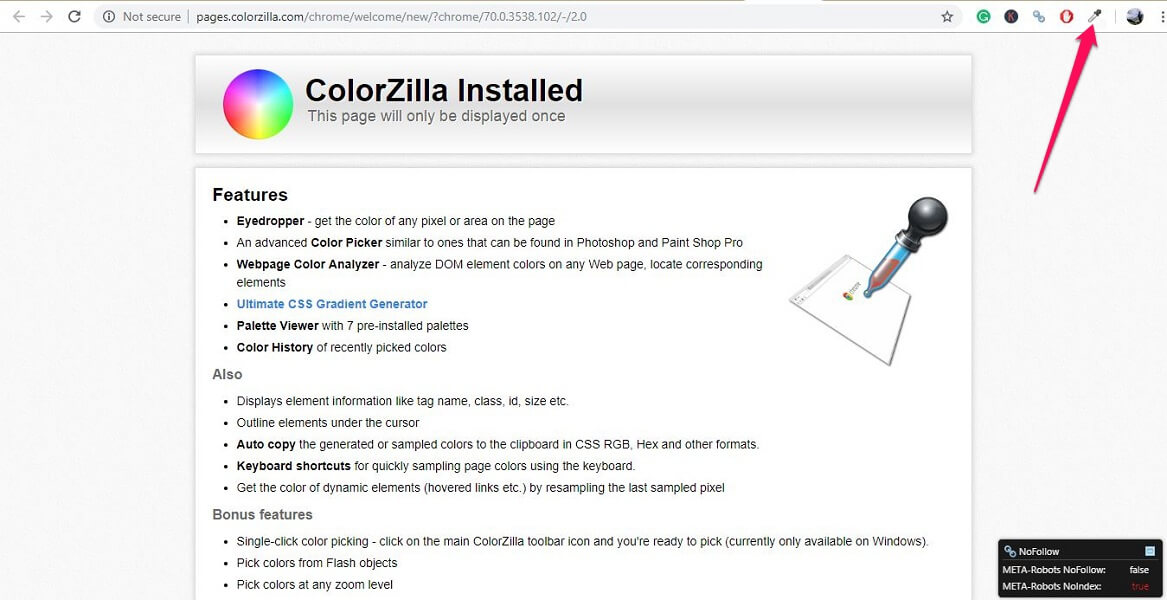
2. Ora ci sarà un barra che mostra il codice colore per quel particolare pixel ovunque punterai il cursore del mouse. Questa estensione funziona come analizzatore del colore per i colori delle immagini e altri contenuti sulla pagina web.
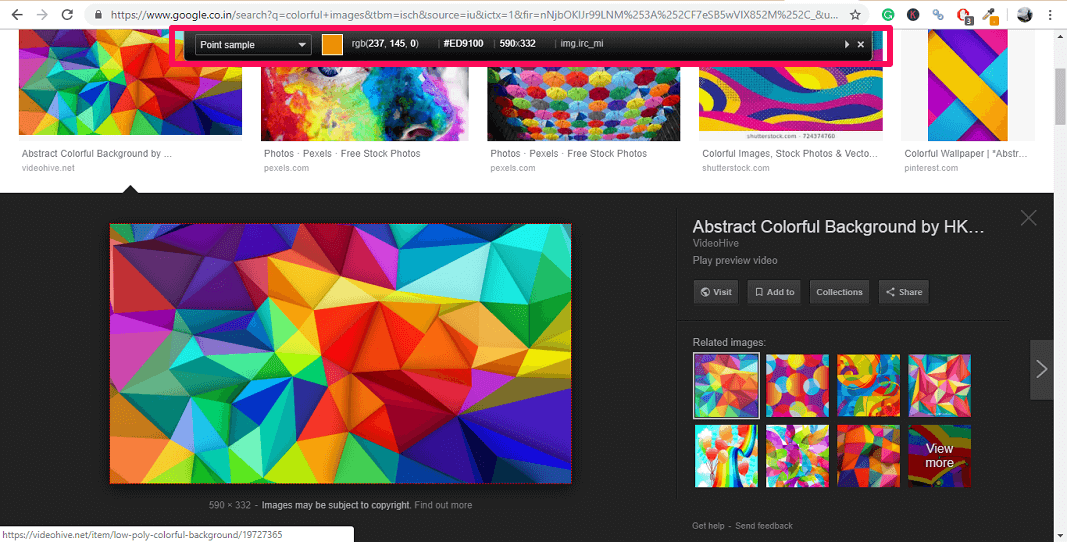
Ottieni il codice colore RGB da Paint
Oltre ai due metodi mostrati in precedenza, puoi anche utilizzare il Microsoft Paint prendere il RGB codice dell’immagine e quindi convertirlo nel suo equivalente HEX codice utilizzando Convertitore da RGB a HEX di LPI.
1. Prima di tutto, apri l’immagine in Vernice. Per questo, fai clic con il pulsante destro del mouse sull’immagine e quindi vai a Apri con > Dipingi.
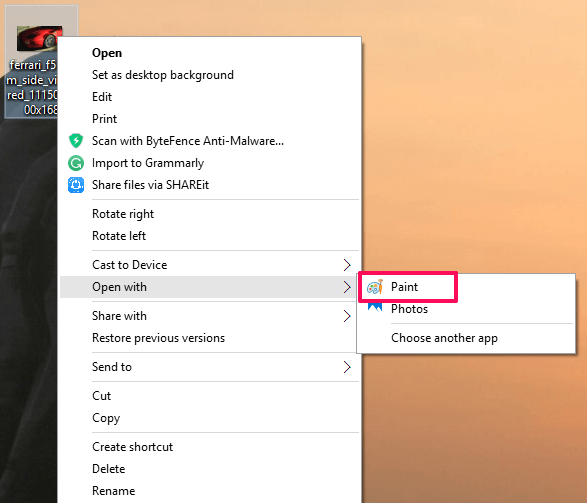
2. Una volta che l’immagine si apre nella vernice, seleziona il Color Picker dal Strumenti nella barra degli strumenti in alto.
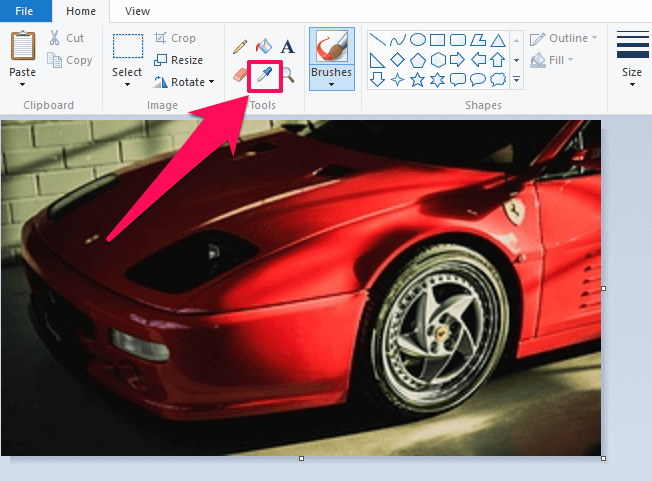
3. Ora posiziona il selettore colore sull’immagine e scegli un colore facendo clic con il pulsante destro del mouse su di esso. Dopodiché, seleziona Modifica colori dalla barra degli strumenti.
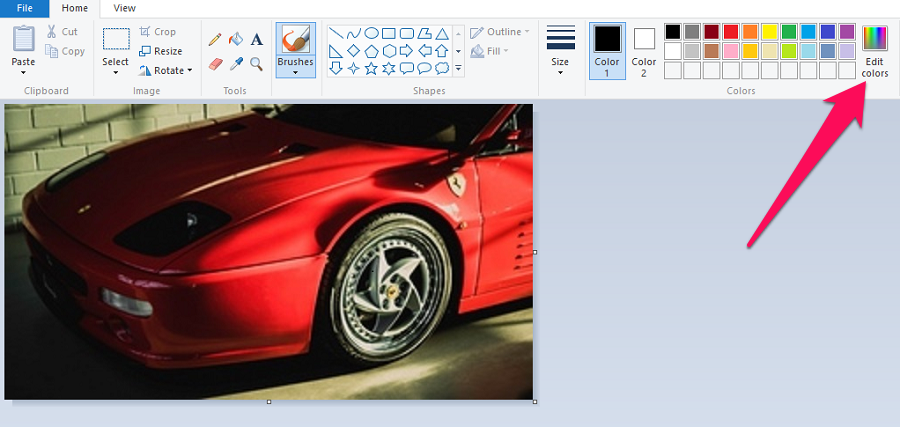
4. Quindi, annota il Rosso verde, e Blu codice del colore scelto come mostrato nello screenshot qui sotto.

5. Vai su il convertitore da RGB a HEX, scorrere verso il basso e inserire la nota RGB codice nei rispettivi campi.
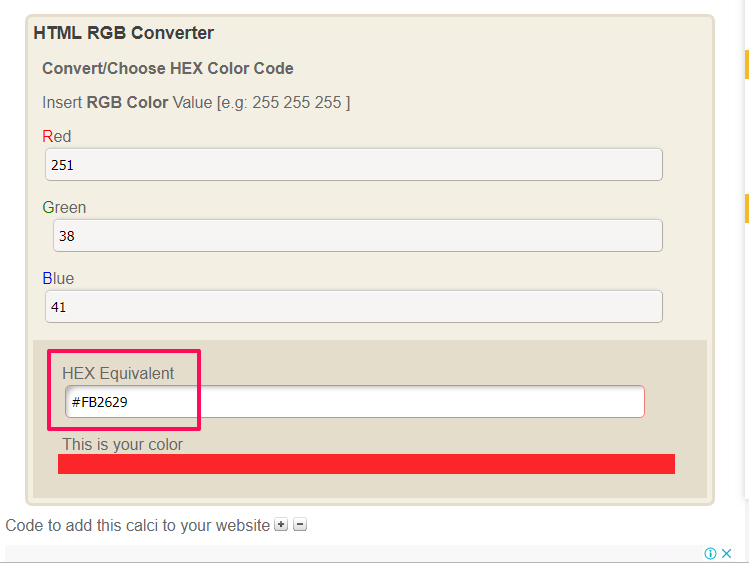
Mentre lo fai, vedrai il codice HEX equivalente insieme al colore selezionato nella parte inferiore dello schermo.
Estrai il codice colore dall’immagine su Android
Puoi anche ottenere codici colore dalle immagini su Android. Ci sono molte app per la selezione dei colori disponibili sul Play Store, ma abbiamo menzionato quella che funziona nel modo migliore e più semplice.
1. Aperto Google Play Store e installare il Selettore colore RGB app.
2. Ora apri l’app e tocca l’icona della foto in alto per utilizzare un’immagine dalla tua galleria. Oppure puoi selezionare l’icona della fotocamera per scattare una nuova foto.
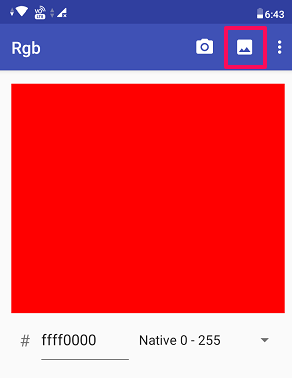
3. Successivamente, vedrai a icona del bersaglio rosa sopra l’immagine. Regola l’immagine di conseguenza, in modo che il colore che desideri selezionare rientri sotto l’icona di destinazione.
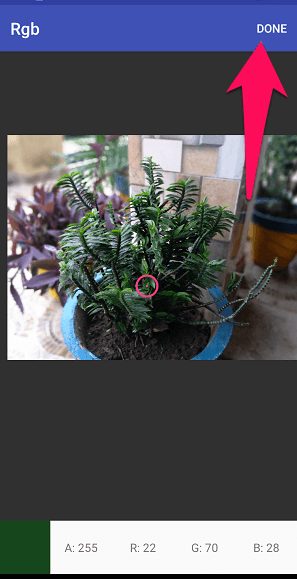
Vedrai anche il codice RGB del colore sotto il target nella parte inferiore dello schermo. Dopo aver scelto il colore, tocca Fatto nell’angolo in alto a destra.
4. Mentre lo fai, vedrai il HEX codice del colore scelto insieme al colore stesso sullo schermo.
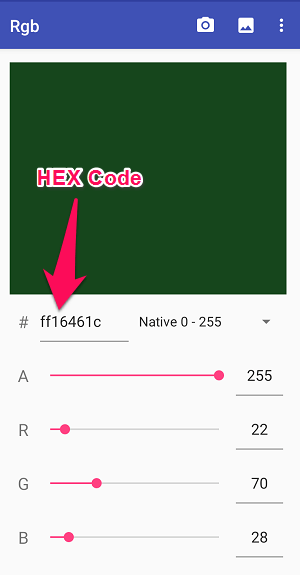
5. Oltre a RGB puoi anche ottenere il codice colore per i suoi modelli di colore alternativi come e HSL toccando l’icona dei tre punti nell’angolo in alto a destra.
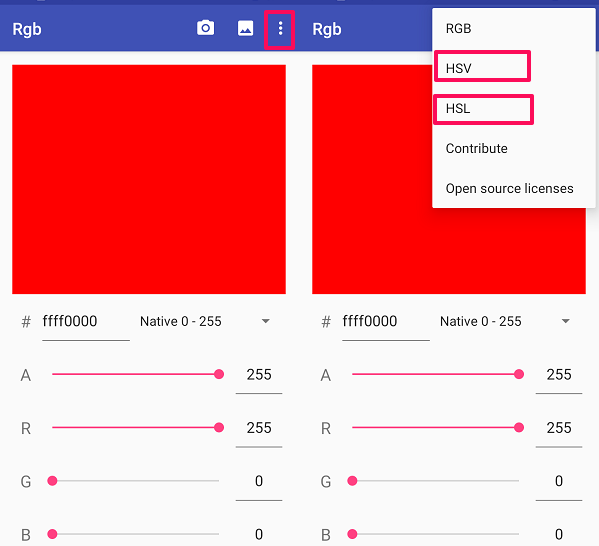
Nel nuovo menu delle opzioni, puoi selezionare una delle due or HSL modelli colore per trovare i rispettivi codici colore.
Identifica i colori delle immagini su iPhone
L’app sopra menzionata non è disponibile su App Store e quindi è necessario scaricare un’altra app di identificazione del colore per iOS.
1. Aperto App Store sul tuo dispositivo e installa il Color Picker app.
2. Ora apri l’app e dalla parte inferiore dello schermo scegli il Immagine icona per caricare un’immagine nell’app dalla tua galleria.
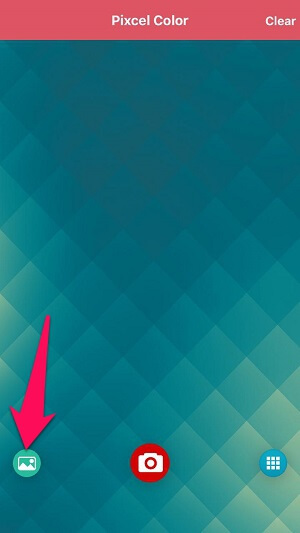
Puoi anche scattare una nuova foto usando il Telecamere icona nella parte inferiore dello schermo.
3. Una volta caricata l’immagine, posiziona l’obiettivo sull’immagine per scegliere un colore. Il codice RGB e il codice HEX equivalente possono essere visualizzati nella parte inferiore dello schermo.

Una volta identificato anche il colore Chiudi or Risparmi il colore per riferimento futuro. Il colore salvato può essere visto sulla home page dell’app.
Leggi anche: Come identificare le immagini con Photoshop
Conclusione
Questi erano alcuni metodi su come ottenere il codice colore dall’immagine o da qualsiasi sito Web/pagina web. Non solo su PC Windows o Mac, ora puoi anche utilizzare i tuoi smartphone per identificare i codici colore dalle immagini. Puoi far conoscere questi suggerimenti agli altri condividendo questo articolo con loro.
ultimi articoli