Come impostare una direzione di scorrimento diversa per mouse e trackpad su Mac
macOS ha una serie di vantaggi ma niente è perfetto. Ragazzo, non è la verità. Non ho mai usato un mouse esterno sul mio MacBook fino a quando qualche giorno fa ci ho finalmente provato per aumentare la mia velocità di lavoro e aumentare la produttività. Fu allora che mi resi conto che stava scorrendo nella direzione inversa. In realtà, segue la direzione di scorrimento del trackpad del Mac. Tuttavia, questa non è la direzione di scorrimento naturale del mouse. Non è vero? Ne parleremo più avanti! Quindi, se anche tu stai affrontando lo stesso problema, qui abbiamo una soluzione che può aiutarti a impostare diverse direzioni di scorrimento per mouse e trackpad su Mac.
Cambia la direzione di scorrimento su trackpad e mouse Mac singolarmente
Il modo in cui funzionano il mouse e il trackpad sono diversi. Come forse già saprai, la direzione di scorrimento standard del mouse è quella in cui ruoti la rotellina. Quindi, se allontani il mouse da te, la pagina scorre verso l’alto.
D’altra parte, i dispositivi touch come il trackpad funzionano trascinare modello. Quindi, se vuoi che la pagina si sposti verso l’alto, trascina verso l’alto e la pagina si sposta verso l’alto (scorre verso il basso) permettendoti di visualizzare il contenuto presente sotto la pagina.
Questo è il motivo per cui la direzione di scorrimento standard o naturale per trackpad e mouse è diversa. La cosa negativa di macOS è che non ti consente di configurare separatamente la direzione di scorrimento per questi dispositivi. Almeno per ora.
Se provi a cambiare la direzione di scorrimento andando su Menu Apple > Preferenze di Sistema… > Mouse > Deseleziona Direzione di scorrimento: Naturale OR Menu Apple > Preferenze di Sistema… > Trackpad > Scorri e Zoom > Deseleziona Direzione di scorrimento: Naturale.
Questo cambierà la direzione di scorrimento sia per il trackpad che per il mouse. Quindi, una volta, ci sarà un dispositivo che non scorrerà nella sua direzione naturale.
Per ora, non esiste un’impostazione nativa integrata in macOS per questo, ma esiste un’efficace app di terze parti che può tornare utile.
Leggi anche: Modi per disabilitare le telefonate su Mac
Imposta una direzione di scorrimento diversa per mouse e trackpad su Mac
1. Devi scaricare Scorri inverso app dal loro sito web.
2. Installa l’app come faresti per qualsiasi altra app. Aprilo una volta installato.
3. L’icona (freccia verticale a doppia faccia) dell’app sarà presente nella barra dei menu. Fare clic su di esso e selezionare Preferenze…
4. Se hai mantenuto la direzione di scorrimento come Naturale in Preferenze di Sistema, quindi deseleziona Trackpad inverso opzione sotto Dispositivi di scorrimento.
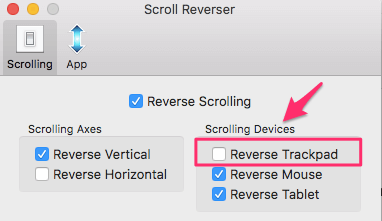
In questo modo, la direzione di scorrimento del trackpad non verrà invertita e seguirà quella naturale impostata nelle Preferenze di Sistema mentre la direzione di scorrimento del mouse verrà invertita e ora sarà la sua direzione di scorrimento naturale.
Leggi anche: Come aggiungere la cartella AirDrop al dock su Mac
Fino a quando macOS non introdurrà l’impostazione per impostare la direzione di scorrimento individualmente per mouse e trackpad, dovrai utilizzare questa o un’app di terze parti simile. Conosci qualche altra soluzione alternativa o app? Lascia un commento in basso e facci sapere.
ultimi articoli