Come attivare Truecaller su Android e iPhone
Sei stanco della tua app per la rubrica di stock su dispositivi Android e iOS? Quindi dovresti guardare alcune altre app di terze parti disponibili su Play Store e App Store. Una di queste app è TrueCaller che ha un integrato ID del chiamante servizio per ottenere la funzionalità di blocco delle chiamate. Inoltre, ha integrazione dei social media per mantenere la rubrica sempre aggiornata con foto e compleanni dei tuoi contatti.
Inoltre, non ti annoierai mai con Truecaller poiché puoi facilmente personalizzarne l’aspetto modificando i temi integrati. Inoltre, ottieni la funzionalità di messaggistica e contatti integrata in modo da non dover scaricare app separate per loro. Nel complesso Truecaller è un’app all-in-one per la rubrica che è necessario avere sul proprio smartphone. Quindi, se vuoi provarlo, puoi leggere questo tutorial per installare e attivare Truecaller sul tuo dispositivo.
Leggi anche: Come nascondere il tuo ultimo visto su Truecaller
Contenuti
Attiva Truecaller sul tuo telefono
Truecaller è disponibile sia per dispositivi Android che iOS. Quindi ti diremo i metodi per configurare Truecaller sia su Android che su iPhone.
Configura Truecaller su Android
1. Installa Truecaller dal Play Store sul tuo telefono Android.
2. Una volta installata l’app, aprila e tocca PER INIZIARE.
3. Ora per attivare il tuo account inserisci il tuo numero di telefono e quindi tocca CONTINUA.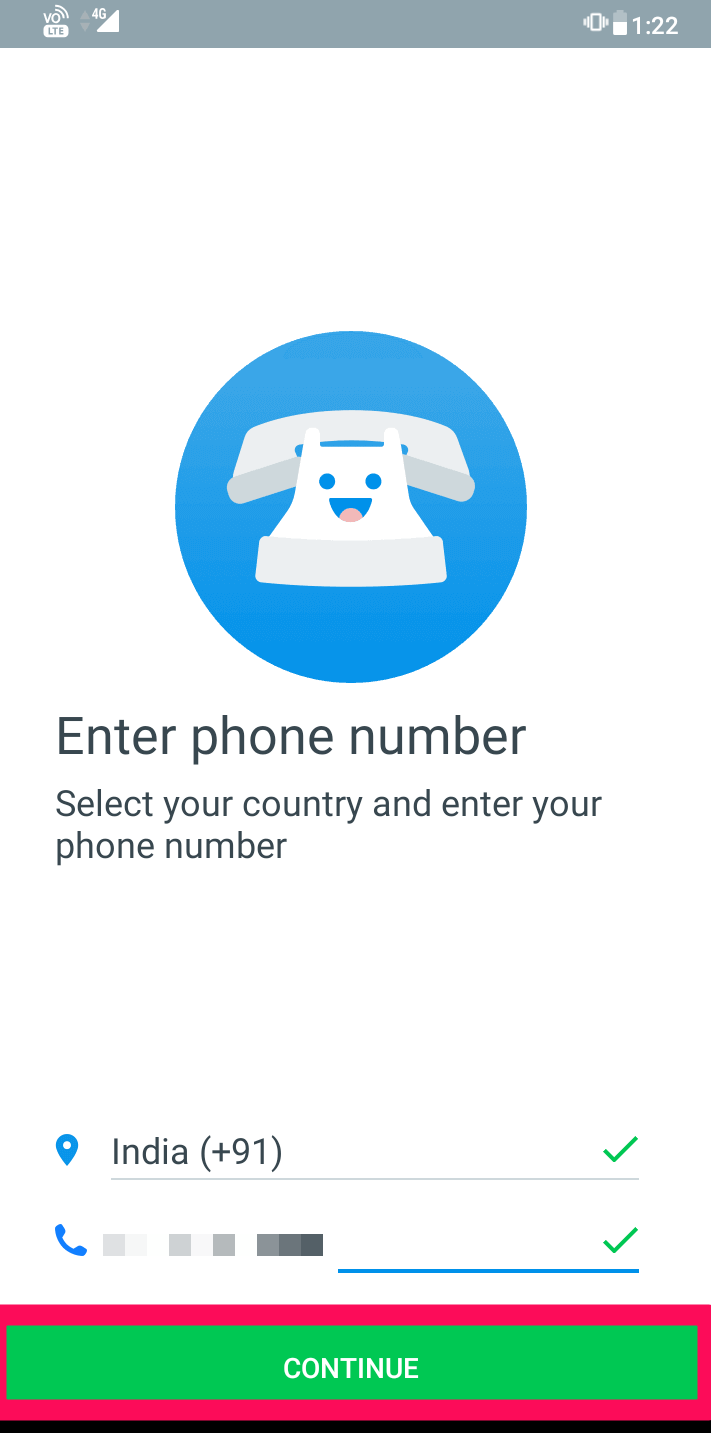
4. Successivamente, Truecaller chiamerà il numero inserito per verificare se è tuo o meno.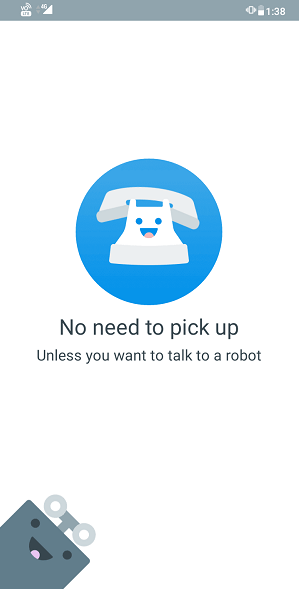
5. Dopo aver confermato il tuo numero, vedrai una schermata di registrazione. Qui puoi iscriverti inserendo il tuo In primo luogo, Cognome e il tuo E-mail. Puoi anche iscriverti con Facebook or Google.
6. Ora otterrai alcuni tutorial. Puoi toccare AVANTI su ogni schermata e sull’ultima diapositiva tocca FATTO. Successivamente, tocca DOPO nelle prossime due schermate per installare l’app.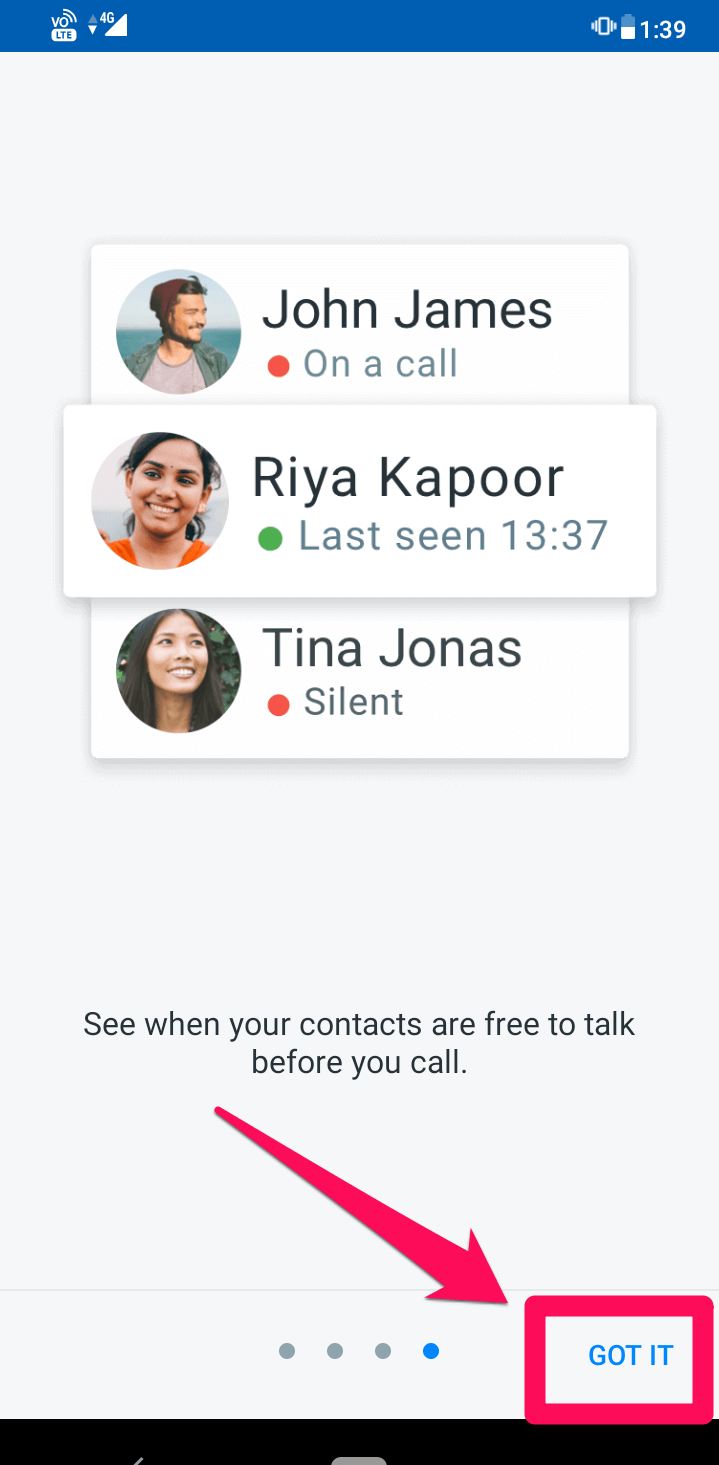
7. Una volta installata l’app, attivare il ID del chiamante andando a Impostazioni telefono > App e notifiche.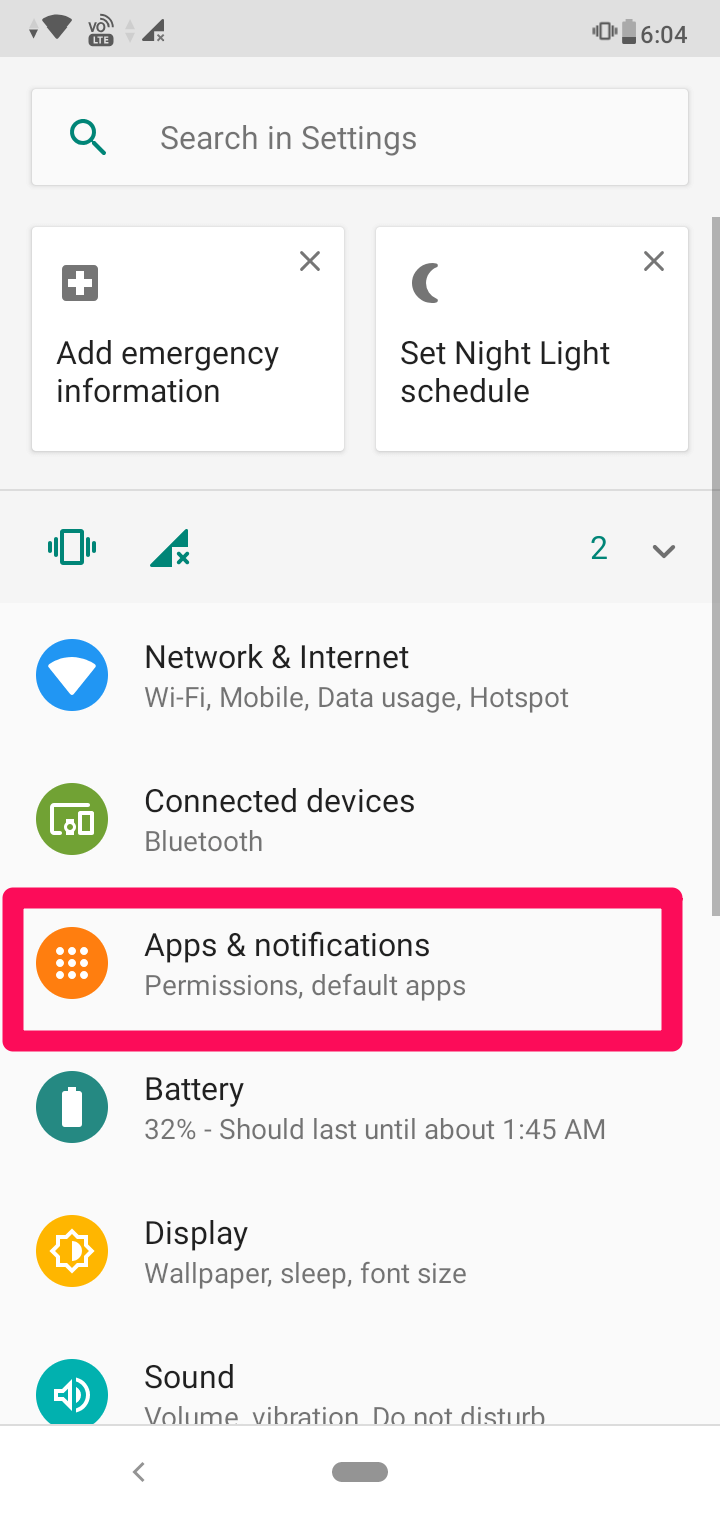
8. Nella schermata successiva, toccare TrueCaller.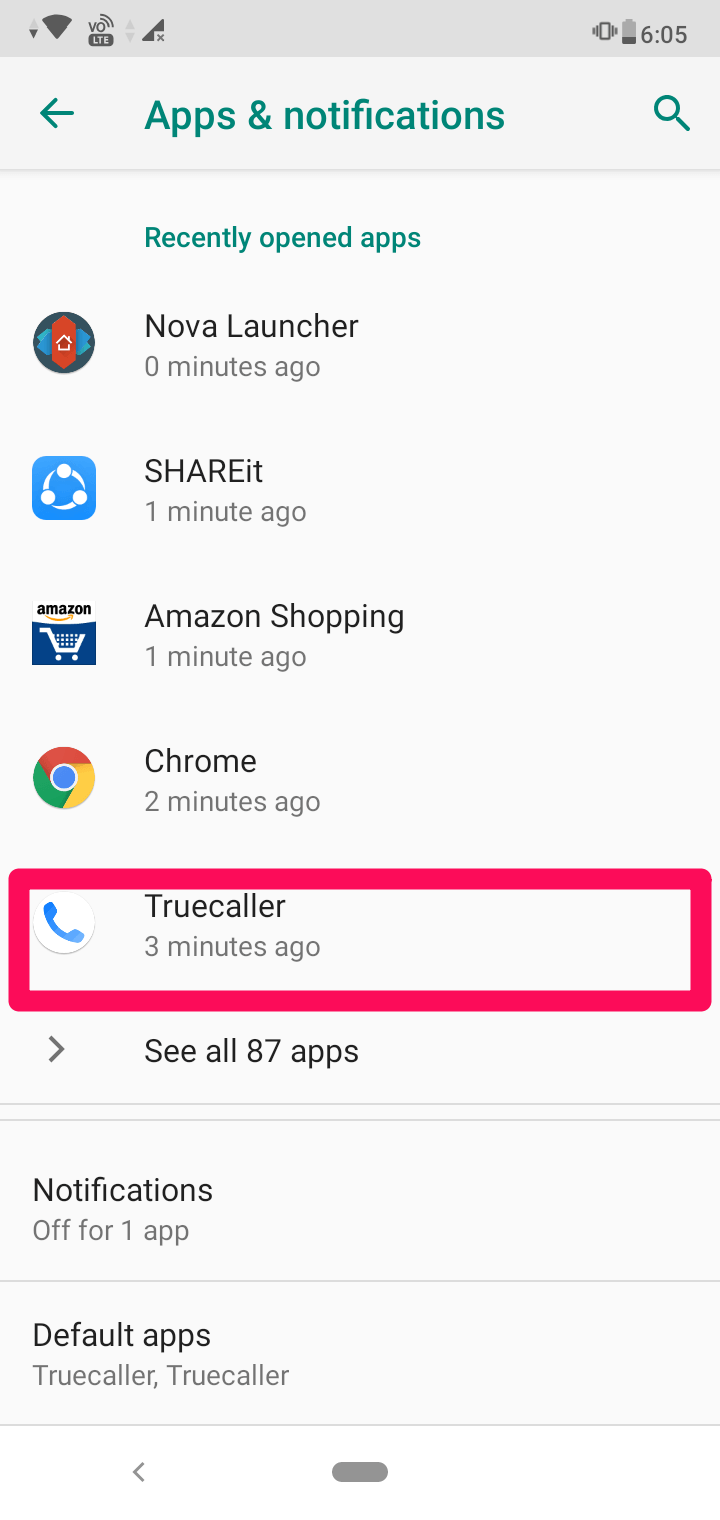
9. Sotto Truecaller trova Notifiche e assicurati che Mostra notifiche l’interruttore è acceso.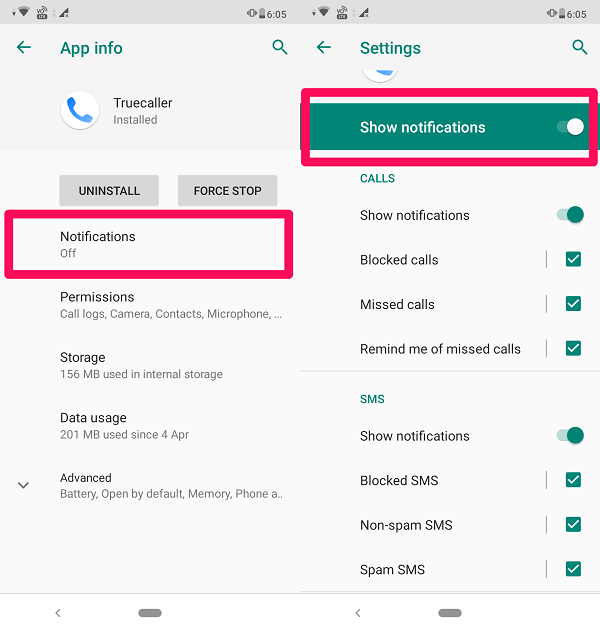
Seguendo questi passaggi, puoi facilmente installare e attivare l’app Truecaller sul dispositivo Android.
Installa Truecaller su iPhone
1. Scarica e installa Truecaller dall’App Store. 2. Una volta installata l’app, aprila. Successivamente, inserisci il tuo numero di cellulare e quindi tocca INIZIARE.
2. Una volta installata l’app, aprila. Successivamente, inserisci il tuo numero di cellulare e quindi tocca INIZIARE.
 3. Successivamente, ti chiederà di confermare se è il tuo numero. Tocca SI per confermare. E nella schermata successiva tocca Accetta e continua.
3. Successivamente, ti chiederà di confermare se è il tuo numero. Tocca SI per confermare. E nella schermata successiva tocca Accetta e continua.
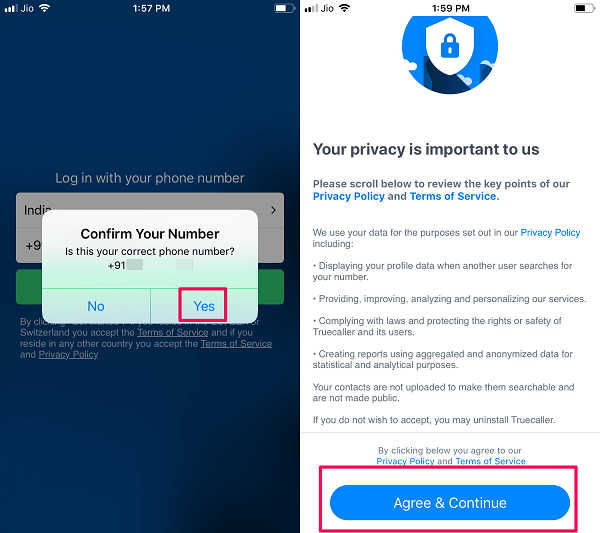 4. Ora riceverai un OTP sul tuo numero Inseriscilo per continuare il processo di installazione.
4. Ora riceverai un OTP sul tuo numero Inseriscilo per continuare il processo di installazione.
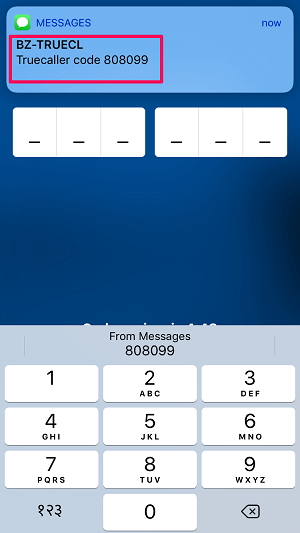 5. Si aprirà una nuova schermata dove potrai creare il tuo profilo inserendo il tuo Nome e E-mail oppure puoi registrarti utilizzando Facebook.
5. Si aprirà una nuova schermata dove potrai creare il tuo profilo inserendo il tuo Nome e E-mail oppure puoi registrarti utilizzando Facebook.
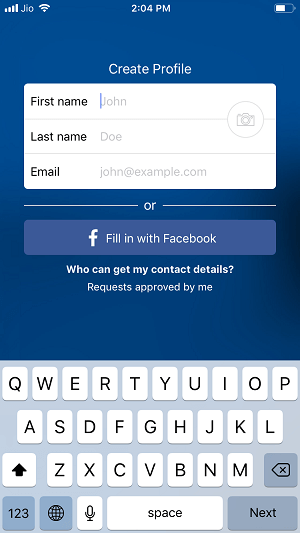
6. Puoi saltare i due passaggi successivi e nel terzo passaggio toccare Consenti permessi per installare l’app.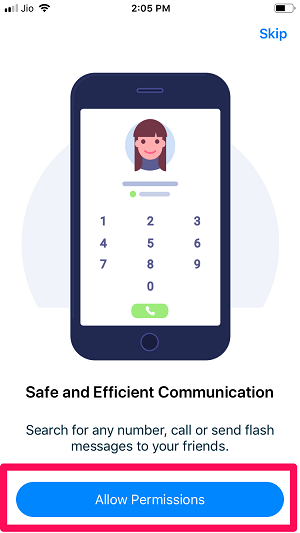
7. Una volta installata l’app Truecaller sul tuo iPhone, puoi attivare il ID del chiamante andando a Impostazioni > Telefono.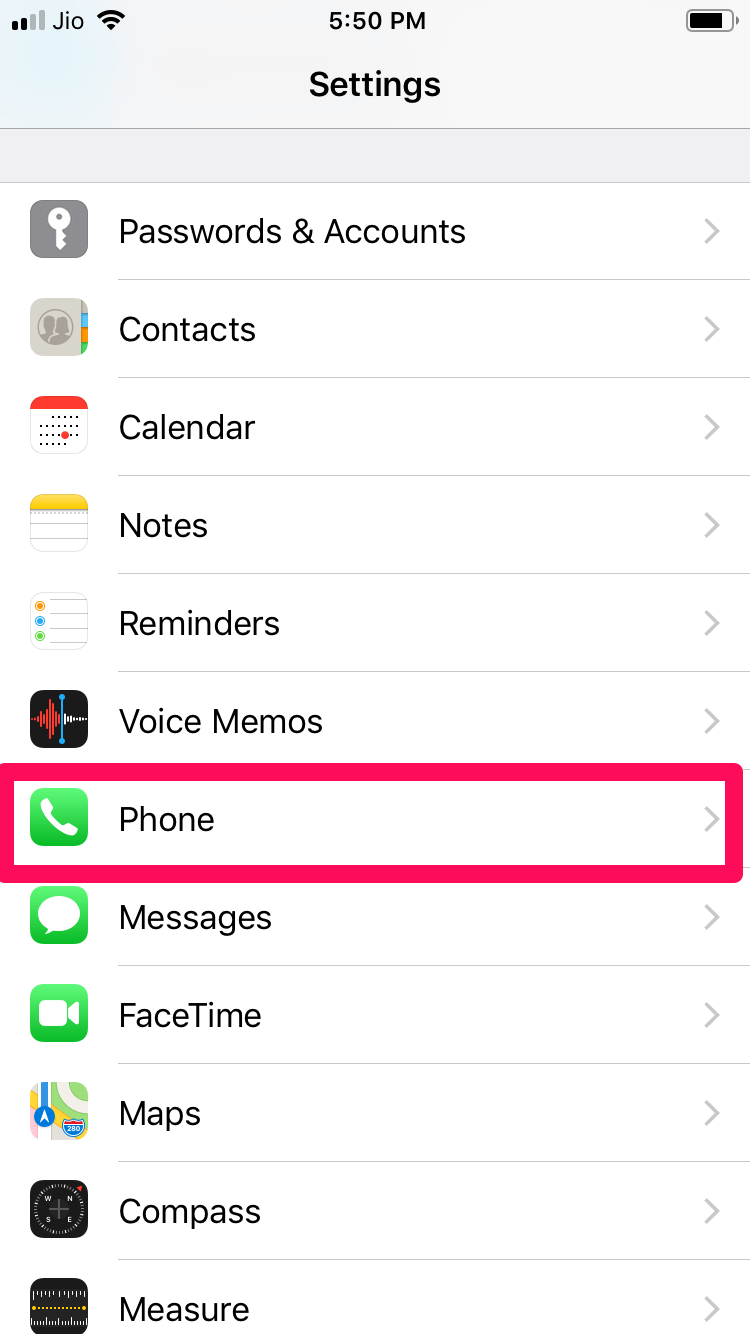
8. Quindi, tocca Blocco e identificazione delle chiamate e abilitare il TrueCaller interruttore a levetta.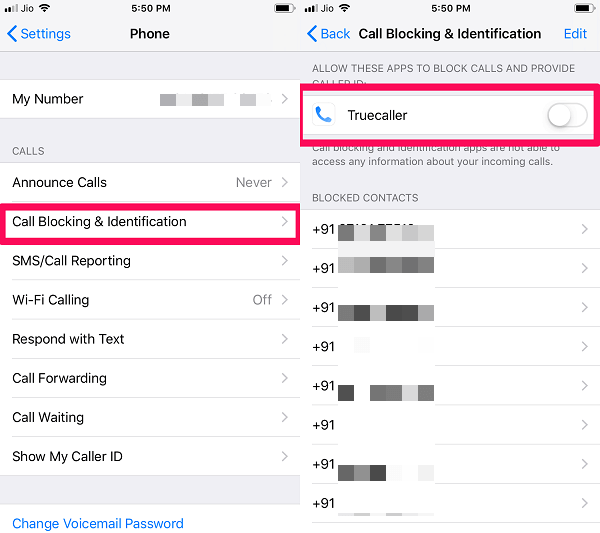
Con l’aiuto di Blocco chiamate e identificazione, Truecaller può identificare e bloccare le chiamate spam indesiderate su iPhone.
Nota: Affinché l’ID chiamante funzioni, è importante che il tuo dispositivo sia connesso a Internet tramite Wi-Fi o almeno rete 3G.
Rendi Truecaller la tua app dialer predefinita
Ottieni un’app dialer di base con il tuo telefono, che puoi modificare con l’app Truecaller. Per fare ciò, dovrai prima abilitare le notifiche delle chiamate perse dall’app Truecaller. Quindi sostituisci l’icona dell’app dialer stock con l’icona Truecaller nella schermata principale. Puoi seguire i passaggi per rendere Truecaller il tuo app dialer.
1. Apri l’app Truecaller e tocca il menu icona (icona del profilo nel caso di iPhone) nell’angolo in alto a sinistra.![]()
2. Ora tocca Impostazioni> Generale e scorrere verso il basso per trovare Notifiche chiamate perse.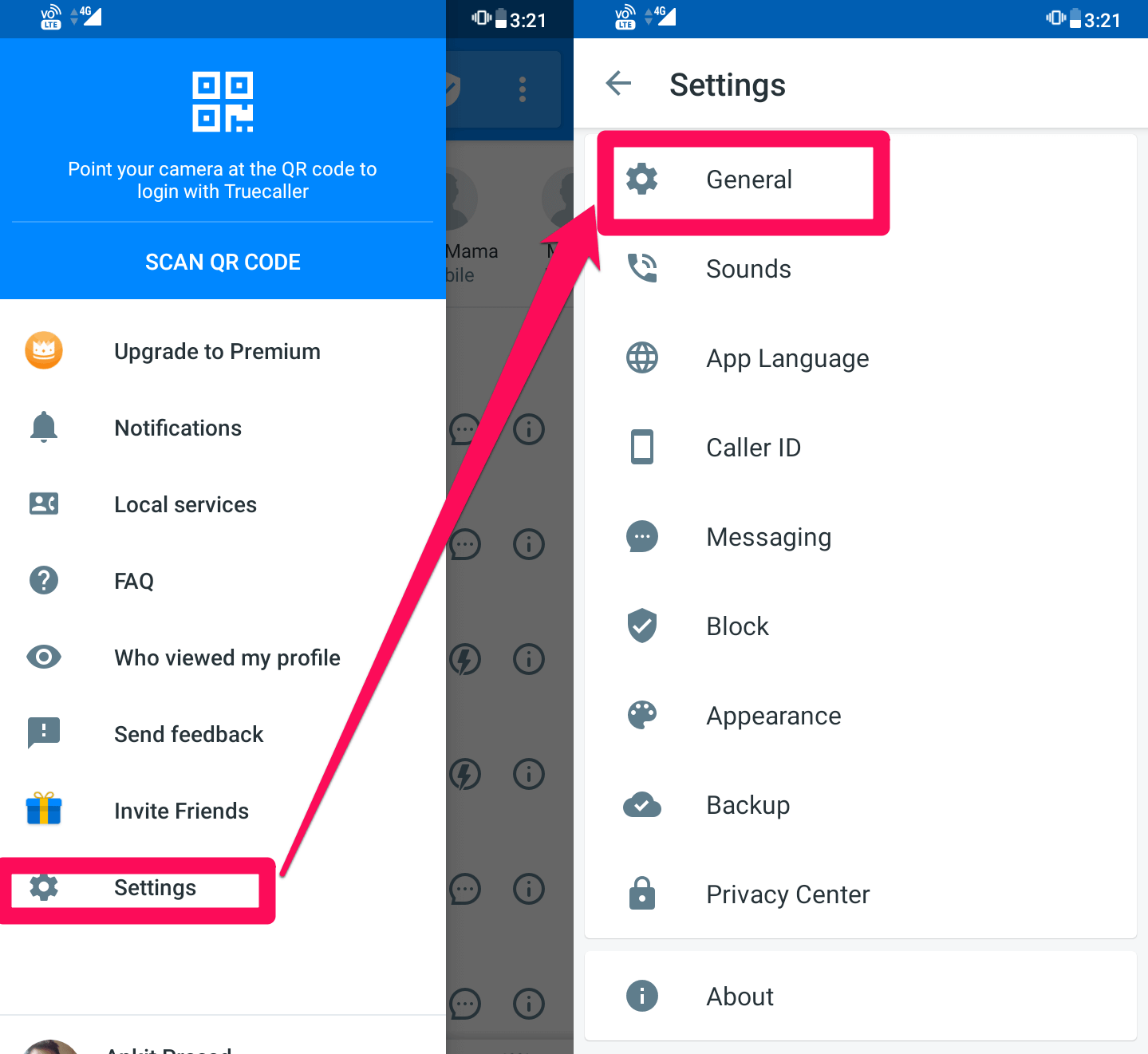
3. Una volta trovato il Notifiche chiamate perse, toccalo per attivare il suo interruttore a levetta. Con questo, tutte le notifiche delle chiamate perse proverranno da Truecaller anziché dall’app dialer di riserva.
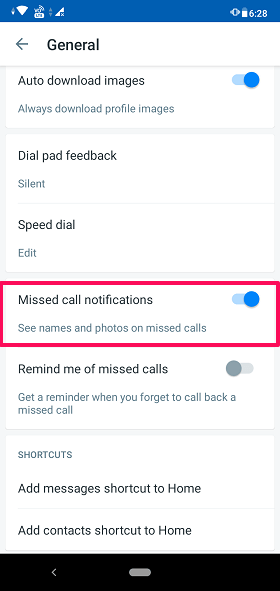
4. Successivamente, chiudi l’app e vai alla schermata principale del tuo dispositivo. Tocca a lungo sull’app dialer stock (app Telefono) e rimuovila dalla schermata principale.![]() 5. Quindi, premi a lungo sull’app Truecaller e trascinala nella posizione della vecchia app dialer. Ora puoi utilizzare Truecaller come app dialer predefinita per effettuare chiamate.
5. Quindi, premi a lungo sull’app Truecaller e trascinala nella posizione della vecchia app dialer. Ora puoi utilizzare Truecaller come app dialer predefinita per effettuare chiamate.
![]() Puoi seguire gli stessi passaggi anche con l’iPhone per rendere Truecaller la tua app dialer predefinita.
Puoi seguire gli stessi passaggi anche con l’iPhone per rendere Truecaller la tua app dialer predefinita.
Conclusione
Seguendo i passaggi forniti in questo articolo, puoi attivare facilmente l’app Truecaller sul tuo dispositivo. Ti consigliamo di continuare ad aggiornare la tua app su base regolare, poiché il team di Truecaller continua a implementare nuove funzionalità tramite aggiornamenti. Inoltre, puoi modificare i temi dell’app Truecaller in base alle tue preferenze andando su Impostazioni> Aspetto nell’app.
ultimi articoli