Come modificare un PDF senza Adobe nel 2022
Come modificare un PDF senza Adobe su Mac:
- Fare doppio clic sul PDF per aprirlo Anteprima.
- Clicca su Pulsante Mostra barra degli strumenti di markup.
- Scegli lo strumento giusto per le tue esigenze. Puoi aggiungere testo, evidenziare, barrare o sottolineare il testo, aggiungere note e persino ‘eliminare’ testo nascondendolo dietro un rettangolo bianco.
capisco come frustrante può essere quando il tuo PDF ha errori evidenti. Non puoi semplicemente fare clic su di esso e iniziare a digitare; I PDF esistono per aiutare le persone condividere documenti, non scriverli.
Per modificare un PDF, è necessario il software giusto.
Adobe Acrobat potrebbe essere il miglior editor PDF, ma lo è costoso. Se ti stai chiedendo come modificare un PDF senza Adobe, ho scritto questo articolo per aiutarti a trovare un’alternativa conveniente.
Contenuti
C’è un editor PDF per ogni budget ed esigenza
Usa un editor PDF online
Ci sono molti vantaggi nell’usare un servizio di editing PDF online. Gli editor PDF online sono generalmente molti più economico e veloce rispetto al software autonomo, molti dei quali sono gratuiti. Puoi usarli da qualsiasi dispositivo con accesso a Internet e molti offrono intere suite di strumenti.
Per quanto possa sembrare positivo, potresti chiederti perché qualcuno dovrebbe acquistare un software di editing PDF autonomo. La risposta, secondo PC World, è che ‘ottieni quello per cui paghi’.
Sebbene gli editor PDF online possano consentirti di aggiungere testo a un PDF, generalmente non ti consentono di modificarne il testo originale.
E sebbene in genere possano unire o dividere documenti e convertire file da e verso PDF, tendono ad avere restrizioni sulla dimensione del file e sul volume della pagina. Molti di loro aggiungeranno anche la loro filigrana al tuo documento.
E poi, ci sono problemi di sicurezza.
Misure di sicurezza da adottare quando si utilizza un editor PDF online
Se i tuoi file contengono informazioni sensibili o riservate, non utilizzare un editor PDF online a meno che tu non sia sicuro è affidabile.
Per valutare la sicurezza di qualsiasi servizio online, procedi come segue:
1. Cerca il simbolo di un lucchetto nella barra degli indirizzi

Se vedi il simbolo di un lucchetto nella barra degli indirizzi del tuo browser, significa che le comunicazioni del tuo browser con il server del sito web lo sono crittografato con protocollo SSL/TLS.
Ciò impedisce ai ficcanaso di leggere o modificare le informazioni. Non utilizzare mai la tua carta di credito su un sito web privo di questa icona!
Fai clic sull’icona per visualizzare ulteriori informazioni sulla connessione sicura, come le autorizzazioni che hai concesso al sito Web o quanti cookie sono memorizzati nel tuo browser.
2. Cerca le recensioni online
Se un numero sufficiente di persone viene truffato o deluso da un servizio, probabilmente puoi trovare le loro lamentele da qualche parte.
3. Leggere l’informativa sulla privacy e/o le condizioni d’uso dell’azienda
A nessuno piace leggere muri di testo, ma in quale altro modo puoi trovare dettagli subdoli nascosti nella stampa fine?
Legalmente, le aziende possono farla franca con alcune pratiche losche il tuo consenso non informato. È particolarmente importante sapere chi può vedere i tuoi dati e per quanto tempo rimarranno sul server.
4. Evita di utilizzare siti che richiedono le tue informazioni personali
I siti Web che richiedono il tuo nome, indirizzo e-mail o altre informazioni personali generalmente lo fanno nella speranza di venderti cose (in altre parole, per inviarti spam). Alcuni di loro guadagnano denaro aggiuntivo vendendo tali informazioni a terze parti.
PDF Candy è popolare, potente, sicuro e gratuito

Hai bisogno di aiuto per scegliere un editor PDF online? Tutti e due Guida di Tom e Techworm consiglia PDF Candy. PDF Candy è privo di pubblicità, protetto con SSL e non condivide i file caricati con terze parti. Inoltre, il suo recensioni su G2.com sono estremamente positivi.
Tutte le funzioni di PDF Candy sono organizzate in un’interfaccia semplice e accattivante:
Le opzioni includono queste e altre:
- Unisci PDF: carica più file, riordinali secondo necessità e uniscili in un unico documento. Ottimo modo per aggiungere pagine a un PDF senza Acrobat.
- Dividi PDF: separa una o più pagine da un documento a più pagine.
- Elimina pagine: elimina alcune pagine da un documento.
- Comprimi PDF: riduce le dimensioni di un file.
- Proteggi PDF: proteggi un PDF con una password.
- Sblocca PDF: rimuove la protezione con password da un PDF (dopo aver inserito la password corretta).
- PDF OCR — Rendi il testo modificabile in modo da poter modificare PDF senza Acrobat
Dopo aver fatto clic su un pulsante, puoi caricare un file dal tuo computer, Google Drive o Dropbox.
Usa Google Docs
Molte persone non lo sanno puoi trasformare un PDF in un documento modificabile con Google Docs. Puoi usare questo metodo per modificare il testo, ma non le immagini.
Segui questi passi:
- Dopo aver effettuato l’accesso a Google Drive, fai clic su New.
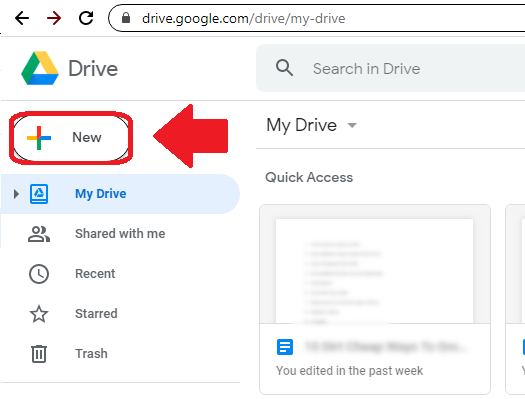
2. Selezionare File Upload.

3. Trova il PDF e aprilo.

4. Aggiorna la pagina e trova il PDF nella finestra del documento. Fare doppio clic su di esso.

5. Il PDF dovrebbe occupare l’intero schermo. Clic Apri con e scegli Google Documenti. Questo creerà un documento modificabile.

6. Modificare il testo del documento secondo necessità.

7. Vai a Download file e quindi scegliere Documento PDF. Questo trasformerà il documento modificato in un PDF.

8. Il tuo nuovo PDF è la versione modificata. Fai attenzione a non condividere accidentalmente la vecchia versione!

Usa Microsoft Word
Con Word 2013 o versioni successive, puoi semplicemente apri un PDF come documento modificabile, correggilo e salvalo come PDF.
Segui questi passi:
- In Microsoft Word, seleziona File.

2. Fare clic su Apri.

3. Scegli il PDF che desideri modificare.

4. Otterrai un messaggio pop-up dicendo che Word convertirà il PDF in un documento modificabile. Clic Ok.
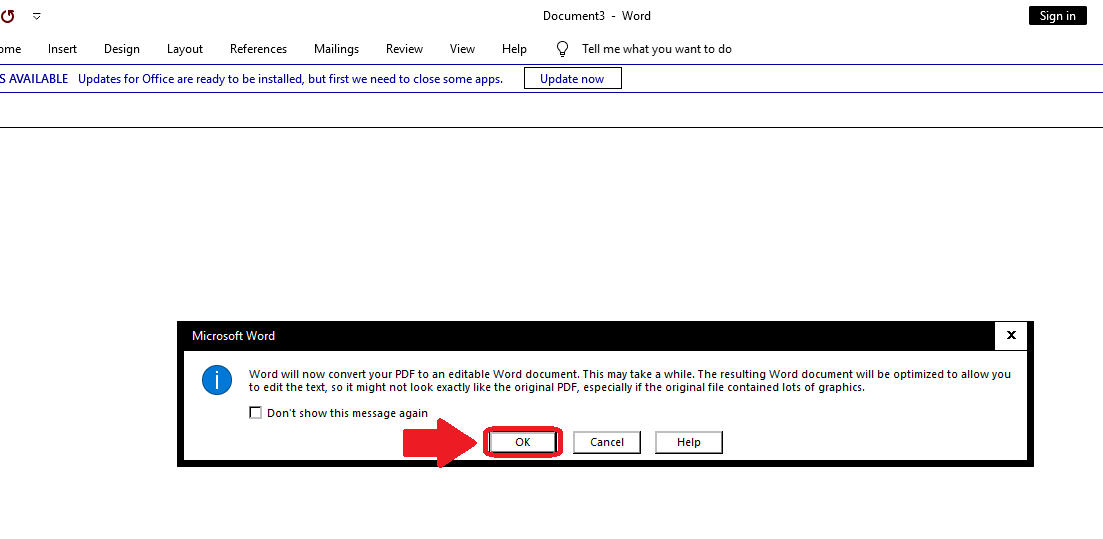
5. Modificare il documento secondo necessità.

6. Selezionare File, quindi Salva con nome.
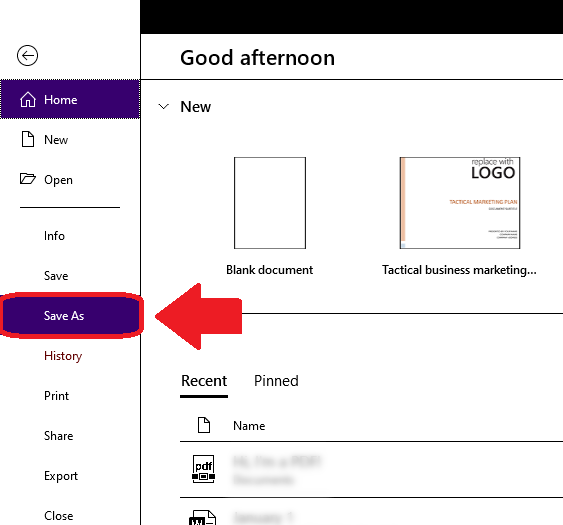
7. Nel menu a tendina Salva con nome, scegli PDF.

8. Il tuo PDF è ora modificato!

Se la tua versione di Word è più vecchio di Word 2013, dovrai utilizzare un processo diverso.
Come Akshay Thapliyal spiega nel suo post, puoi utilizzare un’estensione di Chrome chiamata Smart PDF per convertire un PDF in un documento Word. Dopo averlo fatto, segui semplicemente i passaggi 4-6 sopra.
Usa l’app Anteprima per Mac

Sebbene non sia l’opzione più sofisticata in questo elenco, l’app Anteprima di Mac è adeguata per semplici regolazioni PDF. È davvero uno strumento di markup, non uno strumento di modifica, quindi non puoi usarlo per modificare il testo originale di un PDF.
Tuttavia, Anteprima te lo consente aggiungere testo, note e firme, nonché evidenziare il testo. Puoi anche ‘eliminare’ il testo disegnandoci sopra una casella bianca. E se le immagini sono la tua preoccupazione, Anteprima consente semplici modifiche come il ritaglio e la rotazione.
Per aprire un PDF in Anteprima, fai semplicemente doppio clic su di esso. Quindi, puoi aprire la barra degli strumenti di markup in uno dei due modi seguenti:
- Nella parte superiore della finestra, fai clic su Pulsante Mostra barra degli strumenti di markup.
or
2. Vai a Visualizza e seleziona Mostra barra degli strumenti di markup.
Ecco come utilizzare vari strumenti in Anteprima:
Per aggiungere testo
Segui questi passi:
- Nella barra degli strumenti di modifica, fai clic sul pulsante Testo.
- Apparirà una casella di testo. Digita al suo interno e trascinalo dove vuoi.
- Per modificare il carattere o il colore del testo, fai clic sul pulsante ‘A’ per visualizzare queste opzioni.
- Fare clic su uno spazio vuoto per deselezionare la casella di testo.
Per aggiungere una nota
Segui questi passi:
- Nella barra degli strumenti di modifica, fare clic sul pulsante Nota.
- Apparirà un’icona di nota. Trascinalo dove vuoi.
- Fare clic sull’icona e inserire del testo.
- Fare clic all’esterno della nota per deselezionarla. Tornerà a sembrare una piccola scatola.
- Per vedere tutte le note, vai su Visualizza e scegli In evidenza e Note.
Per evidenziare il testo
Puoi evidenziare solo il testo in un PDF con testo selezionabile. Questo non funzionerà per un documento cartaceo caricato da uno scanner.
Segui questi passi:
- Fare clic sul pulsante Evidenzia nella barra degli strumenti di markup.
- Qualunque sia il testo selezionato verrà evidenziato.
- Per cambiare il colore di evidenziazione o per barrare o sottolineare il testo, fai clic sulla freccia giù accanto al pulsante Evidenzia e scegli un’opzione.
- Per rimuovere un’evidenziazione, fai clic sul testo tenendo premuto Controllo e scegli Rimuovi evidenziazione.
Per ‘eliminare’ il testo nascondendolo
Segui questi passi:
- Nella barra degli strumenti di modifica, fai clic sul pulsante Colore bordo e cambialo in bianco. Fai lo stesso con il pulsante Colore riempimento.
- Fare clic sul pulsante Forme e scegliere il rettangolo.
- Trascina il rettangolo bianco sul testo che vuoi nascondere. Usa le maniglie blu per ridimensionarlo secondo necessità.
- Fare clic all’esterno del rettangolo per deselezionarlo.
- Per bloccare il rettangolo in posizione (in modo che le persone non possano evidenziare il testo dietro di esso), vai su File e scegli Esporta come PDF.
Acquista un software di editing PDF autonomo
Adobe Acrobat non è l’unico software del suo genere. Anche se l’acquisto di un software alternativo costa denaro, può comunque farti risparmiare un pacchetto funzionalità avanzate e maggiore sicurezza.
PDFElement
Uno che abbiamo trattato in un altro articolo è Wondershare PDFelement. Leggere la nostra recensione per scoprire come lavorare con questo software.
Fino a Sconto del 40% per ottenere Wondershare PDFelement PDF Editor versione 8 su Wondershare Software. Usa il codice coupon SAFWSPDF durante il checkout.
PDF Architetto
Un altro che potresti voler provare è PDF Architetto. È conveniente, personalizzabile ed efficace.

Consiglia PC World PDF Architetto come un’ottima opzione di bilancio e il suo l’unico editor PDF personalizzabile. E se utilizzi regolarmente Microsoft Office, potresti sentirti come a casa con l’interfaccia a nastro dall’aspetto simile di PDF Architect.
PDF Architetto offre tre piani a pagamento quindi puoi acquistare solo le funzionalità di cui hai bisogno (nota che mentre offre anche un download gratuito, quella versione non consente la modifica).
Il pacchetto Professional, che è il più diffuso, ti permette di:
- Modifica direttamente il testo
- Modifica i caratteri e la formattazione del testo
- Converti PDF in altri tipi di file
- Aggiungi nuove pagine, immagini e collegamenti
- Aggiungi francobolli e note
- Proteggi i PDF con la crittografia a 256 bit
- Crea moduli da zero o con modelli
Tuttavia, il pacchetto Standard è la versione a pagamento più economica di PDF Architect. Sebbene manchi della funzione di crittografia del pacchetto Professional, dell’opzione timbri e note e della possibilità di creare moduli, potrebbe essere tutto ciò di cui hai bisogno.
Se desideri vedere più opzioni, abbiamo esaminato altri software di modifica PDF in questo articolo.
Ora sai come modificare un PDF senza Adobe
I PDF sono eccezionali per ciò per cui sono stati progettati, ovvero avere lo stesso aspetto su diversi sistemi operativi e software. Ma quando devi modificarne uno, soprattutto entro una scadenza, so per esperienza che potresti aver voglia di strapparti i capelli.
Fortunatamente, hai opzioni migliori rispetto a rinunciare o andare in bancarotta.
Adobe Acrobat potrebbe essere il nome più importante negli editor PDF, ma solo perché ha funzionalità che probabilmente non ti servono.
Quando tutto ciò che vuoi fare è cambiare una data o modificare del testo, ti consiglio le opzioni più economiche in questo articolo. Sono più che sufficienti per l’utente medio o per le piccole imprese.
Ti ho aiutato a trovare una soluzione al tuo problema? Per favore fatemelo sapere nei commenti e condividete questo articolo se vi è piaciuto!
ultimi articoli