Come visualizzare ed eliminare solo le email non lette in Gmail
Dato che le persone ricevono moltissime e-mail giorno dopo giorno, difficilmente hanno il tempo di leggere tutte le e-mail. In seguito le persone si rendono conto che potrebbero aver perso alcune e-mail importanti da leggere. Puoi facilmente differenziare le email non lette man mano che vengono evidenziate. Ma cosa succede se vuoi vedere tutte le email non lette in Gmail in un unico posto. Quindi, in questo articolo, ho spiegato come trovare solo le email non lette in Gmail ed eliminarle se necessario. Inoltre, imparerai come visualizzare tutte le e-mail speciali, disattivate e persino le chat. Puoi eseguire questo metodo tramite laptop o PC e anche dai browser del tuo cellulare.
Inoltre, menzioneremo anche come puoi imposta promemoria per le email non lette in Gmail.
Passaggi per visualizzare ed eliminare solo le email non lette in Gmail
Questo è un metodo molto semplice e in due passaggi per mostrare tutte le email non lette. Segui i passaggi seguenti per scoprire come:
- Apri il tuo account Gmail.
- Nella casella di ricerca, digita “è:non letto” e colpisci entrare.

- Avrai tutte le email non lette insieme.
- Ora, se desideri rimuovere in blocco le e-mail non lette in una volta, fai clic su casella di controllo di selezione in alto a sinistra per selezionare le email non lette. Contemporaneamente puoi selezionare 50 email.
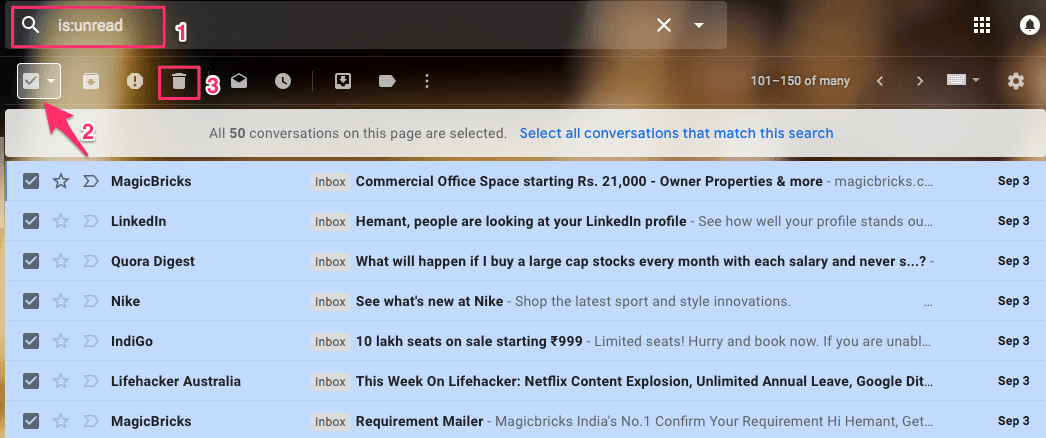
- Una volta selezionato, fare clic su Trash icona per eliminarli. Ripetere la procedura per rimuovere tutte le email non lette.
Allo stesso modo, se vuoi vedere solo le email lette, digita “è: leggi”.
LEGGI ANCHE: Come utilizzare Posticipa in Gmail
Scorciatoie simili sono riportate di seguito:
Per Speciali: “è:stellato”
Per muto: ‘è: disattivato’
Per visualizzare tutte le chat che avevi su Gmail, digita “è: chatta” nella casella di ricerca di Gmail e premere entrare. Apparirà un elenco di tutte le chat.
Nota: Se desideri filtrare di più e vuoi vedere le email non lette nella cartella spam, digita ‘è: etichetta non letta: spam’ nella casella di ricerca e appariranno tutte le email non lette nella cartella spam. Allo stesso modo, puoi digitare ‘è: leggi etichetta: spam’ per vedere tutte le email lette nella cartella spam. Puoi utilizzare il tipo simile di combinazioni in base alle tue esigenze.
Imposta promemoria per le email non lette in Gmail
1. Vai al Chrome Web Store e cerca Conto alla rovescia per Posta in arrivo zero plug-in o utilizzarlo direttamente collegamento. Aggiungilo al tuo browser.
2. Una volta aggiunta l’estensione, apri Gmail o ricarica la pagina web se l’hai già aperta.
3. Tutte le email non lette nel file Posta in arrivo la cartella sarà etichettata con un timer di 12 ore sul lato destro.
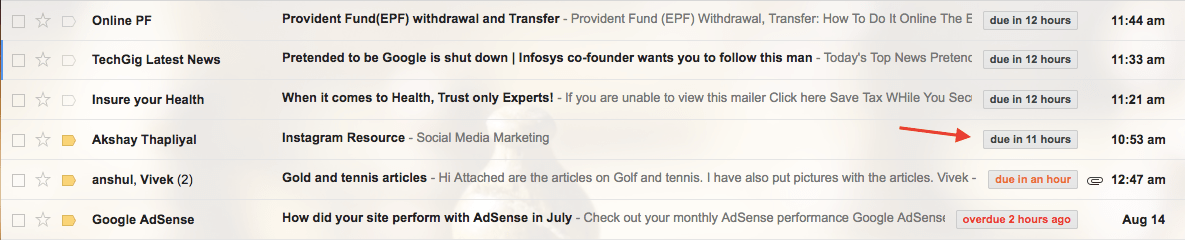
Per impostazione predefinita, il timer di 12 ore viene assegnato dal momento in cui hai ricevuto l’e-mail. Quando rimangono 8 ore, l’etichetta del timer cambierà il suo colore in arancione. Per le e-mail non lette che sono più vecchie di 11 ore o scadute, il timer assume il colore rosso.
Con questo, ti viene ricordato visivamente il tempo in cui un’e-mail non letta è rimasta incustodita nella tua casella di posta. Aiuta ad agire entro un periodo di 12 ore che è giusto. Puoi contrassegnare l’e-mail come letta, rispondere, eliminarla o contrassegnarla come Speciale e questo assicura che le e-mail non vengano lasciate non lette.
Ecco alcuni tutorial di Gmail selezionati con cura per te.
1. Come sapere quando l’e-mail viene letta in Gmail
2. Come trasformare facilmente le email in attività in Gmail
Questi erano i suggerimenti di cui molti utenti non sono a conoscenza ma sono abbastanza utili. Abbiamo anche scritto un articolo su Suggerimenti e trucchi per Gmail che non conosci che potresti voler leggere.
Spero che tu abbia trovato utili i comandi di Gmail e l’estensione di Chrome qui menzionata. Con questi, puoi facilmente visualizzare solo le email non lette in Gmail ed eliminare o impostare promemoria per loro, se lo desideri. Se hai altri suggerimenti o trucchi da condividere con noi, condividi tramite commenti.
ultimi articoli