Come inserire un PDF in un documento Word nel 2022
Stai lavorando a un rapporto in Word quando ti rendi conto che un PDF che hai si adatterebbe perfettamente. cosa fai? Copia e incolla tutto? Non c’è modo! Ci sono metodi migliori, ognuno con i suoi vantaggi.
Sebbene PDF e documenti Word siano tipi di file diversi, esistono modi per combinarli. In questo articolo spiegherò come inserire un PDF in Word come oggetto collegato, documento Word convertito e immagine.

Contenuti
Come inserire un PDF in Word
Come un oggetto
Puoi incorporare PDF come oggetto cliccabile all’interno del tuo testo, il che è fantastico quando vuoi solo fare riferimento ad esso. Ecco come:
- In un documento Word, fai clic nel punto in cui desideri inserire il PDF.

- Fare clic su Inserisci.

- Fare clic sull’icona Oggetto nell’area Testo.

- Fare clic su Crea da file.

5. Fare clic su Sfoglia…

- Trova il PDF che desideri inserire e fai clic su Inserisci.


- Fare clic su OK.

- Vedrai un’icona cliccabile dove hai fatto clic all’interno del documento. Fare doppio clic su di esso.

- Potrebbe aprirsi automaticamente in un programma di visualizzazione PDF o potrebbe prima chiedere il tuo permesso. Se accade quest’ultimo, fare clic su Apri.

Come un documento di Word convertito
Puoi trasformare un PDF in un documento Word, adattandolo perfettamente ad altro testo. Questa opzione consente anche di modificare un PDF. Di seguito sono riportati due metodi:
Con Parola
Puoi convertire un PDF in un documento Word aprendolo in Word. Ecco come:
- In Word, vai su File > Apri.


- Fai clic su Sfoglia.

- Trova e apri il file PDF.

- Fare clic su OK.

- Il tuo file diventerà un documento Word modificabile.

Con PDFelement
Puoi anche convertire PDF in documenti Word con PDFelement, che gli utenti Windows possono provare scaricando la versione gratuita qui.
Dopo aver scaricato PDFelement, segui questi passaggi:
- In PDFelement, fai clic su Apri file.

- Trova e apri il file PDF.

- Fare clic su Converti.

- Fare clic su Parola.

- Se ricevi questa notifica (usando la versione gratuita di PDFelement), fai clic su Continua per provare.

- Fare clic su Salva.

- Fare clic su Apri.

- Fare doppio clic sul nuovo documento di Word.

- Si aprirà in Word.

Fino a Sconto del 40% per ottenere Wondershare PDFelement PDF Editor versione 8 su Wondershare Software. Usa il codice coupon SAFWSPDF durante il checkout.
FYI, se provi PDFelement ma non ti piace, potresti preferire iSkysoft PDF Editor Pro.
Come immagine
Quando inserisci un PDF in Word come immagine, ne conservi l’esatto aspetto. Questo è utile se ha un layout complesso.
Prima di poterlo fare, devi convertirlo in un formato immagine, come JPG. Di seguito sono riportati un paio di modi per farlo e cosa fare in seguito.
Con il sito Web di Adobe Acrobat
Adobe Acrobat ti consente di convertire i PDF in JPG gratuitamente qui. Dovrai accedere o creare un account per utilizzare la funzione.
Per tua informazione, puoi utilizzare funzionalità come questa gratuitamente solo un numero limitato di volte prima che Adobe Acrobat non ti permetta di continuare senza un abbonamento a pagamento.
Segui questi passi:
- Una volta entrato, fai clic su Seleziona un file.

- Trova il file PDF e aprilo.


- In Converti in selezionare un formato immagine.

- Imposta la qualità dell’immagine su quello che vuoi.

- Fare clic su Converti in JPG.

- Fare clic su Download.

- Se utilizzi Chrome, fai clic con il pulsante destro del mouse sul file scaricato nella parte inferiore dello schermo.

- Fare clic su Mostra nella cartella.

- Fare clic con il tasto destro del mouse sul file.

- Fare clic su Estrai tutto…

- Fai clic su Estrai.

- In parola, clicca dove vuoi che l’immagine vada.

- Fare clic su Inserisci.

- Fare clic sull’icona Immagini.
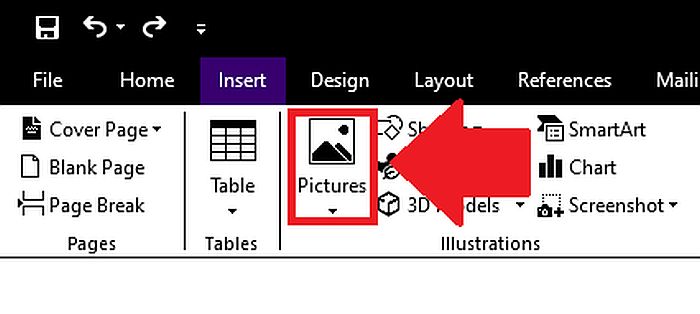
- Fare clic su questo dispositivo.

- Trova e inserisci i nuovi file di immagine.
*Nota: se hai convertito un PDF di più pagine, ci sarà un file immagine separato per ogni pagina. Per ogni pagina, fai clic dove vuoi che vada e ripeti il passaggio 16.


- Vedrai l’intera pagina PDF ovunque tu abbia cliccato prima.

Con PDFCandy
Puoi anche cambiare i PDF in file immagine gratuitamente con PDFCandy. Secondo un messaggio di errore che ho ricevuto, i visitatori non registrati possono eseguire due attività ogni due ore.
Segui questi passi:

- Fare clic su + Aggiungi file.
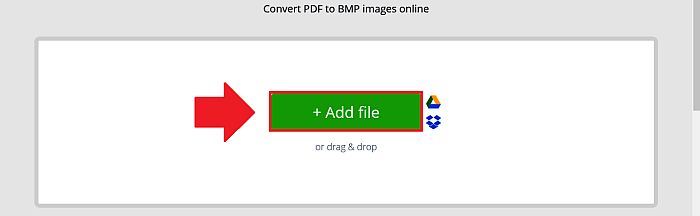
- Trova e apri il PDF.


- Scegli il livello di qualità.

- Fare clic su Converti PDF.

- Fare clic su Scarica file.

- Ripetere passaggi 11-16 dal metodo del sito Web di Adobe Acrobat.

FAQ
Come inserire un PDF in Word in modo che occupi l’intera pagina?
Puoi convertire un PDF in un documento Word. In alcune versioni di Word, puoi farlo semplicemente aprendo il PDF. Puoi anche utilizzare PDFelement per convertire il file e aprirlo in Word.
Come inserire più pagine PDF in un documento Word?
Puoi inserire più pagine PDF come immagini in un documento Word. Per fare ciò, converti prima un PDF in un file di immagine (o file, nel caso di un PDF a più pagine) utilizzando PDF Candy. In Word, vai su Inserisci> Immagini> Questo dispositivo e inserisci le immagini.
Ecco come inserire un PDF in Word
Saper inserire un PDF in Word consente di utilizzare facilmente i vecchi documenti in nuovi contesti. Ho coperto tre modi principali per farlo: come icona cliccabile, come file Word convertito e come immagine.
L’opzione dell’icona selezionabile è utile quando si desidera semplicemente fare riferimento a un altro documento. Se vuoi incorporare il contenuto di un PDF in un documento Word, è meglio inserirlo come documento o immagine Word convertito.
Il metodo del documento Word consente di modificare il PDF, mentre il metodo dell’immagine è migliore per preservarne l’esatto aspetto.
Per tutte queste operazioni, puoi usare PDFElement.
Fino a Sconto del 40% per ottenere Wondershare PDFelement PDF Editor versione 8 su Wondershare Software. Usa il codice coupon SAFWSPDF durante il checkout.
Una buona alternativa a PDFElement è Editor di iSkySoft – controlla la nostra recensione del software qui.
Ti è piaciuto questo tutorial? Se è così, condividilo! Per favore condividi anche i tuoi pensieri o preoccupazioni nei commenti.
E l’ultimo consiglio: Word ha i suoi vantaggi, ma per quanto riguarda la posta elettronica? Clicca qui per imparare a inserire un PDF (e altro) in un’e-mail di Gmail.
ultimi articoli