Come installare le estensioni di Chrome da remoto da iPhone e Android
La maggior parte delle volte siamo occupati dai nostri smartphone perché fanno quasi tutte le cose per noi. Tuttavia, ti sei mai imbattuto in un utile estensione di Chrome sul tuo iPhone o dispositivo Android e vuoi aggiungerlo istantaneamente al browser Chrome del tuo PC o Mac? Sfortunatamente, l’app store di Chrome non è accessibile su dispositivi mobili, ma in questa guida ti faremo sapere come installare facilmente estensioni di Chrome da remoto dall’app Chrome per iPhone o Android su Chrome sul desktop.
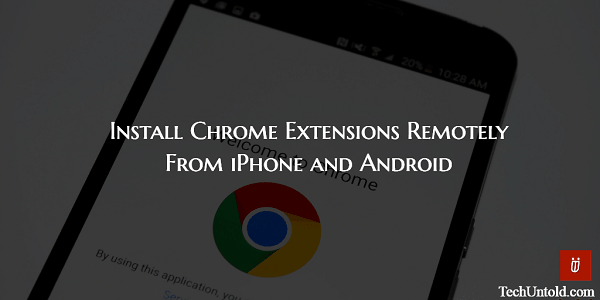
Se hai mai provato ad accedere al Chrome Web Store da un dispositivo mobile, potresti aver notato che Chrome App Store non è disponibile per navigare o cercare su uno smartphone.
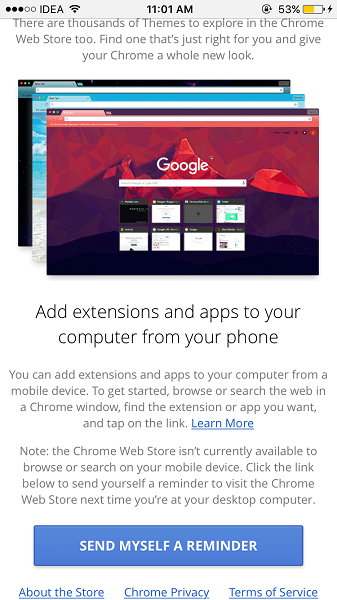
Ma non essere deluso perché esiste un modo con cui puoi aggiungere rapidamente estensioni a Chrome su PC/Mac dall’app mobile di Chrome.
Installa le estensioni su Chrome Desktop dall’app Chrome per Android/iOS in remoto
1. Per iniziare, ti consiglio di scaricare e installare l’app del browser Web Chrome sul tuo smartphone dal rispettivo app store.
2. Apri l’app e assicurati di accedere con lo stesso account con cui hai effettuato l’accesso a Chrome su PC.
3. Dopo aver installato l’app hai due opzioni.
un. Se sei fortunato e qualcuno ha condiviso un link all’estensione con te in Email, Messenger ecc., puoi copiarlo e incollarlo nella barra degli indirizzi dell’app Chrome e toccare Go.
Or
b. Puoi cercare su Google o sul tuo motore di ricerca preferito l’estensione Chrome desiderata sull’app. Tocca il risultato che mostra il collegamento dell’estensione al Chrome Web Store.
La cosa importante da sapere qui è che non è possibile accedere al Chrome Web Store sui dispositivi mobili, ma puoi sempre visualizzare le estensioni utilizzando i rispettivi link del negozio web.
4. Nella schermata successiva, selezionare Aggiungi al desktop seguito da Aggiungi al desktop di nuovo al prossimo pop-up.
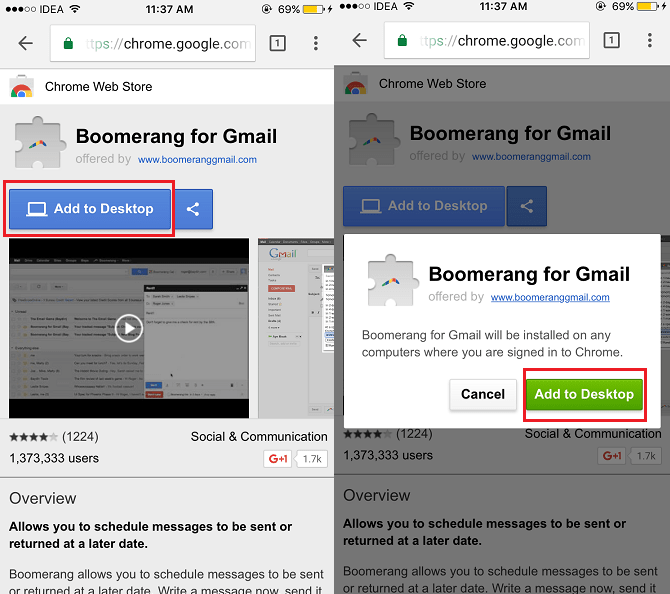
Questo è tutto quello che c’è da fare! La prossima volta che apri il browser Chrome in cui hai effettuato l’accesso con lo stesso account sul tuo PC/Mac, verrà visualizzato un avviso che mostra che l’estensione è stata aggiunta da remoto.
Fare clic su Abilita estensione per completare il processo.
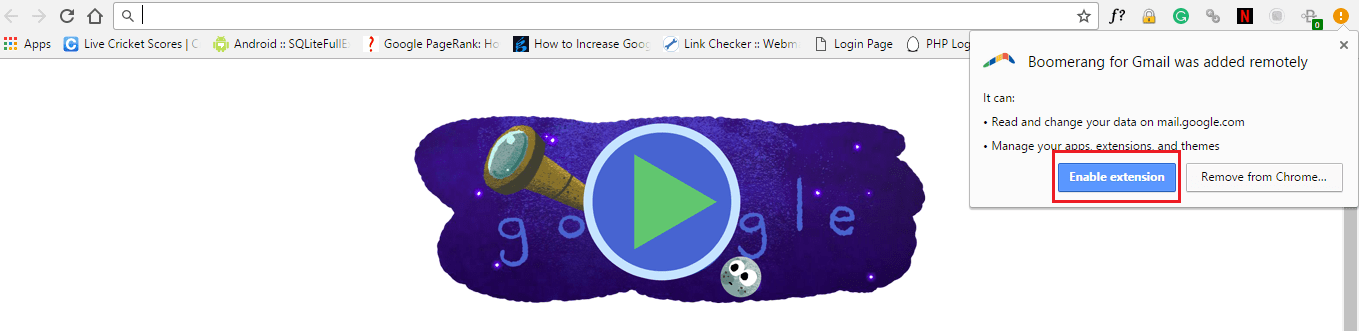
Ancora una volta, fai attenzione a utilizzare lo stesso account sull’app Chrome e sul browser sul desktop affinché la sincronizzazione funzioni correttamente.
Leggi anche: Come riavviare Chrome senza perdere le schede con un segnalibro
Ci auguriamo che ora non perderai mai l’opportunità di aggiungere una pratica estensione Chrome in movimento dal tuo smartphone. Se pensi che questo tutorial aggiunga valore, condividilo sui social media.
ultimi articoli