Come bloccare una cartella in Windows senza alcun software
Facciamo ogni genere di cose con il nostro sistema. Che si tratti di guardare film o preparare un foglio excel per l’ufficio. Ci affidiamo totalmente al nostro sistema per, beh, quasi tutto. E quando utilizziamo il nostro sistema in modo così stravagante, ci saranno sempre alcuni dati da proteggere dagli altri.
Ora, questi tuoi dati ‘preziosi’ possono essere qualsiasi cosa, come le tue foto personali o qualche file riservato. E ci imbattiamo tutti in situazioni in cui dobbiamo cedere il nostro sistema a qualcun altro. Questo tipo di situazioni è davvero spaventoso, anche se l’altra persona sta usando il nostro sistema per un breve periodo. Quindi, la cosa migliore che potresti fare è bloccare la cartella che contiene i file che vuoi proteggere. Perché così facendo, ti spaventerai solo mentre guardi Conjuring e non perché vuoi nascondere qualcosa sul tuo sistema Windows. E in questo articolo, ti mostreremo come puoi farlo e anche quello senza alcun software.
Raccomandato Leggi: Significato del file NTUSER.DAT e suo utilizzo
Blocca una cartella in Windows senza alcun software
Per bloccare o proteggere una cartella con una password su Windows, devi creare un file Batch(BAT). Non preoccuparti, ti guideremo attraverso tutto. Tuttavia, potrebbe essere utile salvare un backup del file prima di testare il metodo per la prima volta.
1. Innanzitutto, apri la cartella che desideri bloccare.
2. Il prossimo, pulsante destro del mouse all’interno di quella cartella e vai a Nuovo> Documento di testo.
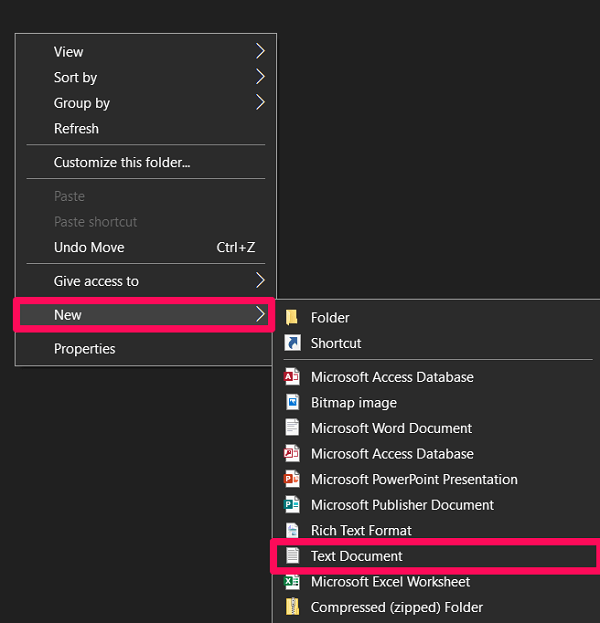
3. Quando lo fai, si aprirà una pagina vuota del blocco note. Incolla il codice riportato di seguito in quella pagina.
cls
@ ECHO OFF
titolo Folder Locker
se ESISTE ‘Pannello di controllo. {21EC2020-3AEA-1069-A2DD-08002B30309D}’ goto UNLOCK
se NON ESISTE Locker vai a MDLOCKER
: CONFERMA
echo Sei sicuro di voler bloccare la cartella (S / N)
set / p ‘cho =>’
if% cho% == Y goto BLOCCO
if% cho% == y goto BLOCCO
if% cho% == END n goto
if% cho% == END N goto
echo scelta non valida.
goto CONFERMA
: BLOCCO
ren Locker “Control Panel.{21EC2020-3AEA-1069-A2DD-08002B30309D}”
attrib + h + s ‘Pannello di controllo. {21EC2020-3AEA-1069-A2DD-08002B30309D}’
Cartella echo bloccato
goto End
Sbloccare
echo Immettere la password per sbloccare la cartella
set / p ‘pass =>’
se NON% pass% == Your-Password-Here goto FAIL
attrib -h -s ‘Pannello di controllo. {21EC2020-3AEA-1069-A2DD-08002B30309D}’
ren “Control Panel.{21EC2020-3AEA-1069-A2DD-08002B30309D}” Locker
Cartella echo sbloccato con successo
goto End
: FAIL
echo Password non valida
goto end
: MDLOCKER
Md Armadietto
echo Locker creato con successo
goto End
: Fine
4. All’interno di quel codice, trova la riga se NON% pass% == Your-Password-Here goto FAIL. Puoi usare la scorciatoia Ctlr+F per cercarlo.

5. Ora, cambia il La tua password qui bit in quella riga con la password che si desidera impostare per la cartella. Ad esempio, se voglio usare la password ‘Jumanji’, la riga verrà modificata in se NON %pass%==Jumanji va a FAIL.

6. Non appena hai finito, fai clic su Compila il nell’angolo in alto a sinistra e seleziona Salva come… opzione.
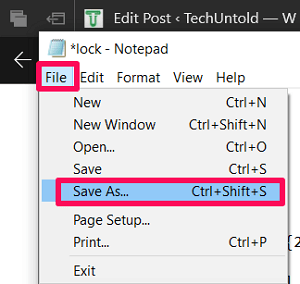
7. Nel Salva come tipo: cambia il tipo di file in ‘Tutti i files’ utilizzando la freccia a discesa.
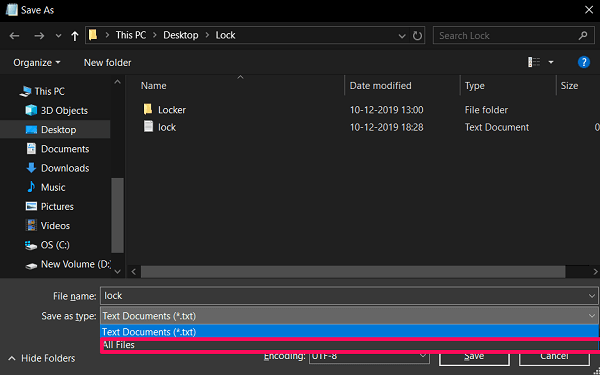
8. Quindi, cambia il nome del file in qualsiasi cosa desideri. Tuttavia, devi terminare il nome con bat. Come se avessi usato il nome del file ‘lock’, lo userei ‘blocco.bat’ come nome completo.
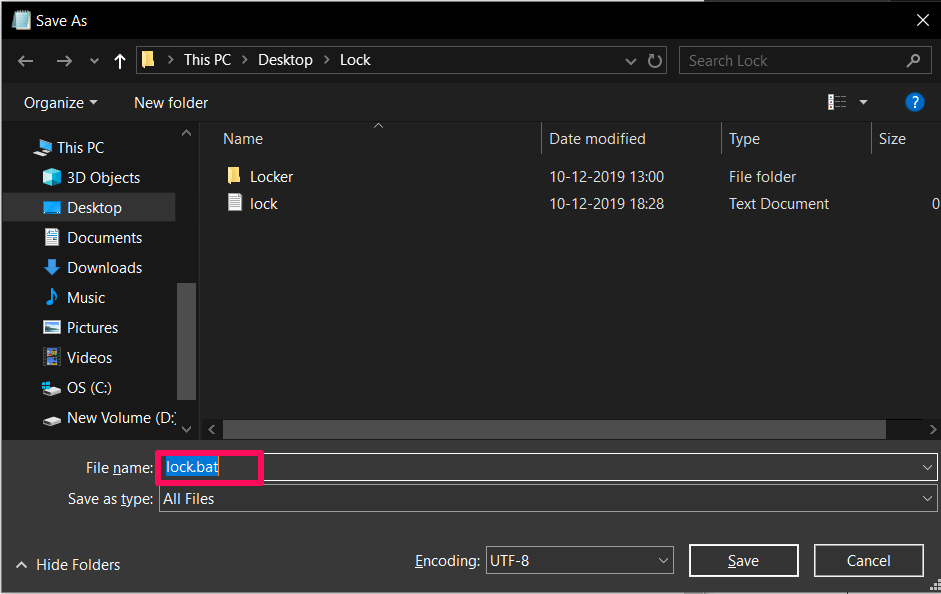
9. Dopo aver assegnato un nome, fare clic su Risparmi opzione.
10. Dopo il nono passaggio, vedrai che un file batch è stato creato nella stessa cartella. Fare clic su di esso e verrà creata una nuova cartella vuota.
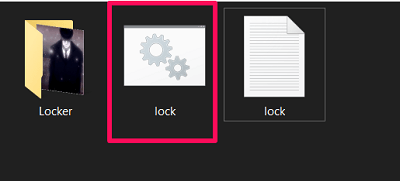
11. Sposta tutto il contenuto che desideri proteggere nella cartella creata.
12. Quindi fare nuovamente clic sul file batch e rispondere a Sei sicuro di voler bloccare la cartella (S/N) domanda con Y e colpisci ENTRA.

13. Ora, la cartella in cui hai spostato i tuoi dati scomparirà.
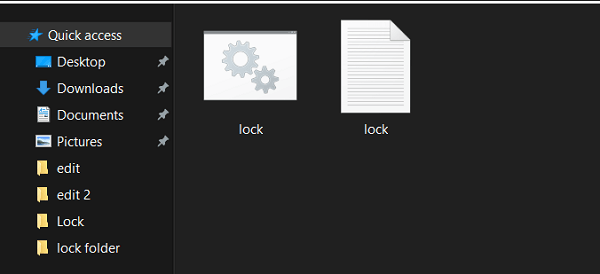
14. Per rivelare quella cartella, devi fare nuovamente clic sul file Batch e fornire la password che hai utilizzato durante la creazione del file Batch.
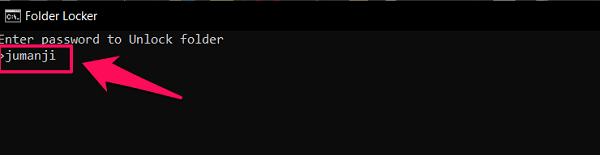
15. Dopo aver inserito la password, sarai in grado di accedere facilmente alla cartella.
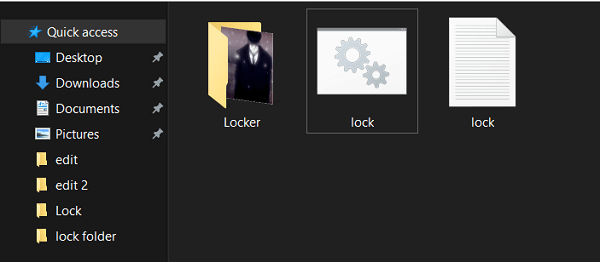
Tieni presente che una volta sbloccata la cartella, devi ripetere il dodicesimo passaggio per bloccarla nuovamente.
Raccomandato Leggi: Significato di SuperFetch e come attivarlo/disattivarlo
Avvolgere Up
Quindi, bloccare una cartella su Windows non sembra così difficile ora, giusto? Ora puoi bloccare tutte le cartelle che desideri. Tuttavia, ricorda di annotare la tua password per essere sicuro. Perché non sai mai quando la tua memoria ti tradirà.
ultimi articoli