Come creare un sommario in un foglio Excel
In questo tutorial, ti insegneremo come creare un sommario nei fogli Excel. Senza un indice adeguato, è molto difficile gestire e navigare in una cartella di lavoro di Excel di grandi dimensioni. Tuttavia, Excel non dispone di una funzionalità incorporata per creare un sommario. Ma, con l’aiuto dei metodi mostrati in questo articolo, puoi creare facilmente un indice nel tuo foglio di lavoro Excel.
Contenuti
Crea sommario nel foglio Excel
Per creare un indice nel tuo foglio di lavoro puoi utilizzare i collegamenti ipertestuali. Utilizzando il collegamento ipertestuale è possibile accedere facilmente a un foglio/contenuto particolare nella cartella di lavoro semplicemente facendo clic sul relativo collegamento. Ed ecco come puoi farlo.
Metodo 1: creare un sommario in Excel utilizzando i collegamenti ipertestuali
1. Avvia Excel sul tuo computer e apri il foglio di lavoro in cui desideri creare un sommario. Ora, per creare un indice dovrai inserire una nuova pagina vuota nel tuo foglio di lavoro già creato. Per inserire una nuova rotativa MAIUSC + F11, mentre lo fai, una nuova pagina verrà aggiunta al tuo foglio di lavoro.
2. Ora puoi cambiare il nome del foglio facendo clic su di esso e quindi selezionando Rinominare opzione dal menu
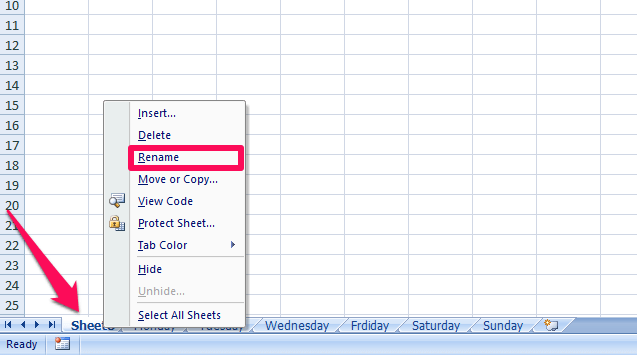
3. Quindi, seleziona una cella qualsiasi sul foglio e fai clic con il pulsante destro del mouse per aprire il menu delle opzioni. Ora, seleziona il collegamento ipertestuale opzione.
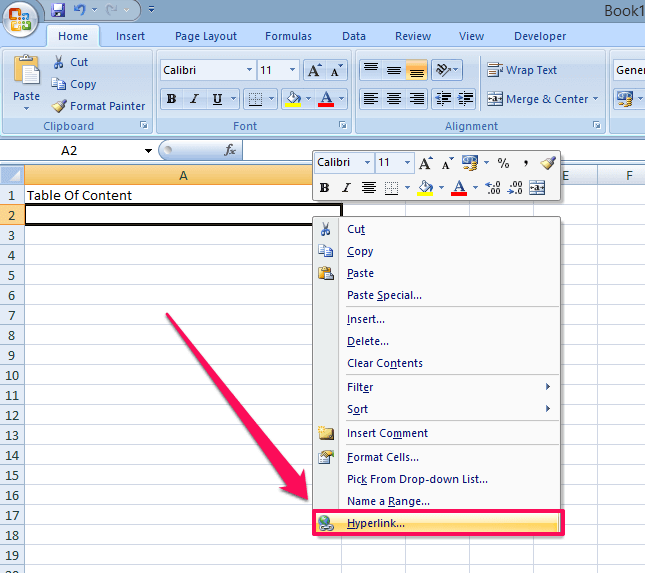
4. Mentre lo fai si aprirà una nuova scheda, su questa scheda seleziona l’opzione Inserisci in questo documento dal pannello laterale sinistro. Ora seleziona il contenuto che vuoi aggiungere all’indice. Il contenuto selezionato verrà evidenziato e il nome del contenuto verrà mostrato sul Testo da visualizzare nella casella nella parte superiore della scheda.
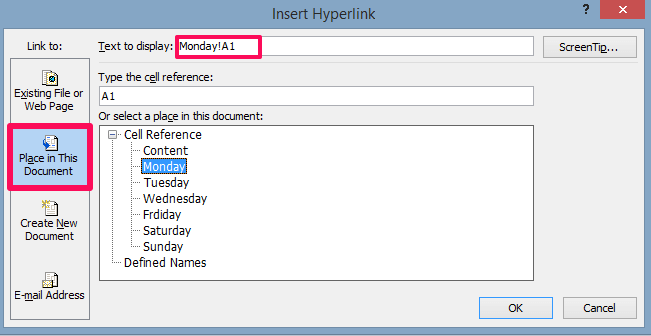
5. Ora rimuovi l’intervallo di celle (A1 in questo caso) dal nome del contenuto su Testo da visualizzare casella e fare clic su OK.
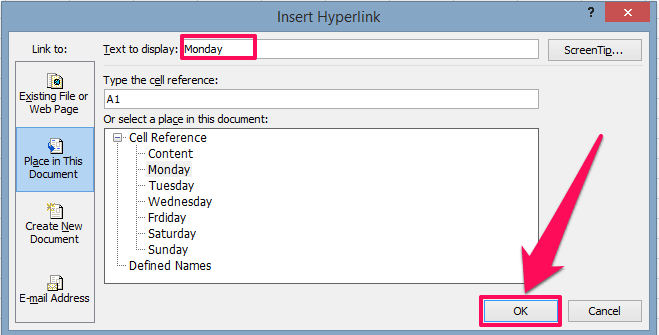
6. Con questo, il contenuto con il collegamento ipertestuale verrà aggiunto al sommario

7. Ora puoi seguire i passaggi 3, 4 e 5 per aggiungere il contenuto rimanente alla tabella. Una volta creato il collegamento ipertestuale per tutto il contenuto, il tuo indice sarà simile a questo
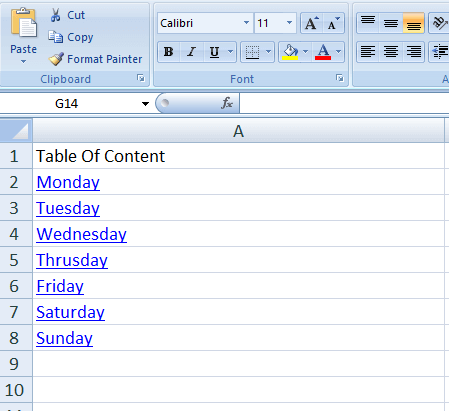
Ora chiunque può navigare facilmente a tutti i contenuti di ogni foglio di lavoro semplicemente facendo clic sui collegamenti. Ma questo metodo non è fattibile per un foglio di lavoro molto grande perché qui devi aggiungere contenuto alla tabella uno per uno che richiede molto tempo. Tuttavia, esiste un secondo metodo che può aiutarti a creare un indice per un foglio di lavoro di grandi dimensioni in pochi secondi.
LEGGI ANCHE: Converti l’immagine della tabella in Excel
Metodo 2: crea un indice nel foglio di lavoro di Excel utilizzando il codice VBA
VBA sta per Visual Basic for Application. In genere, i programmatori utilizzano l’editor VBA per creare strumenti per Excel. Tuttavia, non devi preoccuparti se non sai come programmare perché forniremo il codice. Devi solo copiarlo e incollarlo nell’editor e sei a posto.
1. Aprire il foglio di lavoro di Excel e premere altro + F11 per accedere all’editor VBA.
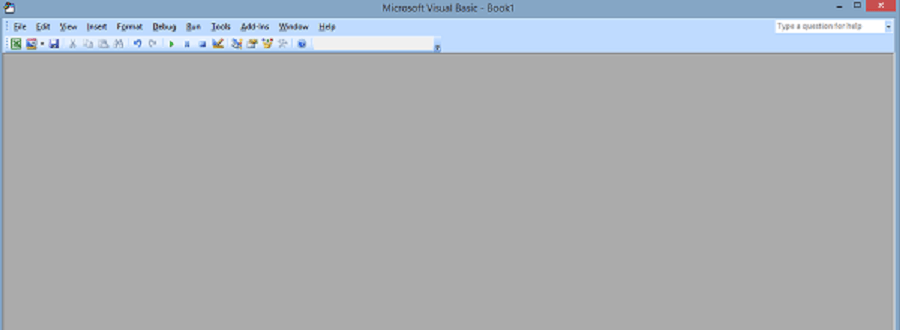
2. Ora clicca su inserire dalla barra degli strumenti in alto e seleziona Modulo
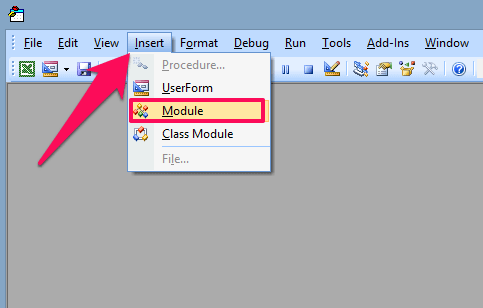
3. Ora copia e incolla il codice seguente nel modulo
Sub CreateTableofcontents()'updateby Extendoffice 20180413 Dim xAlerts As Boolean Dim I As Long Dim xShtIndex As Worksheet Dim xSht As Variant xAlerts = Application.DisplayAlerts Application.DisplayAlerts = False On Error Resume Next Sheets('Table of contents').Delete On Error GoTo 0 Set xShtIndex = Sheets.Add(Sheets(1)) xShtIndex.Name = 'Table of contents' I = 1 Cells(1, 1).Value = 'Table of contents' For Each xSht In ThisWorkbook.Sheets If xSht.Name <> 'Table of contents' Then I = I + 1 xShtIndex.Hyperlinks.Add Cells(I, 1), '', ''' & xSht.Name & ''!A1', , xSht.Name End If Next Application.DisplayAlerts = xAlertsEnd Sub
4. Eseguire il codice premendo il tasto F5 pulsante o cliccando sul Correre pulsante.
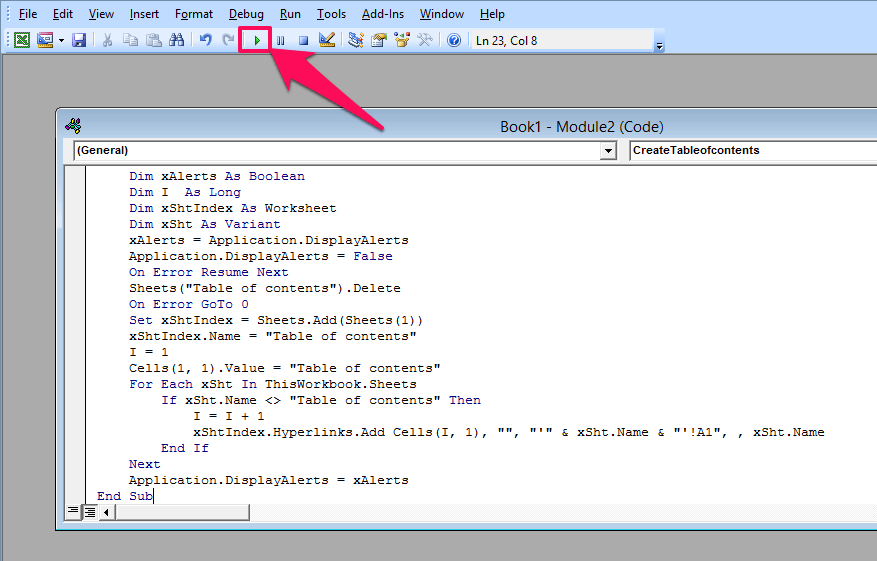
5. Avanti, vai a File e seleziona Chiudi e torna a Microsoft Excel

6. Ora vedrai che il sommario è stato creato con tutto il contenuto con collegamento ipertestuale tutto in una volta.
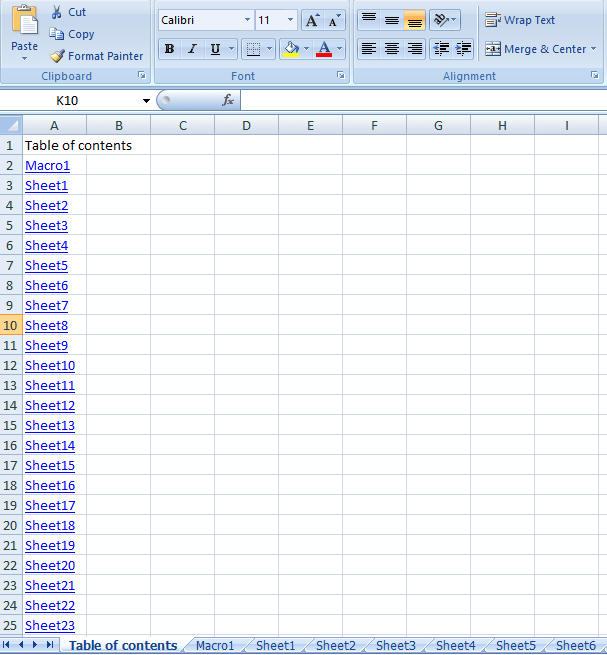
Ora puoi semplicemente fare clic su qualsiasi contenuto con collegamento ipertestuale per esplorarlo.
Considerazioni finali
Ecco come creare un elenco di sommari su Excel per una facile navigazione di un foglio di lavoro di grandi dimensioni. Se lavori su Excel, dovresti assolutamente imparare questa abilità perché ti terrà davanti a tutti. Inoltre, se ti è piaciuto il nostro tutorial, condividi questo articolo anche con gli altri.
ultimi articoli