Come misurare la distanza su Google Earth
Puoi ottenere il massimo da Google Earth se sai come misurare la distanza tra due o più punti su di esso. Può aiutarti a misurare la distanza dei tuoi viaggi su strada, giri in bicicletta e corse. Non solo la distanza lineare, ma puoi anche trovare l’area e il parametro di un percorso chiuso usando questa funzione. Ed ecco come puoi effettivamente misurare la distanza su Google Earth se non lo sai già.
Contenuti
Misura la distanza su Google Earth
Google Earth è disponibile on-line, come un applicazione desktop (Windows, Mac, Linux) e mobile app (Android, iOS). Puoi utilizzare Google Earth su una qualsiasi delle tre piattaforme per misurare la distanza su di esso. Tuttavia, l’app desktop di Google Earth è molto più diversificata in termini di funzionalità come la visualizzazione del profilo di elevazione, la misurazione dell’area di diverse forme geometriche come poligoni, cerchi e altre strutture 3D in tutto il mondo.
Inoltre, puoi anche pilotare un aereo su Google Earth app desktop nel caso non lo sapessi. Ecco una guida su come misurare la distanza tra due o più punti in Google Earth su varie piattaforme.
Su Google Earth Pro
Per questo, devi prima scaricare e installare l’ultima versione di Google Earth Pro sul tuo computer.
1. Ora avvia Google Earth Pro sul tuo PC. Una volta aperto, cerca un posto nell’angolo in alto a sinistra per le misurazioni della distanza.

2. Ora, una volta caricato il luogo su Google Earth, ingrandisci la posizione che desideri misurare scorrendo la rotellina del mouse o utilizzando lo strumento lente di ingrandimento sul lato destro dello schermo. Quindi, dalla barra degli strumenti in alto seleziona il Icona del righello.
![]()
3. Mentre lo fai, si aprirà la finestra Righello. Seleziona il tipo di misurazione come Linea, Tracciato, Poligono, Cerchio, ecc. e quindi seleziona Navigazione con il mouse scatola. Se lo desideri, puoi anche modificare l’unità di distanza dalla casella a discesa.
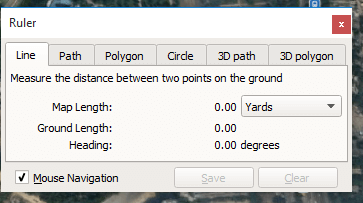
Nota: Scegli linea per misurare la distanza tra due punti, per più di due punti selezionare sentiero.
4. Ora seleziona il punto di partenza facendo clic su un punto dopo il passaggio del mouse al punto successivo e fai clic su di esso per renderlo il punto finale.
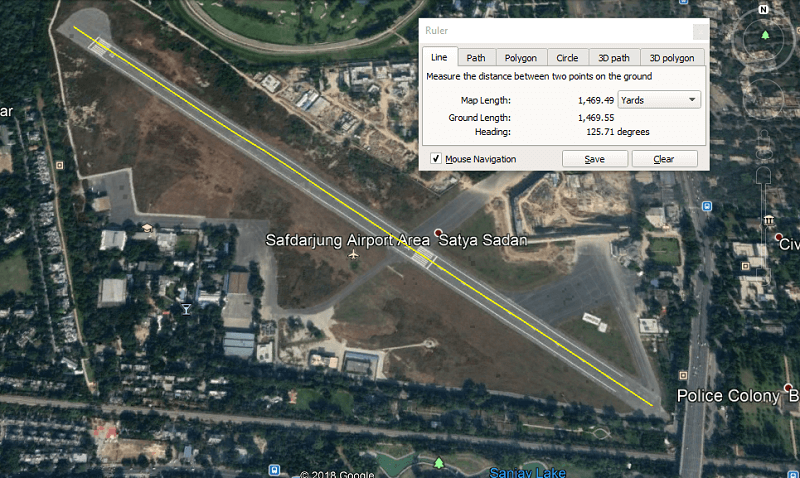
Vedrai una linea retta gialla tra l’inizio e il punto finale che rappresenta la distanza diritta tra i due punti
5. La distanza in numeri può essere vista nella finestra Righello dove puoi anche salvare la distanza se vuoi cliccando sul Risparmi pulsante.
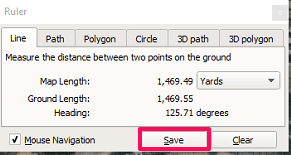
Ora dai alla tua distanza misurata un nome adatto in modo da poterla trovare facilmente la prossima volta.
6. La distanza salvata verrà memorizzata sotto Posti, sul pannello laterale sinistro.
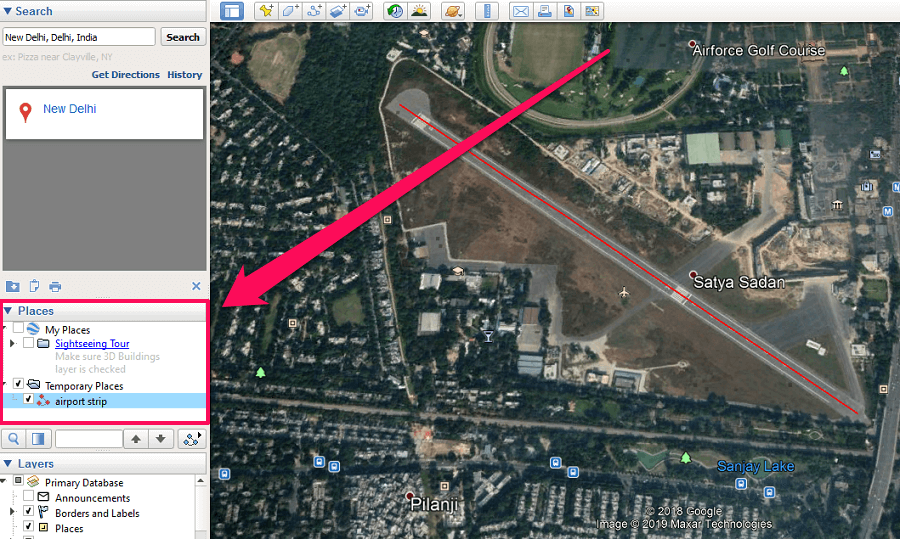
Se vuoi aprire le distanze salvate, vai su posti e seleziona la distanza per nome sotto di essa.
Misura la distanza in Google Earth online
1. Sul browser Google Chrome, visita Google Earth e fai clic su Avvia Earth in Chrome.
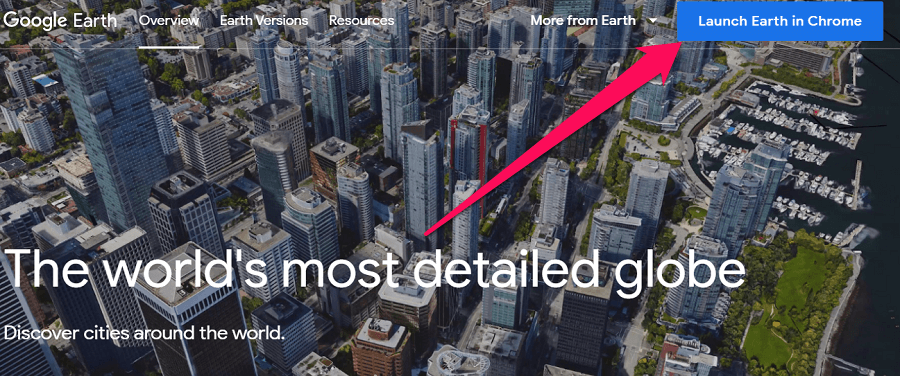
Nota: Non puoi avviare Google Earth in nessun altro browser eccetto Chrome.
2. Attendi un po’ finché la terra non viene caricata nel browser. Durante il caricamento, vai al punto di misurazione su di esso cercando quella particolare posizione dallo strumento di ricerca nell’angolo in alto a sinistra.
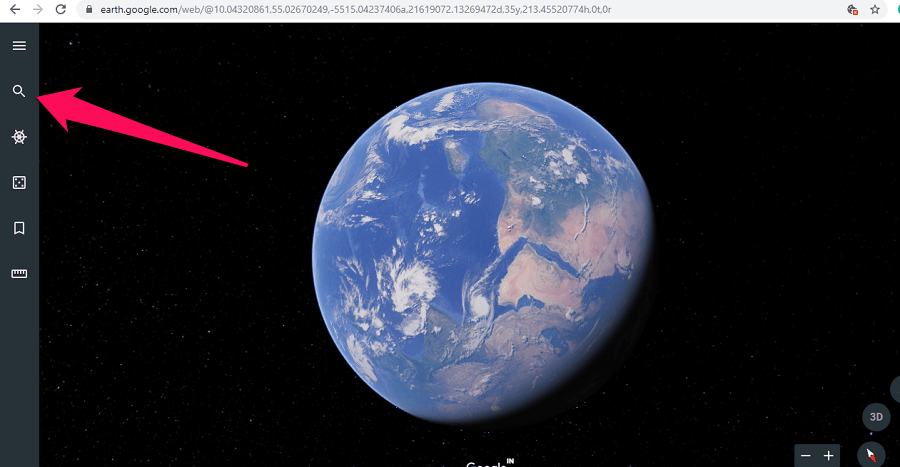
3. Quindi selezionare il file Righello dal pannello laterale sinistro.
![]()
4. Per misurare la distanza, fare clic sul punto iniziale e passare il mouse verso la fine. Puoi aggiungere quanti punti desideri tra l’inizio e il punto finale. Fare doppio clic sul punto finale per interrompere il processo di misurazione.
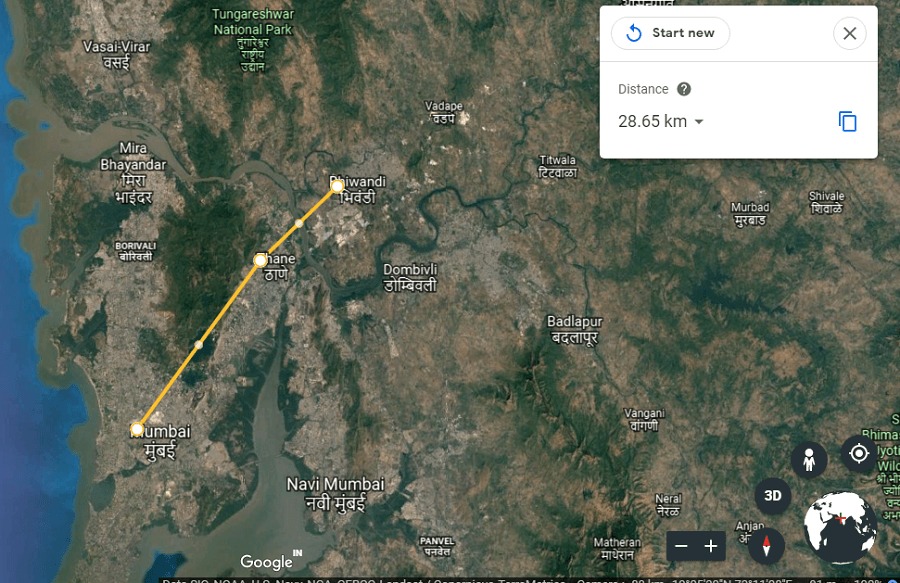
5. La distanza tra l’inizio e il punto finale può essere visualizzata nella finestra Righello. Da qui puoi anche cambiare l’unità di distanza facendo clic sulla casella a discesa come mostrato nello screenshot qui sotto.
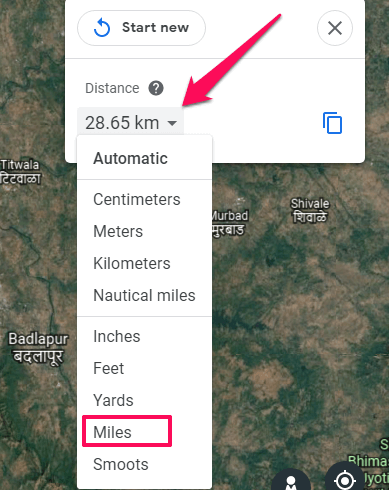
6. Per misurare l’area e il parametro di una posizione su Google Earth, è sufficiente creare un percorso chiuso insieme allo spot e l’area e il parametro approssimativi verranno visualizzati sulla FINESTRA del righello.
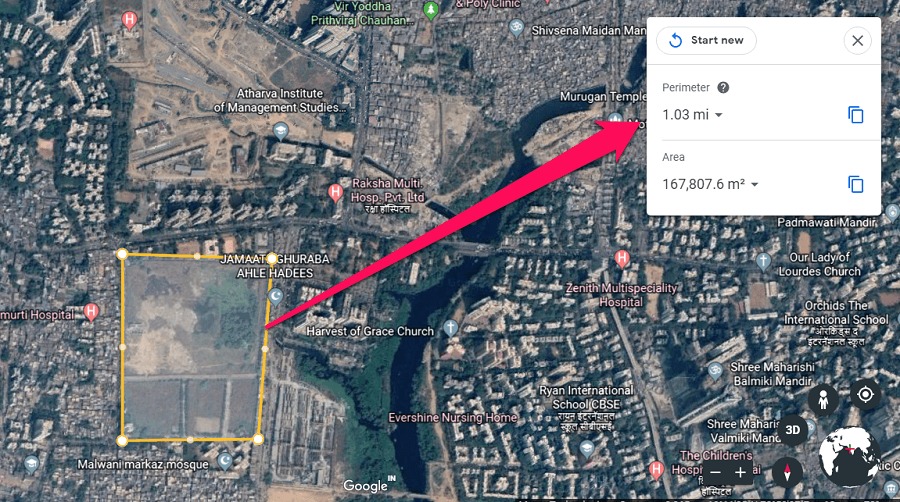
È possibile copiare la distanza misurata negli appunti selezionando l’icona di copia. Ma a differenza di Google Earth Pro non è possibile salvare la distanza sull’app online e mobile di Google Earth.
Misurazione della distanza sull’app mobile di Google Earth
1. Installa Google Earth per Android or Google Earth per iOS a seconda del tuo smartphone. Ora vai al punto sulla mappa e tocca il Icona del righello nell’angolo in alto a destra.
![]()
2. È possibile ingrandire la posizione con la funzione pinch to zoom e spostare l’icona del bersaglio sul punto iniziale. Una volta sul punto di partenza, toccare il Aggiungi punto pulsante nell’angolo in basso a destra.
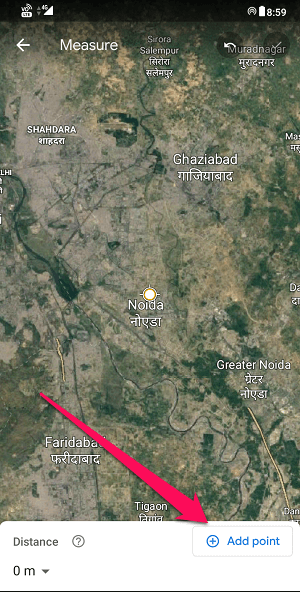
3. Ora sposta con le dita l’icona del target verso il punto finale. Puoi aggiungere molti punti tra l’inizio e il punto finale. Una volta trovato l’endpoint, tocca il icona segno di spunta nell’angolo in alto a destra.
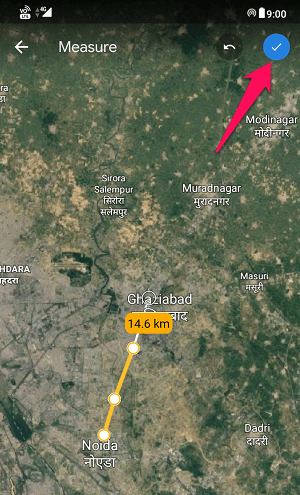
Nota: Per rimuovere un punto dalla misurazione, puoi toccare il icona annulla a sinistra dell’icona del segno di spunta nella parte superiore dello schermo.
4. Ora vedrai la distanza misurata nella parte inferiore dello schermo.
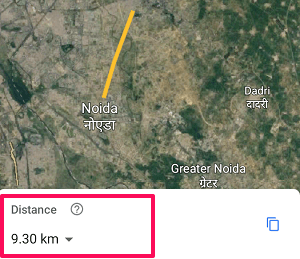
Puoi anche cambiare l’unità di distanza toccando la freccia a discesa.
5. È possibile misurare l’area e il parametro di un punto chiudendo la forma. Puoi farlo toccando il Forma stretta opzione in basso. Una volta chiusa la forma, vedrai l’area e il parametro della forma nella parte inferiore dello schermo.
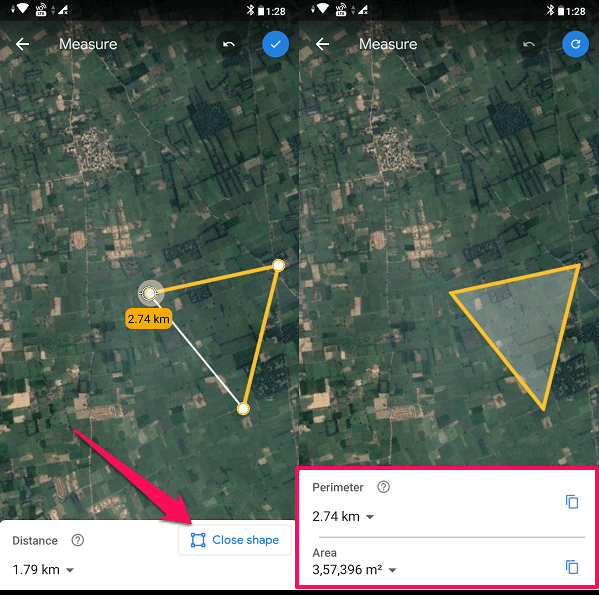
Ecco com’è facile misurare la distanza su Google Earth su desktop, app per dispositivi mobili e online.
Considerazioni finali
Ci auguriamo che tu possa divertirti con questa nuova funzione e utilizzare Google Earth al meglio. Se ti è piaciuta questa funzione e desideri riutilizzarla, ti consigliamo di scaricare Google Earth Pro sul tuo computer. Non solo è gratuito da usare, è molto più ricco di funzionalità rispetto a Google Earth online e all’app mobile.
ultimi articoli