Come partizionare il disco rigido senza formattazione in Windows
In questo articolo, ti dirò come utilizzare la funzionalità predefinita per partizionare il disco rigido senza formattare in Windows e senza utilizzare alcun software. Ho eseguito l’operazione in Windows 8 ma gli stessi passaggi si applicano ad altre versioni di Windows (Windows 7/8/10). Tuttavia ci sono molti software disponibili per partizionare il disco rigido senza formattare, ma perché installare inutilmente un software aggiuntivo quando si dispone di una funzionalità fornita da Windows stesso.
LEGGI ANCHE: Crea scorciatoie per aprire qualsiasi applicazione in Windows
Di seguito sono riportati i passaggi per partizionare il disco rigido senza formattare in Windows:
- Fare clic con il pulsante destro del mouse sull’icona del computer sul desktop.
- Fare clic su Gestisci, si aprirà una schermata di gestione del computer.
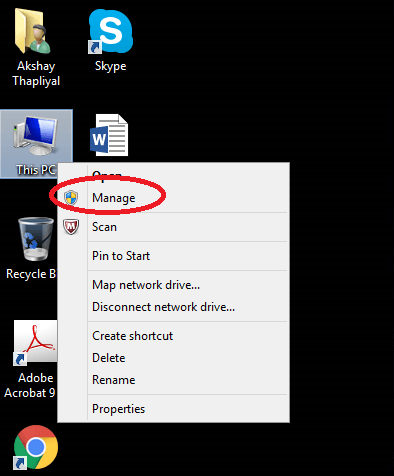
- Cerca Gestione disco in Archiviazione nel pannello di sinistra e fai clic su di esso.
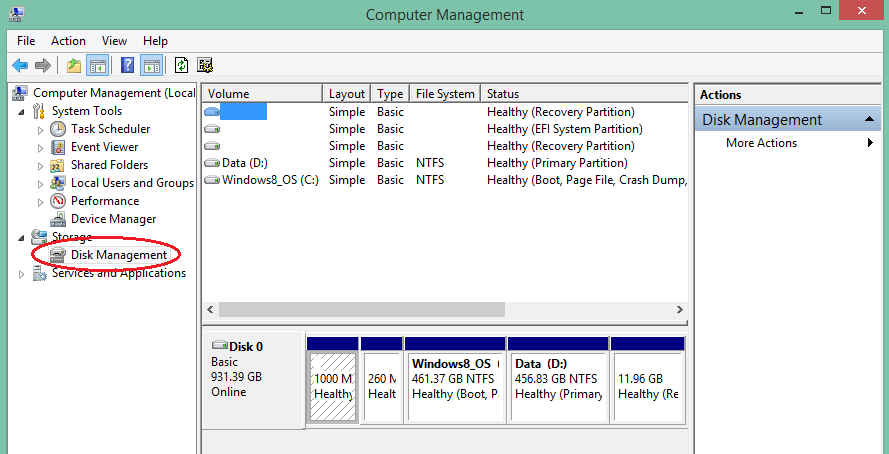
- Sul pannello di destra avrai unità la cui partizione è già stata eseguita.
- Ora fai clic con il pulsante destro del mouse sul disco che desideri partizionare e seleziona Riduci volume.
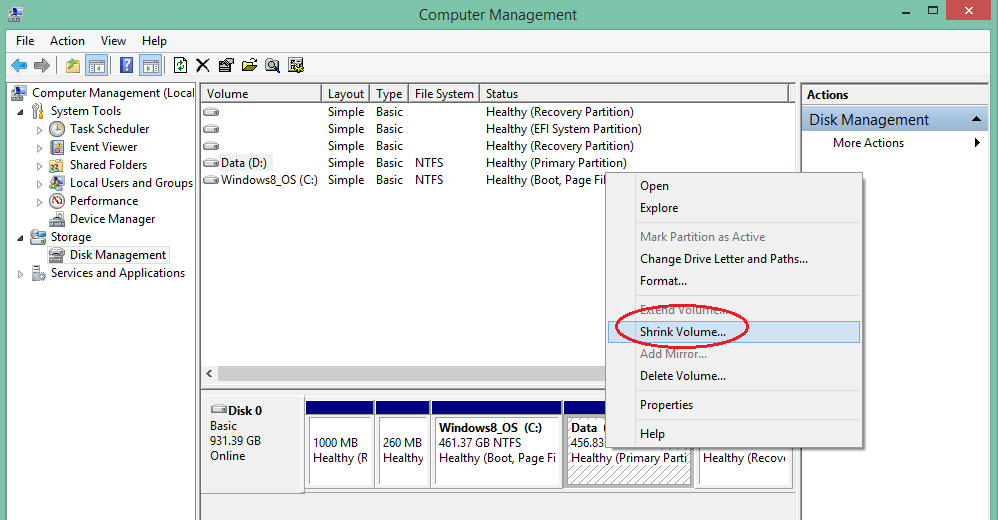
- Successivamente, apparirà una schermata in cui devi selezionare la quantità di volume che desideri per quella particolare partizione.
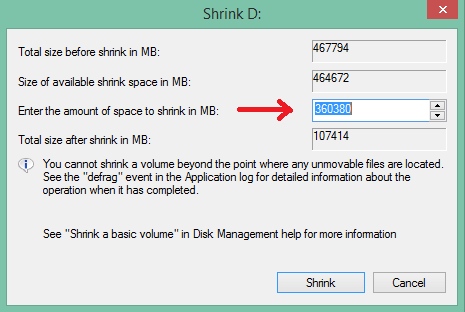
- Ora fai clic su Riduci. Creerà un disco non allocato come mostrato nell’immagine.
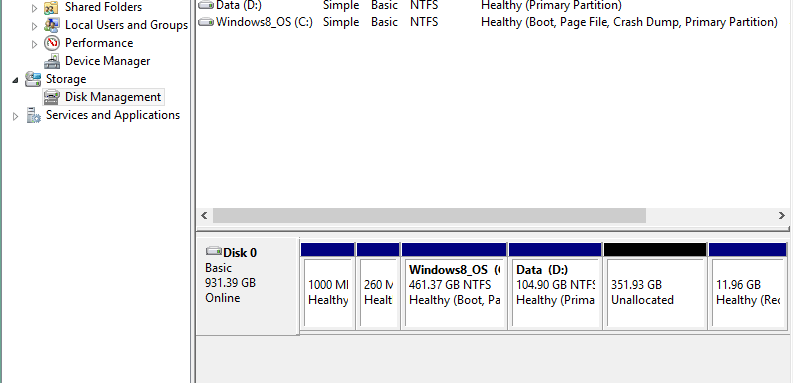
- Fare clic con il pulsante destro del mouse sul disco non allocato e fare clic su Nuovo volume semplice. Si aprirà una procedura guidata in cui ti chiederà di assegnare il nome alla nuova partizione creata. Inoltre, non deselezionare l’opzione di partizione rapida come mostrato nell’immagine, altrimenti ci vorrà troppo tempo per formattare la nuova partizione.
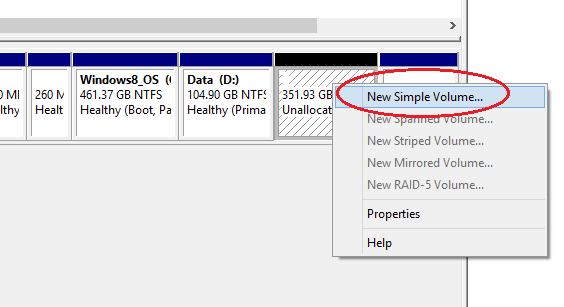
- Segui le istruzioni per creare il volume per te. Potrebbero essere necessari alcuni minuti per eseguire la formattazione rapida per la partizione appena creata, tuttavia puoi anche scegliere l’opzione per non formattare la nuova partizione.
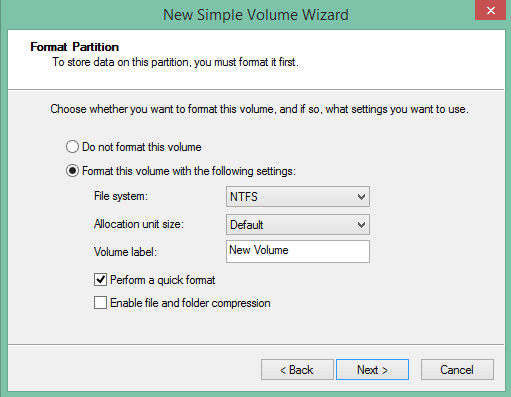
- Nella stessa finestra di gestione del disco, puoi vedere la percentuale di formattazione eseguita nella partizione. Una volta completata la formattazione devi verificare che la partizione appena creata sia visibile o meno. In caso contrario, segui il metodo seguente.
LEGGI ANCHE: I 6 migliori software devono avere per Windows e Mac
Come mostrare il disco rigido appena creato dopo la partizione in Windows 7/8/10
Se vuoi mostrare la partizione appena creata, segui i passaggi seguenti:
- Nella finestra Gestione computer, fare clic con il pulsante destro del mouse sull’unità e fare clic su Modifica lettera e percorsi di unità.
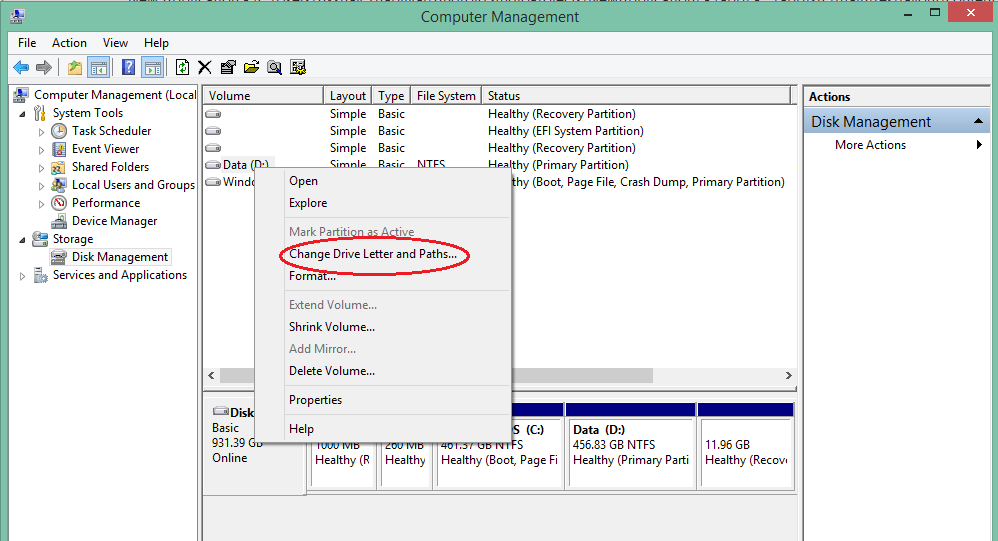
- Apparirà una finestra in cui devi fare clic sul pulsante Aggiungi.
- Dopo averlo fatto, puoi verificare che la tua nuova unità sia visibile.
Il metodo sopra è molto semplice e non è necessario installare alcun software per partizionare il disco rigido senza formattare in Windows. Se incontri qualche problema, fammi sapere tramite commenti.
ultimi articoli