Come stampare da Google Earth e Maps
Usiamo tutti Google Earth per esplorare diverse parti del mondo direttamente sullo schermo del nostro computer. È un ottimo strumento per esplorazione or educativo scopi. Ma lo sai che puoi effettivamente stampare la mappa da Google Earth e Maps in alta risoluzione?
Conservare una copia stampata di una mappa può aiutarti a navigare facilmente attraverso luoghi in cui non c’è connettività Internet, a meno che tu non abbia scaricato mappe offline. Inoltre, ti fa risparmiare un sacco di tempo e dati poiché non devi aprire il tuo laptop o smartphone ogni volta che vuoi vedere la mappa. Quindi, se vuoi imparare a stampare da Google Earth o Maps, puoi avvalerti dell’aiuto di questo tutorial.
Stampa mappe da Google Earth
Google Earth Pro è disponibile per i sistemi operativi Mac e Windows che puoi scaricare gratuitamente dal suo sito web ufficiale. Puoi stampare una mappa da Google Earth Pro solo sul desktop e non sul tuo smartphone.
1. Avvia Google Earth Pro sul tuo computer. Ora cerca un posto per fare una stampa di quella posizione. Ingrandisci la posizione per una migliore visibilità e una risoluzione più elevata.

2. Ora seleziona Compila il dall’angolo in alto a sinistra e quindi selezionare Stampa dalle opzioni visualizzate. Puoi anche premere Ctrl + P dalla tastiera per accedere alla modalità di stampa.

3. Successivamente, nella modalità di stampa, selezionare Opzioni mappa in alto a sinistra e quindi selezionare il Elementi e Messa in Piega vuoi aggiungere alla mappa. Ad esempio, puoi aggiungere elementi alle tue mappe come Titolo e descrizione, Leggenda, bussola, ecc.
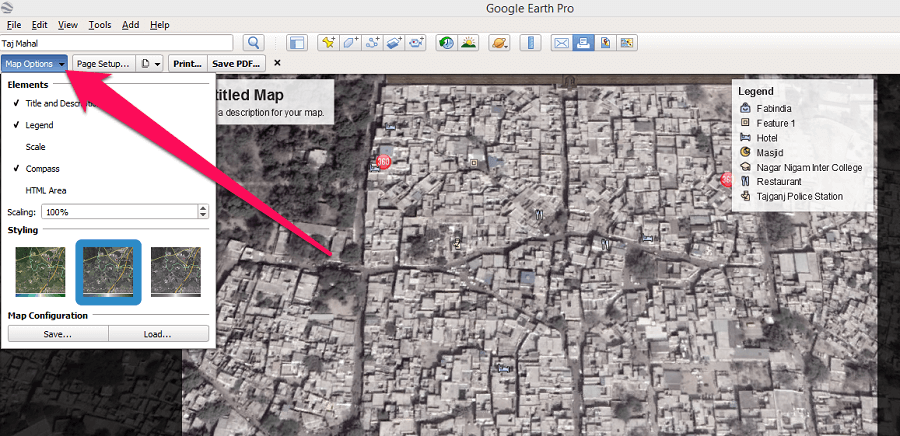
4. Dopo aver aggiunto elementi e stili alla mappa, fare clic su Impostazione della pagina per impostare la pagina per la stampa. Nella scheda Imposta pagina, puoi selezionare il formato carta, l’orientamento della pagina e aggiungere margini alla pagina. Una volta terminato, fare clic su OK.
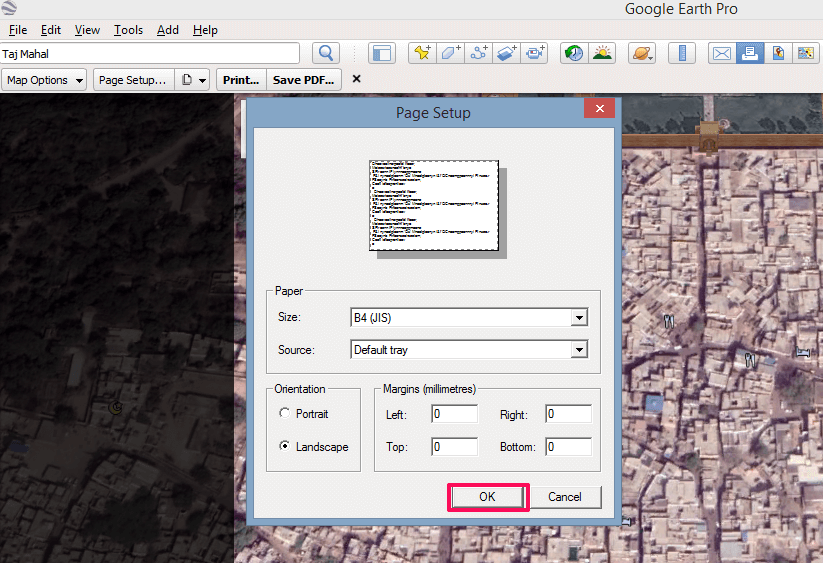
5. Successivamente, fare clic su Icona delle pagine e selezionare la qualità di stampa da Basso, Medio or Alta.
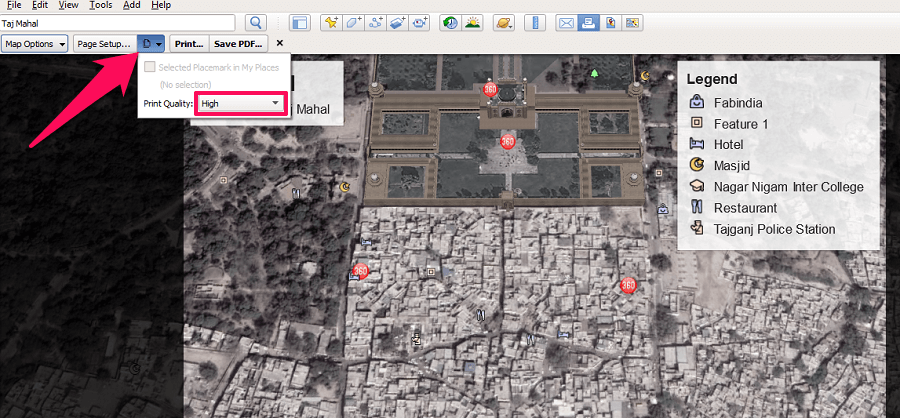
6. Ora puoi selezionare Stampa per stampare la mappa oppure puoi selezionare il Salva come PDF opzione per salvare questa mappa come PDF sul tuo computer.
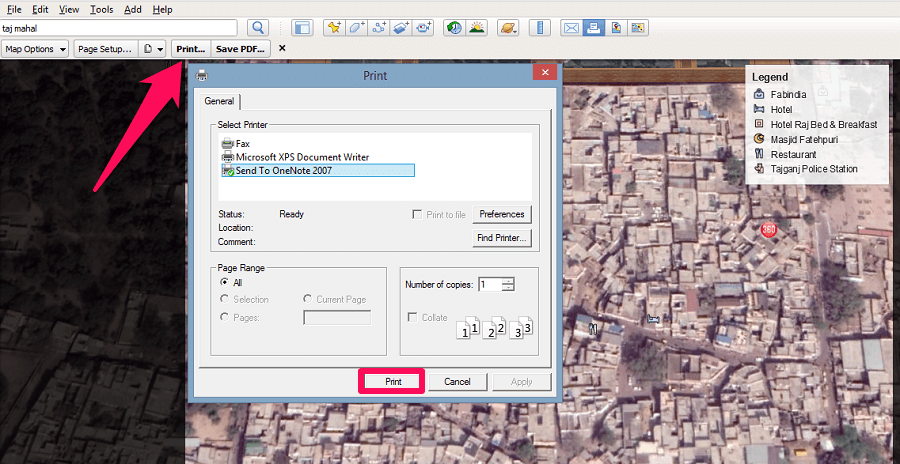 Con questo, hai portato a termine con successo il compito di stampare una mappa su Google Earth Pro.
Con questo, hai portato a termine con successo il compito di stampare una mappa su Google Earth Pro.
LEGGI ANCHE: Google Earth vs Google Maps
Stampa da Google Maps
Google Maps è un altro strumento di Google che ti consente di visualizzare le immagini satellitari di qualsiasi luogo sulla Terra direttamente dallo schermo del tuo computer. Ma Google Maps è più uno strumento di navigazione mentre, d’altra parte, Google Earth viene utilizzato per scopi di esplorazione. Tuttavia, puoi stampare la mappa su entrambi. Ecco come puoi fare lo stesso su Google Maps
Stampa di mappe
1. Visita Google Maps sul tuo computer. Ora cerca una posizione che desideri stampare sulla mappa. Successivamente, fai clic su Satellitare opzione nell’angolo in basso a sinistra per ottenere le immagini satellitari di quella particolare posizione.

2. Quindi, ingrandisci la posizione per ottenere un’immagine satellitare più ingrandita di quel particolare luogo. Ricorda che puoi stampare solo l’area della mappa che è visibile sullo schermo e non di più. Per avviare il processo di stampa premere Ctrl + P sulla tastiera e quindi fare clic su Stampa opzione nell’angolo in alto a destra.
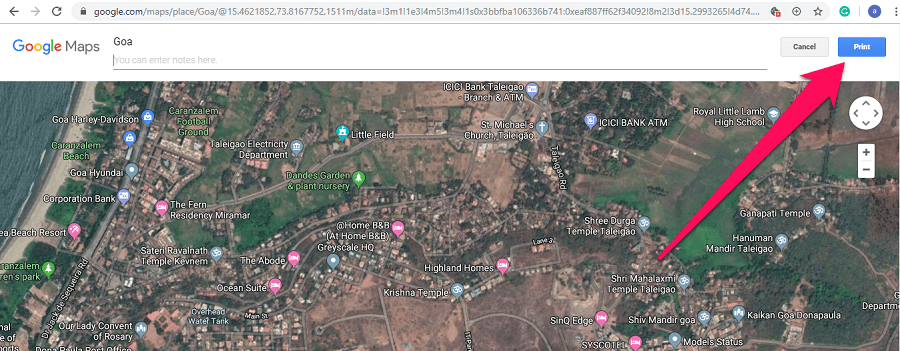
3. Ora il menu di stampa verrà caricato e potrai semplicemente stampare la mappa da esso. Puoi anche salvare la mappa come PDF proprio come fai in Google Earth Pro.
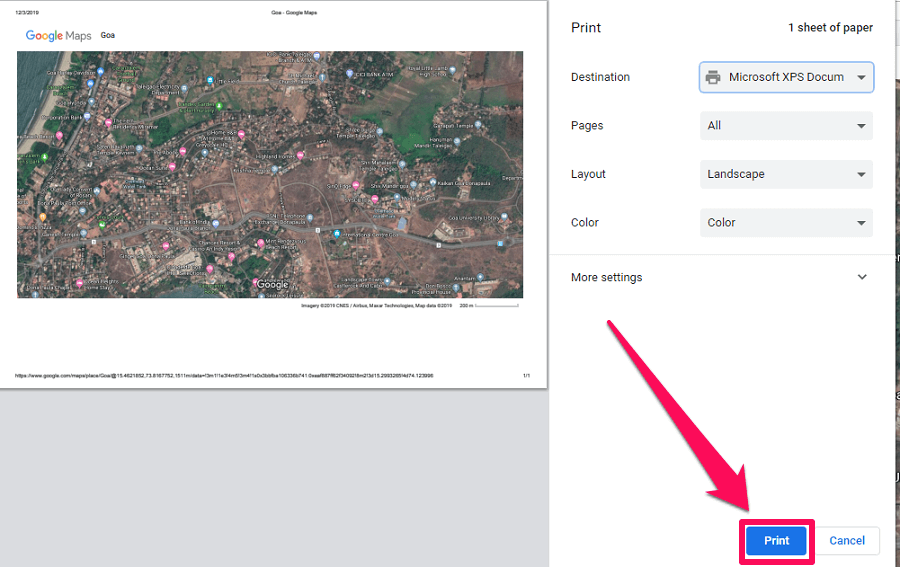
Navigazione di stampa
Proprio come la stampa delle mappe, puoi anche stampare la navigazione e le indicazioni stradali da Google Maps ed ecco come farlo.
1. Vai a Google Maps e fare clic sul icona delle indicazioni stradali.
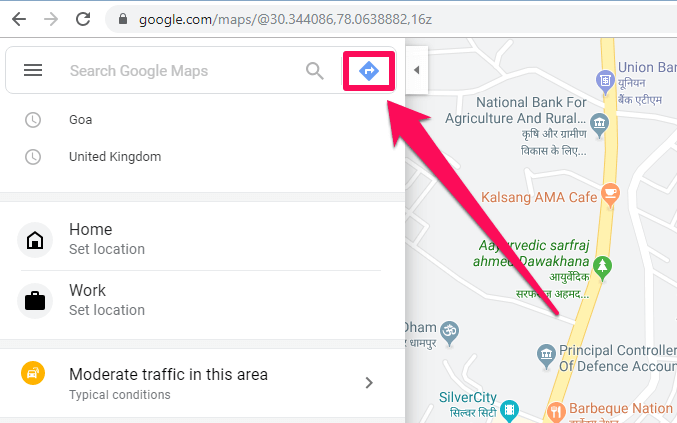
2. Ora inserisci il punto di partenza e la destinazione e premi invio sulla tastiera.
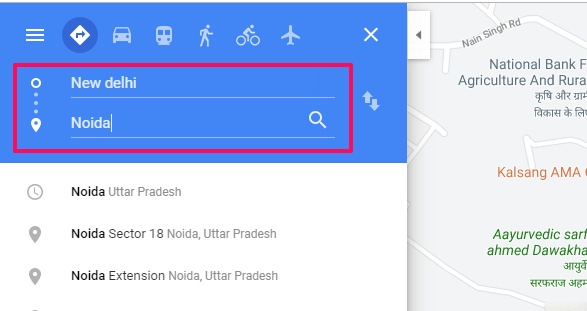
3. Successivamente, tra tutte le direzioni visualizzate, scegli la direzione più breve tra i due punti.
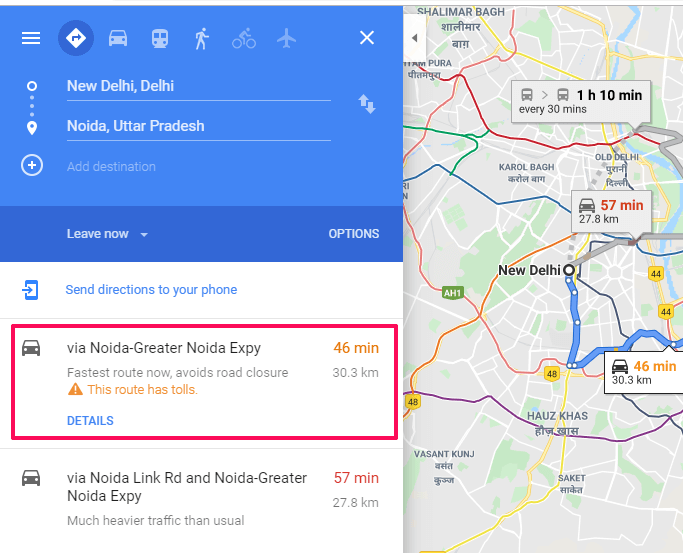
4. Ora vai al icona della stampante e fai clic su di esso, verranno visualizzate due opzioni. Ora puoi stampare le indicazioni stradali inclusa la mappa o stampare solo il testo.
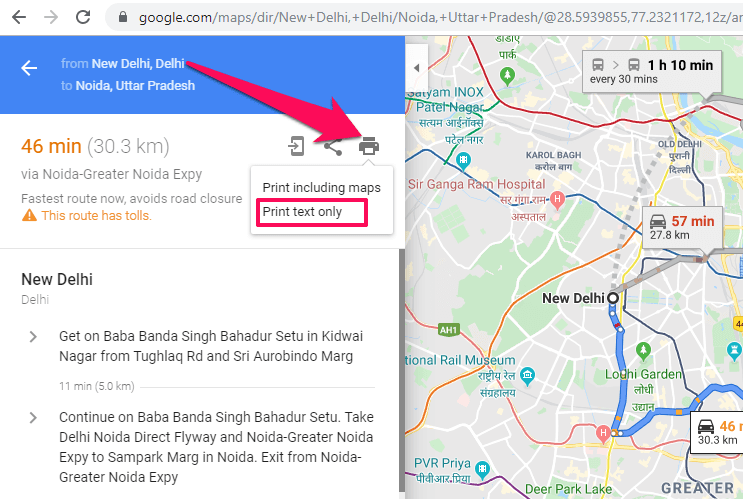
5. Successivamente, fare clic su Pulsante di stampa in alto a destra per stampare le navigazioni da Google Maps.
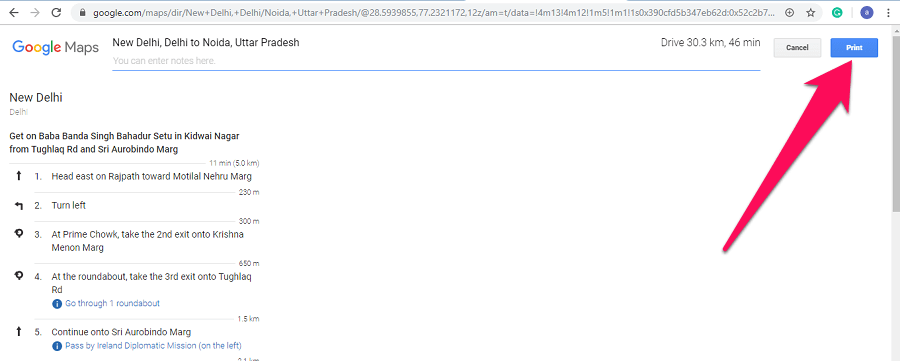
Considerazioni finali
Google Maps e Google Earth sono ottimi strumenti per le immagini satellitari e la cosa migliore è che puoi stampare le immagini satellitari da entrambi. Tuttavia, dovresti utilizzare queste stampe solo per uso personale e non per attività commerciali o illegali. Inoltre, se trovi utile questo tutorial, condividilo con i tuoi amici e familiari.
ultimi articoli