Come rimuovere e aggiungere gratuitamente la password al PDF nel 2022
Vuoi condividere i tuoi file PDF con qualcuno ma sono protetti da password? O forse vuoi rimuovere la password in modo che sia possibile accedere rapidamente al file poiché è irritante digitare la password ogni volta che vuoi aprirla?
Segui questa semplice guida a rimuovere la password dal documento PDF senza alcun software acceso Windows e Mac.
A parte questo, se stai cercando di proteggere i file PDF contenenti informazioni riservate, il modo migliore per andare avanti è bloccarli con una password.
In questa semplice guida, abbiamo anche spiegato come puoi aggiungi una password ai file PDF senza Acrobat Reader gratuitamente. citerò due metodi per cui puoi proteggere con password i file PDF. Uno sta usando Microsoft Word e altro facendo uso di a strumento online gratuito.
Quindi, diamo il via.
Contenuti
Rimuovi la password dal file PDF utilizzando Chrome
I file Adobe PDF protetti da password contribuiscono notevolmente a fornire sicurezza e privacy.
Documenti come estratti conto bancari/carta di credito, ITR (Dichiarazione dei redditi), buste paga ecc. molto probabilmente sono bloccati con una password ed è sempre bene averli bloccati poiché contengono informazioni personali.
Ma cosa succede se devi condividere uno qualsiasi dei documenti di cui sopra con un’altra persona, agenzia o azienda. Come nel mio esempio, ho dovuto presentare le mie buste paga per richiedere una carta di credito. Non sembra logico inviare loro il file bloccato con la password.
Per superare questo problema, ho trovato un modo per eliminare la password da quei file PDF ed è esattamente ciò che condividerò qui.
Per rendere i documenti PDF privi di password, non è necessario scaricare e installare alcun software. Puoi facilmente utilizzare il Browser Chrome.
Se non ce l’hai, questo è il motivo migliore per farlo installa il browser Google Chrome ora sul tuo computer. È disponibile sia per Windows che per Mac.
Una volta fatto, segui questi passaggi:
1. Aprire il file PDF protetto da password desiderato con il browser Chrome. In caso di problemi durante l’apertura del file, seguire aprire file PDF in Chrome.
2. Ti verrà chiesto di inserire la password. Digita la password e fai clic Invio.
3. Il documento verrà caricato. Ci saranno opzioni per scaricare, ruotare e stampare il file. Clicca su Icona di stampa nell’angolo in alto a destra.
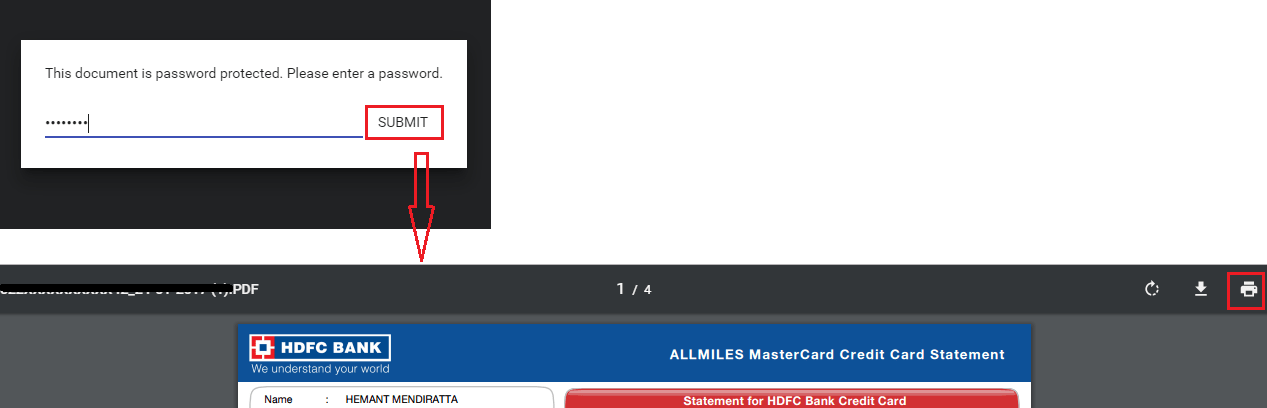
4. Nella schermata successiva, dovresti vedere una barra laterale sinistra che ha a Nei Dintorni opzione. Dobbiamo impostarlo su Salva come PDF. Se lo è già Salva come PDF per te quindi puoi saltare al passaggio successivo.
Per gli utenti che non lo hanno impostato su Salva come PDF, fare clic su Cambiamento di e seleziona Salva come PDF.
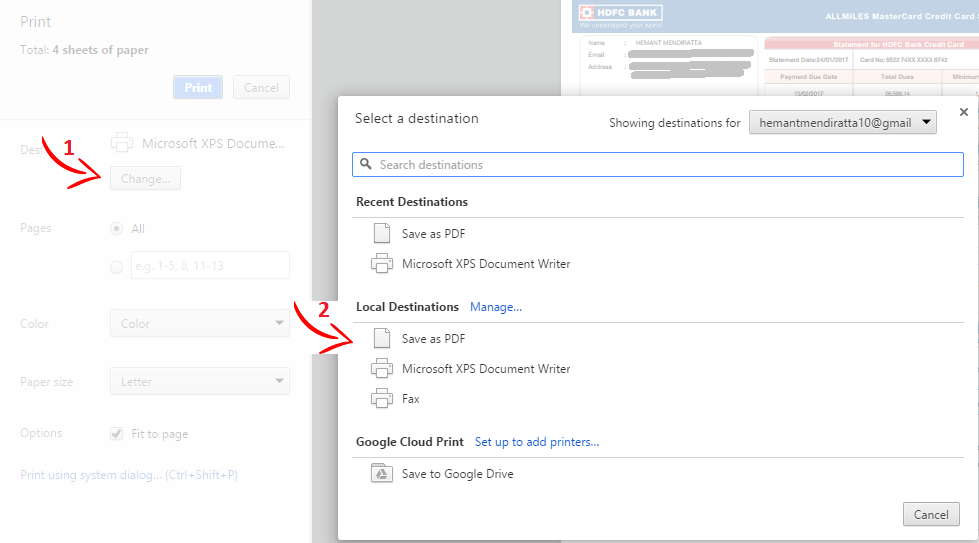
5. Infine, fai clic su Risparmi e salvare il file con il nome e la posizione desiderati.
Ora vai alla posizione in cui hai salvato il file PDF sopra. Aprilo.
Ecco! Il file si aprirà senza richiedere la password.
Allo stesso modo, puoi usare questo trucco per rimuovere la password da tutti gli altri file PDF desiderati.
Leggi anche: Recensione di iSkysoft PDF Editor Pro per Mac
Nel caso in cui ti trovi nella situazione opposta, guarda i metodi seguenti per aggiungere una password.
Aggiungi password ai file PDF
Diciamo che hai scattato foto di un documento importante, li ho uniti in un PDF e ora devi aggiungere una password per assicurarti che solo le persone autorizzate possano leggere il documento.
Puoi farlo usando questi due metodi.
Metodo 1: utilizzare Microsoft Word
Ecco come:
1. Aprire il file PDF desiderato con Word.
2. Ora, clicca su Pulsante Menu File e seleziona Salva con nome.
3. Nella finestra di dialogo successiva, selezionare Salva come tipo per essere PDF.
4. Selezionando il tipo come PDF, Opzioni… apparirà nella stessa finestra di dialogo. Cliccaci sopra.
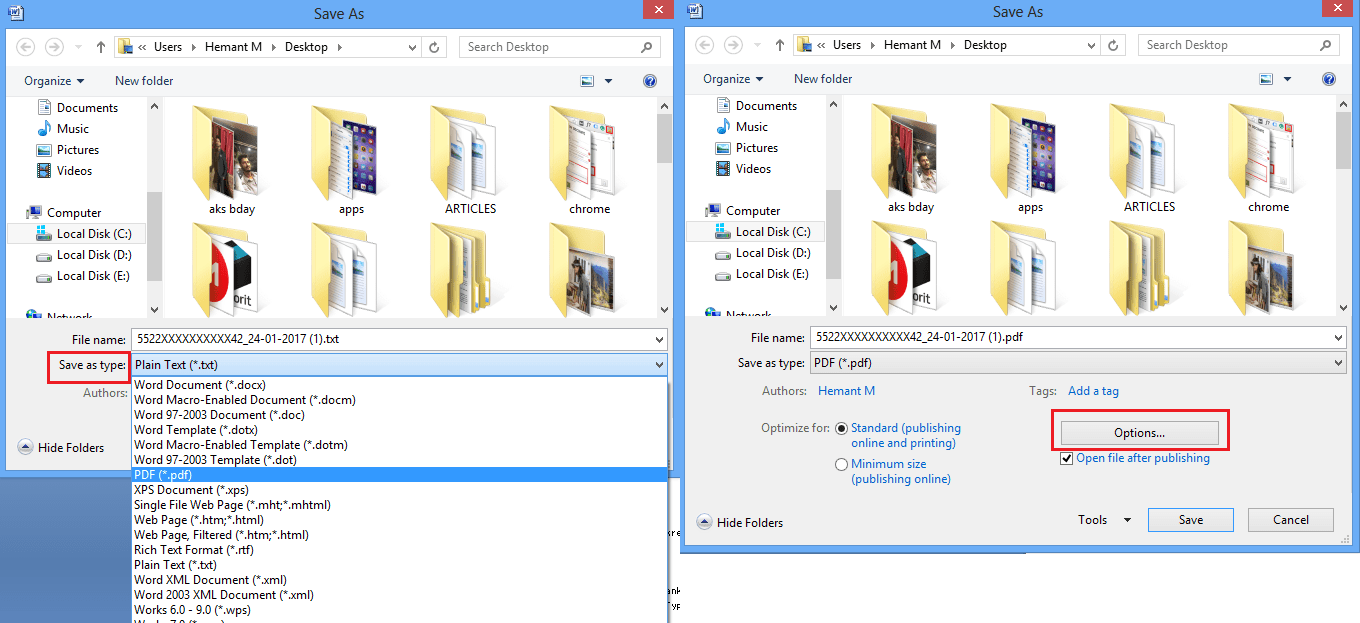
5. Nella finestra di dialogo delle opzioni, selezionare Crittografa il documento con una password per Opzioni PDF in basso.
6. Selezionando la casella di controllo Crittografa il documento con una password, ti verrà chiesto di fornire una password. Impostare la password desiderata per il file PDF e fare clic su Ok.
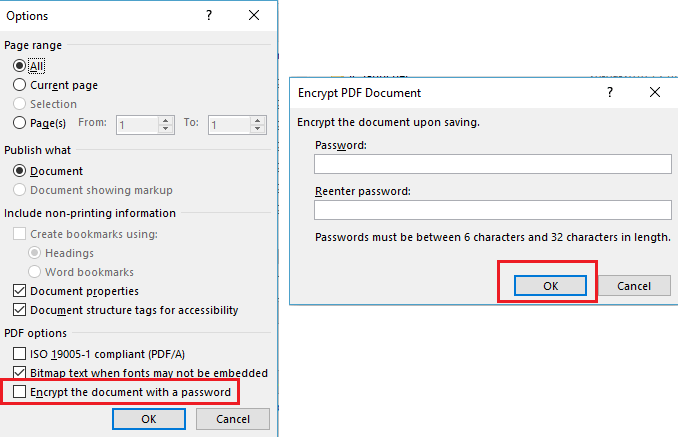
Hai finito qui. La prossima volta che aprirai il file PDF ti verrà richiesta una password e potrà essere aperto solo dopo aver inserito la password che hai impostato sopra.
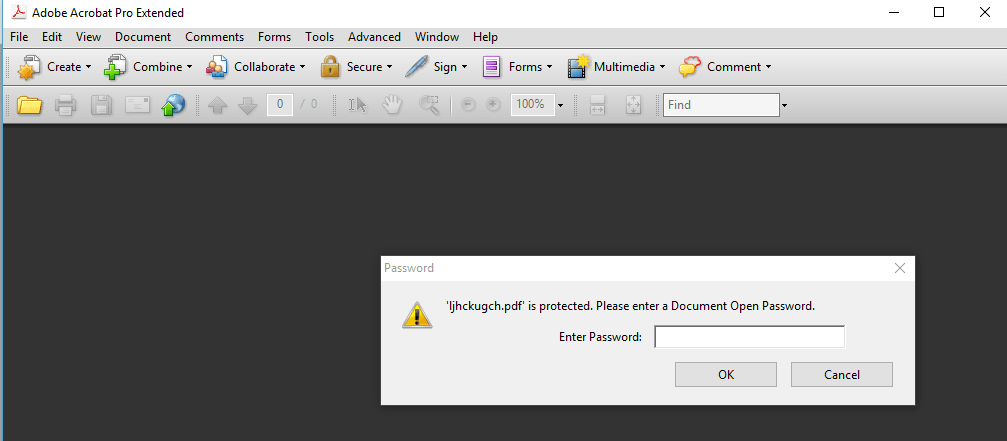
Oltre a impostare la password per i file PDF esistenti, questo metodo può essere utilizzato anche per creare file PDF protetti da password o convertire file Word in documenti PDF.
Passiamo ora al secondo metodo.
Metodo 2: proteggere con password i documenti PDF online gratuitamente
Questo metodo è piuttosto semplice e veloce.
Basta visitare PDFProtect.net.
Carica il file PDF desiderato. Puoi caricare dal tuo computer, Google Drive o Dropbox.
Impostare il codice di accesso desiderato in Password campo.
Infine, fai clic su Proteggere.
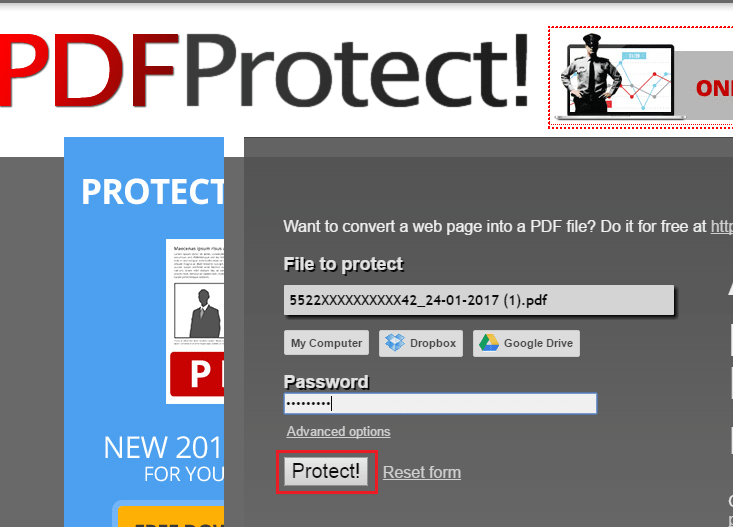
Inizierà il download di una copia del file, con la differenza che sarà protetto da password con il passcode che hai impostato sopra.
Uno strumento così utile e fa il lavoro gratuitamente.
Quindi, questi erano i due metodi che puoi utilizzare per impostare le password per i file PDF esistenti senza Adobe Reader e senza spendere un centesimo.
Conclusione
Ci auguriamo che tu sia stato in grado di farlo sbarazzati delle password dai tuoi file PDF or aggiungilo se necessario.
Se hai bisogno di modificare il tuo PDF o fare altre cose più avanzate, dai un’occhiata PDFElement che ha un sacco di funzioni utili. Ti consente di annotare il tuo documento, combinare più file in un unico PDF, creare moduli PDF e altro ancora. Ha anche il OCR (riconoscimento ottico dei caratteri) funzione che scansiona un documento non di testo ed estrae la parte di testo da esso.
Fino a Sconto del 40% per ottenere Wondershare PDFelement PDF Editor versione 8 su Wondershare Software. Usa il codice coupon SAFWSPDF durante il checkout.
Se hai trovato utile questo tutorial, condividilo sui social media.
Hai domande o pensieri? La sezione commenti ti sta aspettando.
ultimi articoli