Ripristina le impostazioni predefinite di Chrome su Android e PC
Hai problemi con l’utilizzo del browser Google Chrome? Sta aprendo il motore di ricerca indesiderato o la finestra predefinita? Oppure ci sono cookie non necessari, estensioni salvate sul browser? Bene, puoi facilmente sbarazzarti di tutti questi problemi. Tutto quello che devi fare è ripristinare le impostazioni di Chrome che può essere fatto in pochi clic. Se stai cercando metodi per ottenerlo su PC, Mac o telefono Android, allora ti abbiamo trovato. Ma prima di questo controlliamo qual è l’effetto del ripristino.
Contenuti
Cosa succede ripristinando le impostazioni di Chrome?
Quando esegui un ripristino, Chrome modificherà tutte le impostazioni in i produttori di dolciumi defaults e chiarisci varie cose. Ad esempio cookie, motore di ricerca predefinito, informazioni sul sito, estensioni ecc. Sul desktop, i browser Chrome saranno nuovi in quanto appena installati. Potrai comunque accedere alle password salvate e ai preferiti salvati in Chrome.
Mentre su smartphone con il metodo indicato tutta la cache e le informazioni salvate verranno completamente cancellate rendendole proprio come appena installate. Rimuoverà tutte le impostazioni e le modifiche modificate apportate da te o dovute ad alcuni programmi/siti web.
Sul desktop
1. Apri il browser Chrome sul tuo PC o desktop e vai su Impostazioni profilo. È possibile aprire le impostazioni facendo clic su tre punti verticali a destra della barra degli URL e quindi dal menu selezionare Impostazioni profilo.
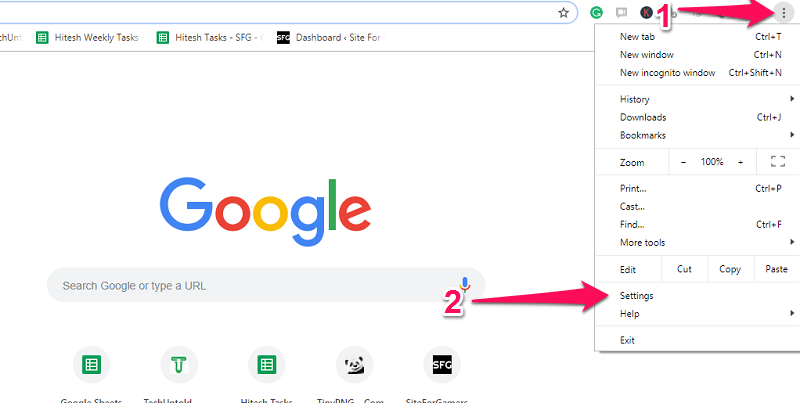
Oppure puoi anche utilizzare l’URL delle impostazioni di Chrome per aprire direttamente la pagina delle impostazioni. Tipo chrome: // settings nella barra degli indirizzi o semplicemente copialo e incollalo lì e poi premi invio.

Si aprirà la pagina delle impostazioni.
2. Ora all’interno della pagina delle impostazioni, scorri verso il basso in basso e cerca Avanzate impostazioni e selezionalo.

3. Dopo aver fatto clic sull’opzione Avanzate, si espanderanno altre impostazioni. Scorri di nuovo fino alla fine della pagina. Qui vedrai la sezione – Ripristina e pulisci su Windows mentre lo sarà Ripristina le impostazioni su Mac.
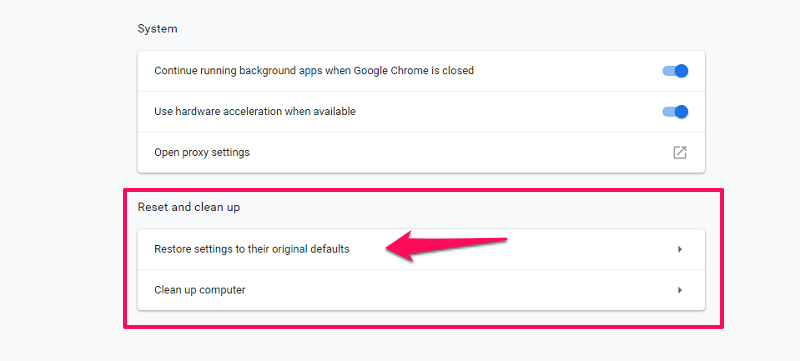
Da questo, seleziona la prima opzione es Ripristina le impostazioni ai valori predefiniti originali.
4. Quindi mostrerà un messaggio pop-up che chiederà se sei sicuro di ripristinare le impostazioni.
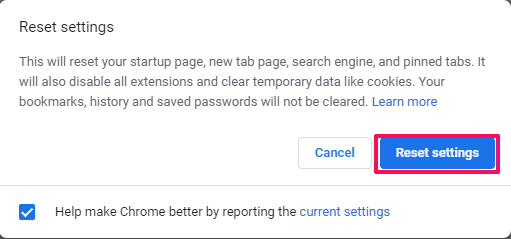
Clicca sul Ripristina le impostazioni pulsante e il browser Chrome tornerà alle impostazioni originali.
Leggi anche:
Ripristina le impostazioni di Chrome su Android
Anche se non esiste un modo particolare per farlo su Android. Puoi comunque modificare e ripristinare tutte le impostazioni al modulo originale utilizzando i passaggi per cancellare i dati per l’applicazione Chrome. Ciò rimuoverà tutti i cookie, la cache e altre impostazioni del sito che potrebbero essere state salvate. Quindi vediamo come.
1. Per ripristinare le impostazioni, utilizzeremo il metodo Cancella dati app. Per accedere a questa opzione dovrai andare su Impostazioni di app del tuo dispositivo. Vai alle Impostazioni del tuo dispositivo e seleziona Apps.
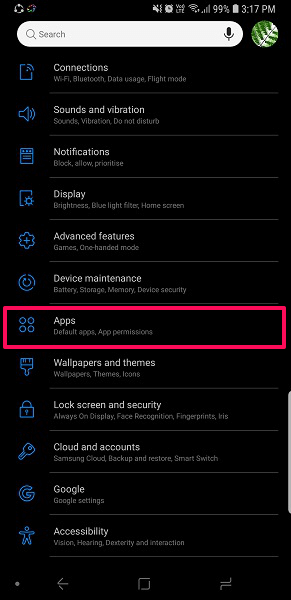
2. Ora scorri l’elenco delle App, cerca Chrome e selezionalo.

3. Questo aprirà le informazioni sull’app per Chrome, qui tocca Storage.
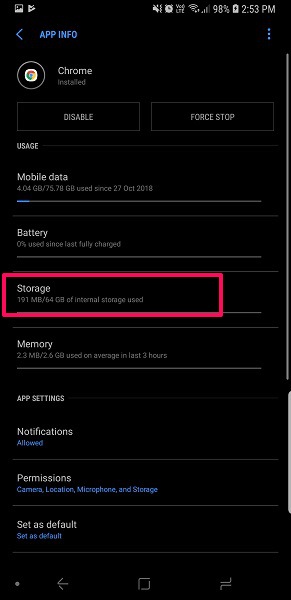
4. Successivamente, nella nuova schermata, selezionare Gestisci spazio di archiviazione.
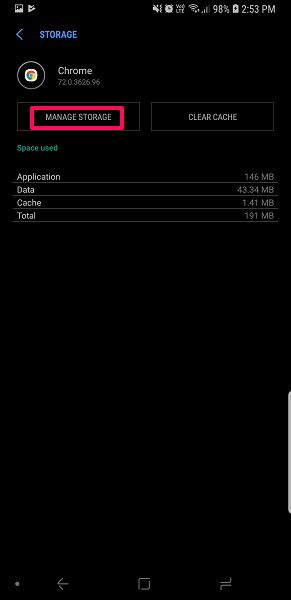
5. Ora in queste impostazioni di archiviazione, sarai in grado di vedere l’opzione per CANCELLA TUTTI I DATI, selezionalo.
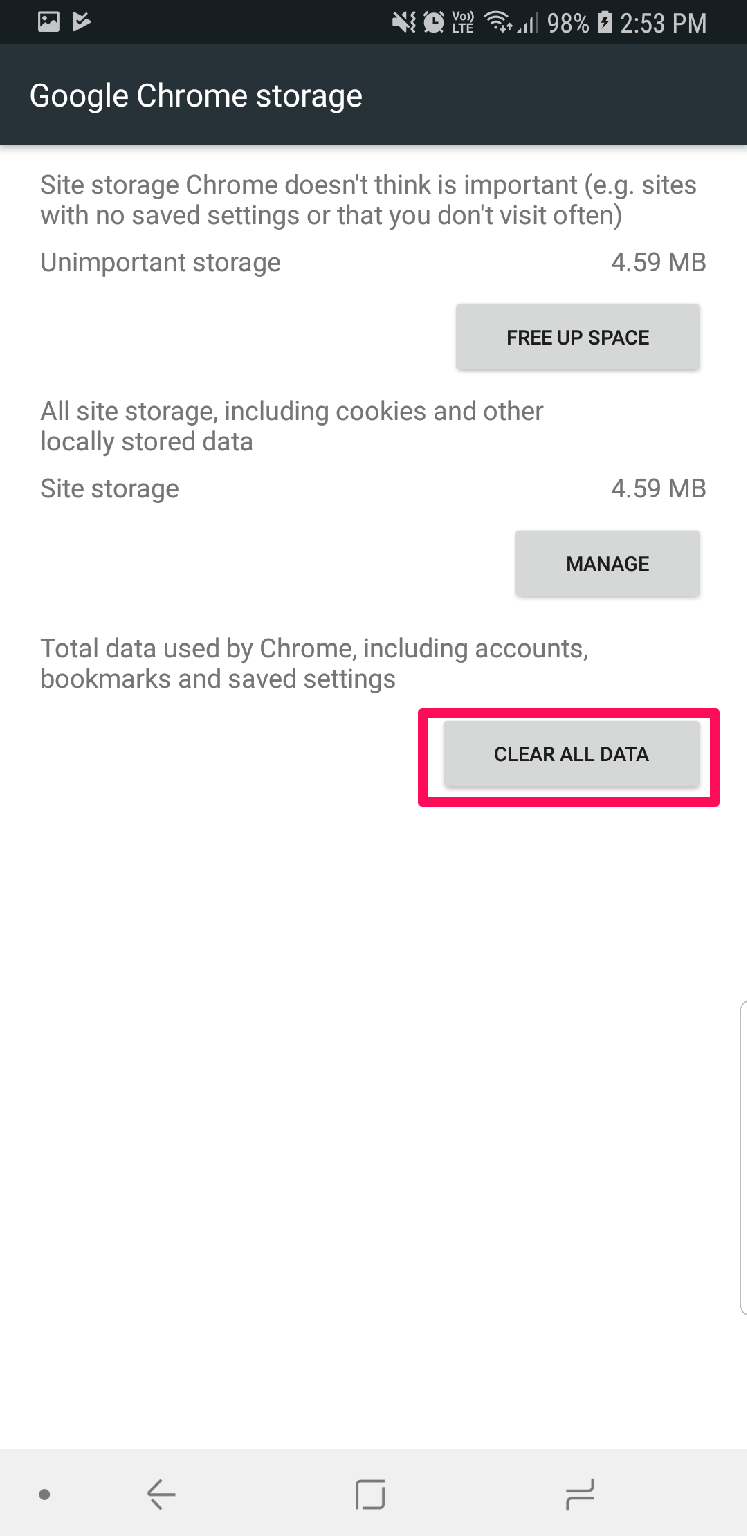
6. Quindi mostrerà un menu a comparsa che dice che tutti i dati delle app di Chrome come file, impostazioni, database degli account ecc. Verranno eliminati in modo permanente. Selezionare OK per confermare.
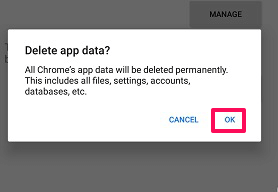
Questo cancellerà tutti i dati del tuo browser Chrome e lo riporterà come era dopo averlo installato per la prima volta.
Leggi anche: Come salvare le immagini WebP nei formati JPG o PNG
C’è un altro metodo in cui tutto ciò che devi fare è disinstallare l’applicazione e quindi installarla di nuovo. Gli utenti iOS possono considerarlo in quanto non hanno davvero molte opzioni.
Con l’aiuto di questi metodi, puoi ripristinare le impostazioni di Chrome sia su PC che su Android senza reinstallarlo. Per articoli più informativi, continua a leggere e controllare il nostro sito web.
ultimi articoli