3 semplici modi per ripristinare il driver della scheda di rete: AMediaClub
Hai problemi a connetterti alla tua rete o a Internet sul tuo computer? Ciò può accadere in alcuni casi, ad esempio il driver di rete è diventato obsoleto. Oppure potresti aver installato o aggiornato di recente al nuovo sistema operativo. Durante l’aggiornamento, il vecchio driver diventa obsoleto.
E per questo motivo ethernet non funziona o non riesce a trovare connessioni Wi-Fi. Per risolvere questo tipo di problemi di connessione a Internet, puoi facilmente ripristinare la scheda di rete. Questo potrebbe essere utile anche nei casi in cui manca il driver della scheda di rete. Reimpostandolo, il PC risolverà i problemi e reinstallerà l’adattatore di rete richiesto che funzionerà senza problemi. Quindi, passiamo ai gradini.
Contenuti
Ripristina le impostazioni del driver della scheda di rete
È molto facile ripristinare la scheda di rete sul PC. Ma prima di procedere, tieni presente che se hai impostazioni di rete personali o qualsiasi tipo di VPN impostata, dovrai inserire tutte quelle impostazioni per configurare nuovamente la rete dopo che la rete è stata ripristinata.
Metodo 1
1. Aprire il menu Impostazioni. Puoi aprirlo facendo clic sull’icona Start e quindi selezionando il ingranaggio icona. In alternativa, puoi anche premere Windows + I chiave per lo stesso.
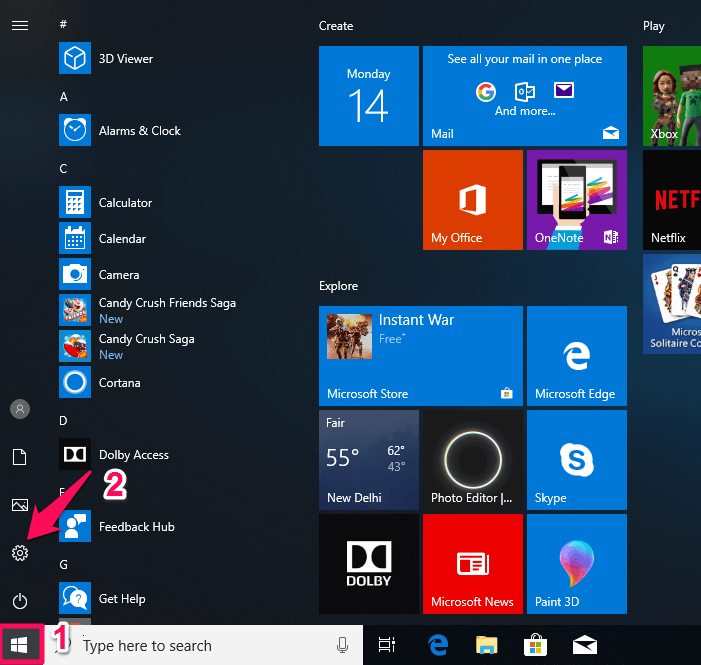
2. Ora in Impostazioni, seleziona Rete e Internet.
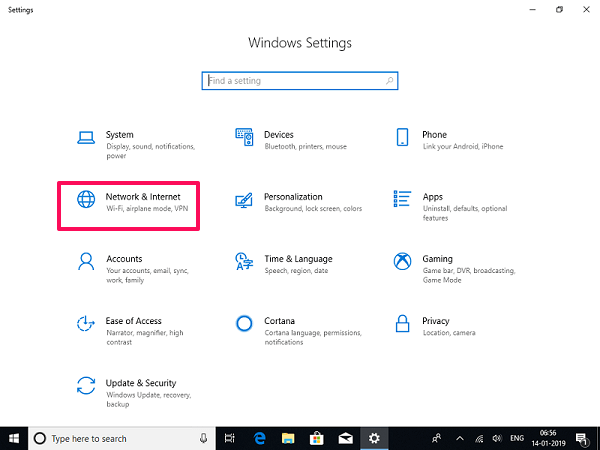
3. Si aprirà il Stato rete all’interno di questo menu, in caso contrario, fare clic su Stato sul pannello laterale sinistro in basso Rete e Internet.
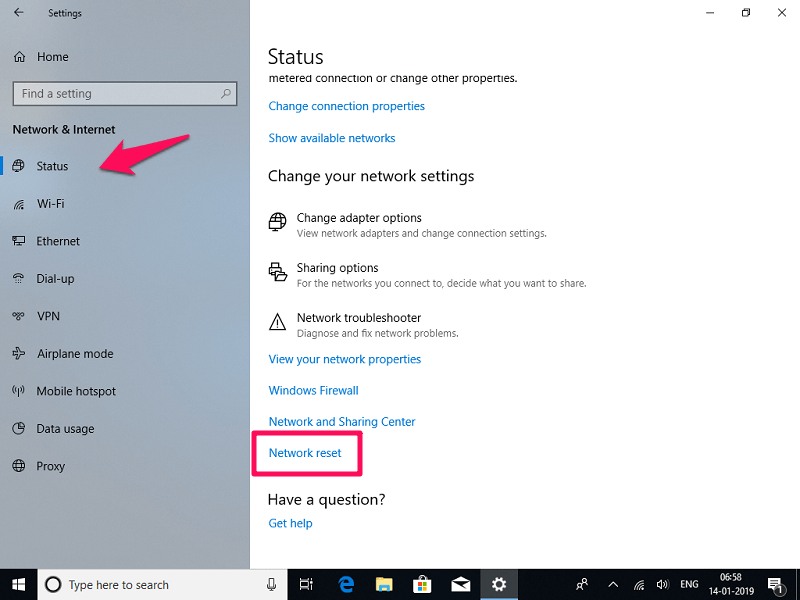
4. Successivamente sullo stato della rete nel pannello di destra, scorrere verso il basso per trovare Reset di rete e fare clic su di esso.
5. Ti mostrerà quindi il messaggio che ripristinerà tutte le schede di rete e cambierà tutti i componenti nella loro forma originale e il PC si riavvierà. Clicca su Ripristina ora.
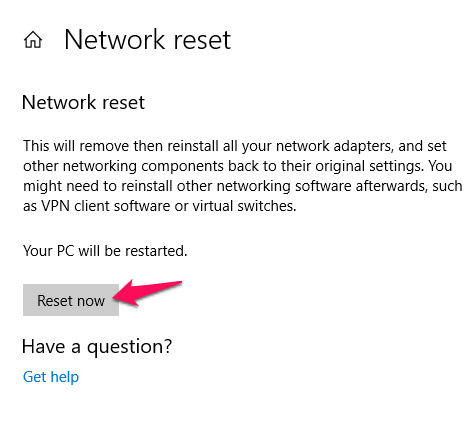
6. Quindi confermerà di nuovo che si desidera ripristinare le impostazioni di rete, selezionare Sì. Successivamente, ti mostrerà il messaggio che il PC si riavvierà tra 5 minuti.

7. Una volta riavviato, la scheda di rete si ripristinerà e potrebbe chiederti di configurare le impostazioni della connessione di rete dalla fase iniziale. Impostalo di conseguenza e il tuo problema di connessione di rete sarà risolto.
Leggi anche: 7 migliori app e software per la lettura dello schermo
Nelle versioni precedenti di Windows come 7 e 8, il ripristino della scheda era leggermente diverso da Windows 10. Con questi metodi, puoi ripristinare sia la scheda di rete Wi-Fi che quella Ethernet su entrambe le versioni precedenti.
Metodo 2
1. Vai al Pannello di controllo impostazioni e al suo interno entra Centro connessioni di rete e condivisione.
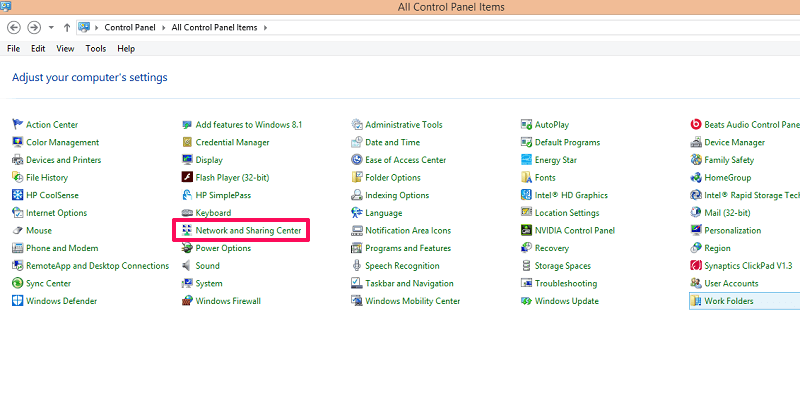 2. All’interno di questo menu, sul pannello di destra selezionare Modifica impostazioni scheda. Questo aprirà le schede di rete.
2. All’interno di questo menu, sul pannello di destra selezionare Modifica impostazioni scheda. Questo aprirà le schede di rete.
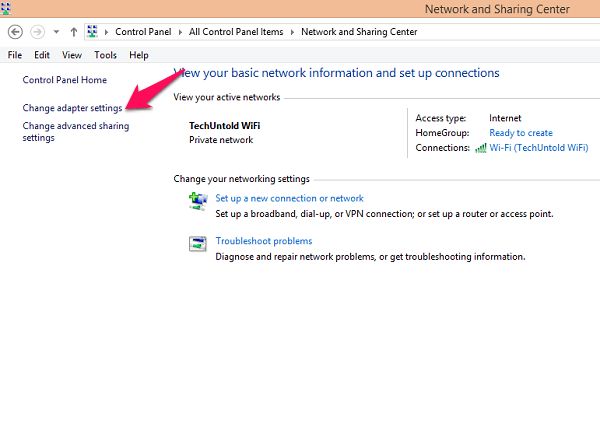
3. Qui tasto destro del mouse sull’adattatore che si desidera ripristinare, ad esempio ethernet o Wi-Fi, e selezionare Disabilita. Dopo aver disabilitato la scheda di rete, diventerà in bianco e nero e mostrerà disabilitata.
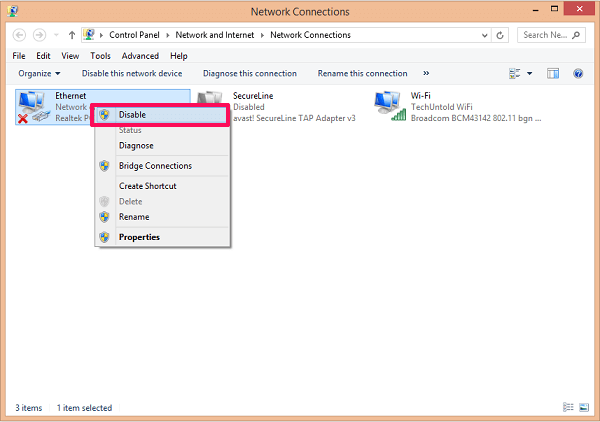
4. Quindi, dopo un minuto o meno, abilitare la stessa rete facendo clic con il pulsante destro del mouse e selezionando permettere. Ecco fatto, hai ripristinato la tua scheda di rete.
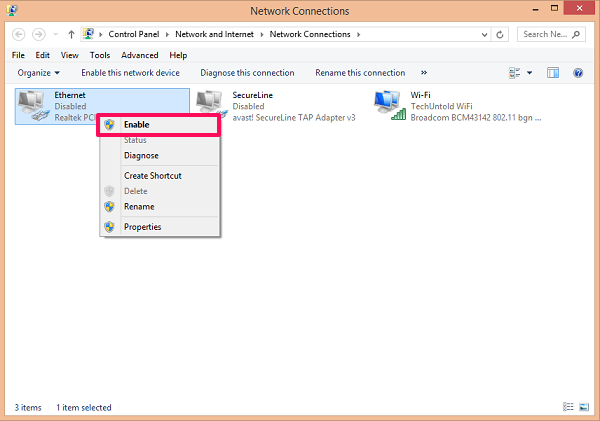
Puoi anche utilizzare questo metodo per disinstallare la scheda di rete o installare qualsiasi scheda mancante andando a Proprietà di qualsiasi adattatore desiderato.
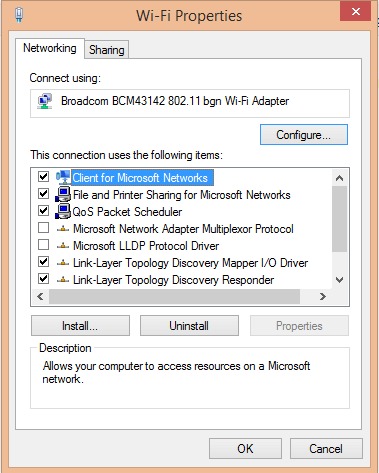
Metodo 3
1. Apri il Gestione periferiche. Puoi aprirlo da Esegui programma (Finestra + R) e digitando devmgmt.msc e selezionando OK.

O colpisci Windows + X e seleziona Gestione periferiche.

2. Nella finestra di dialogo Gestione dispositivi, cercare e selezionare Scheda di rete ed espandere le cartelle. Ora seleziona la scheda di rete che desideri ripristinare e tasto destro del mouse su di esso e selezionare Disinstallare.
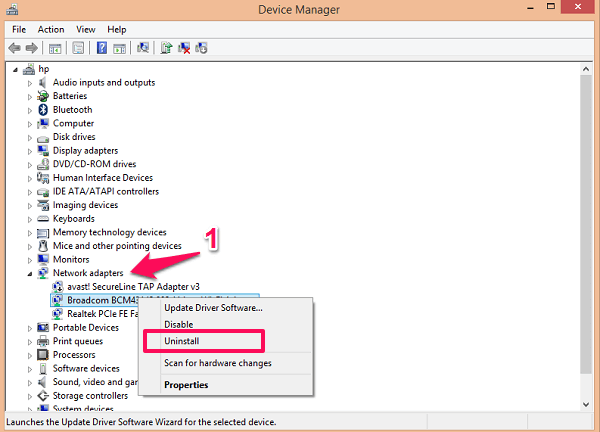
3. Quindi fare clic con il pulsante destro del mouse su Scheda di rete e selezionare Cerca le modifiche hardware. Scansionerà il sistema, installerà l’adattatore necessario mancante e lo ripristinerà.
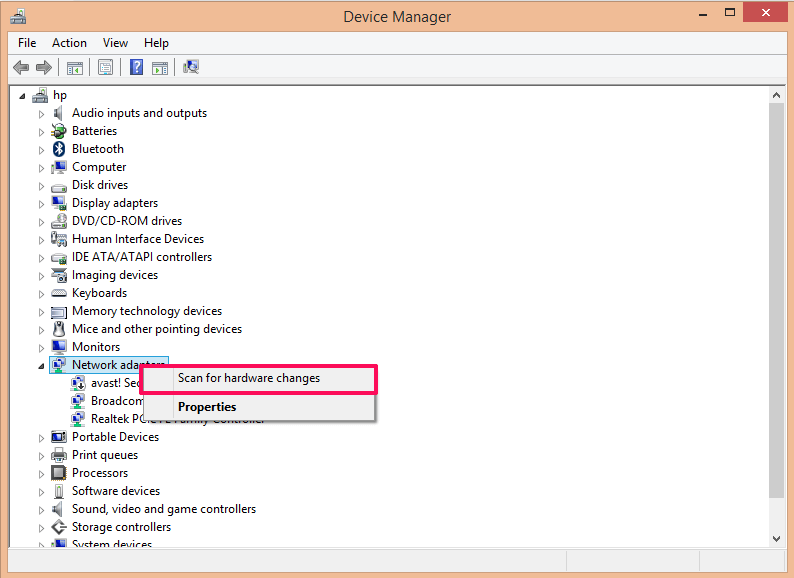
Può essere utilizzato anche per aggiornare le schede di rete. Solo pulsante destro del mouse su qualsiasi adattatore e selezionare Aggiorna software driver.
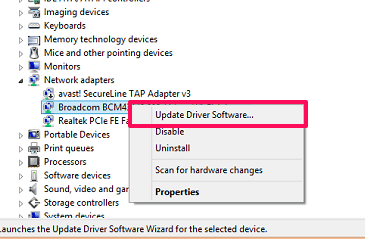
In questo modo puoi facilmente risolvere qualsiasi problema di connessione a Internet, sia cablato che ethernet o Wi-Fi wireless. In caso di domande, non esitare a chiedere nella sezione commenti qui sotto.
ultimi articoli