Come ruotare lo schermo di Windows con questi 5 modi
Onestamente non riesco a pensare a un motivo per cui dovresti ruotare lo schermo di Windows, ma sono sicuro che puoi. A seconda di cosa farai con i tuoi computer, determinerà se le impostazioni correnti sono accettabili. A volte, la modalità orizzontale non ti dà la vista di cui hai bisogno.
La buona notizia è che hai vari metodi tra cui scegliere quando si tratta di ruotare il display di Windows. Puoi scegliere tra metodi che richiedono un software e uno che non lo richiede.
Contenuti
- 1 1. Ruota il display di Windows utilizzando le funzionalità Stock
- 2 2. Il metodo di grafica Intel
- 3 3. Utilizzare un software a riga di comando per ruotare lo schermo di Windows
- 4 4. Software basato su iRotate GUI per ruotare lo schermo in Windows
- 5 5. Software di rotazione del display EeeRotate
- 6 Conclusione: ruota lo schermo su Windows
1. Ruota il display di Windows utilizzando le funzionalità Stock
Se non sei un fan dell’installazione di un altro software o semplicemente non hai spazio per un altro, ecco come puoi farlo senza doverne scaricare uno. Se hai delle finestre aperte, assicurati di chiuderne almeno una in modo da poter vedere facilmente lo sfondo del desktop.
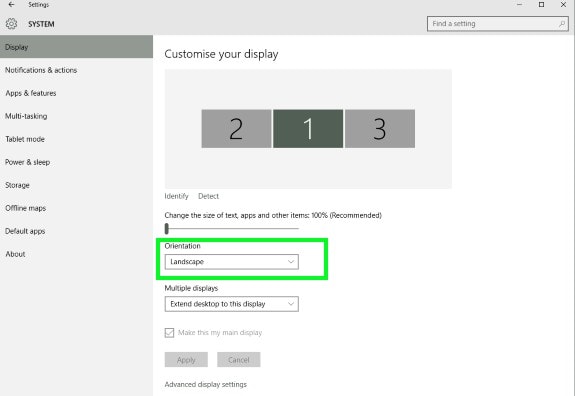
Fai clic con il pulsante destro del mouse su qualsiasi spazio libero sullo schermo e scegli Impostazioni schermo. Se hai più di un monitor, dovrai selezionare lo schermo che desideri modificare. Trova l’opzione che dice Orientamento e puoi avere il tuo display in modalità Verticale o Orizzontale. Per cambiare l’orientamento dello schermo seleziona Ritratto (capovolto) o Orizzontale (capovolto).
È inoltre possibile utilizzare il Pannello di controllo per modificare l’orientamento del display. Apri il pannello di controllo. Puoi aprirlo in diversi modi, ad esempio facendo clic con il pulsante destro del mouse sull’icona di Windows e scegli l’opzione o cercandolo con Cortana.
Una volta aperto il Pannello di controllo, vai su Aspetto e personalizzazione> Display e risoluzione dello schermo. Proprio come prima, scegli la schermata che desideri modificare e seleziona Verticale o Orizzontale.
2. Il metodo di grafica Intel
Un’altra opzione per ruotare il display di Windows è con l’opzione Intel Graphics. I driver di cui avrai bisogno dipenderanno dal modello del tuo computer. Quindi, prima di continuare, dovrai prima installarli.
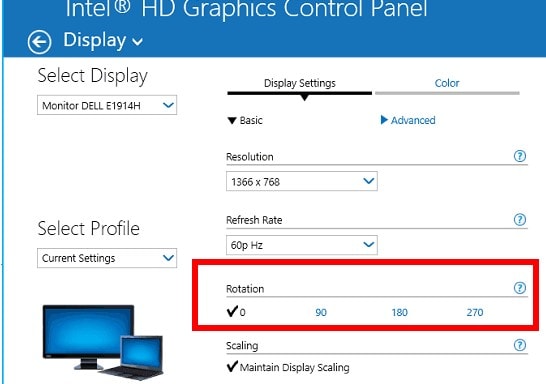
Una volta configurata l’opzione Intel Graphics, utilizzare il menu di scelta rapida del desktop. Seleziona l’opzione Grafica e una volta che sei nel menu principale scegli in quale direzione vuoi ruotare il display.
3. Utilizzare un software a riga di comando per ruotare lo schermo di Windows
Display è un software da riga di comando che non solo può trasformare lo schermo, ma offre anche altre utili funzionalità. Se usi regolarmente il prompt dei comandi o ti piace usarlo, allora questo è il software che fa per te.
Con questo software, puoi fare cose come modificare le proprietà del display, la luminosità del display, spegnere il monitor tra le altre cose. Per iniziare a utilizzare Display, dovrai installare il file File EXE. Una volta che hai il file copialo nella cartella C:Windows.
Questo è tutto; hai finito. Ora sarai in grado di utilizzare il prompt dei comandi per ruotare il display. Puoi usare comandi come display /rotate:90. Questo è solo un esempio se vuoi cambiare il display in una direzione diversa cambia il 90 in 270 o 180. Se vuoi un orientamento standard, usa il numero 0.
Leggi anche: Come impedire che i file eliminati vadano nel Cestino in Windows 7, 8 o 10
4. Software basato su iRotate GUI per ruotare lo schermo in Windows
iRotate è un software gratuito che può cambiare l’aspetto del tuo display. Sarai in grado di ruotare lo schermo sulle quattro opzioni possibili. Puoi farlo accadere usando un tasto di scelta rapida o con un solo clic.
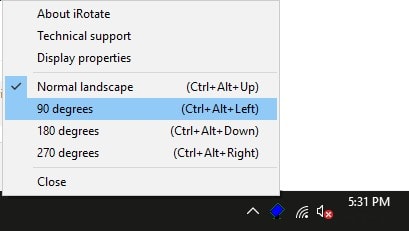
Dopo aver installato il software, l’icona del software apparirà nella barra delle applicazioni. Fai clic con il pulsante destro del mouse sull’icona e ti verranno mostrate quattro opzioni; 270 gradi, 180 gradi, 90 gradi e paesaggio normale. Puoi anche usare Ctrl + Alt + tasti freccia per ruotare quando il software è in esecuzione.
5. Software di rotazione del display EeeRotate
Ultimo ma non meno importante, hai il EeeRuota Software. Questo software funziona con i tasti di scelta rapida anziché con i comandi o con la GUI. EeeRotate dovrà essere eseguito in background per funzionare correttamente e aggiungerà anche la propria icona nella barra delle applicazioni.
Tieni presente che non vedrai il software sul desktop o nel menu Start. Per avviare il software dovrai fare clic sul file EXE. Puoi trovarlo nella cartella C:Program Files (x86)EeeRotate del tuo computer. Puoi ruotare il display premendo i tasti Ctrl + Alt + freccia. Lo schermo può essere ruotato di 90,0, 180 e 270 gradi.
Leggi anche: Dovresti disabilitare o abilitare Superfetch?
Conclusione: ruota lo schermo su Windows
Con tutte queste opzioni per ruotare almeno lo schermo di Windows, non puoi lamentarti della mancanza di scelte. Ora, ogni volta che devi girare lo schermo per qualsiasi motivo, hai un bel po’ di opzioni su cui ripiegare. Quale utilizzerai? Lascia un commento qui sotto e fammi sapere.
ultimi articoli