Come salvare la cronologia delle chat di Telegram
Telegram è un’app fantastica e le sue funzionalità sono sufficienti per sorprendere chiunque. Le caratteristiche uniche dell’app come il disponibilità di vari bot, l’accesso dell’utente a vari canali interessanti e diversi gruppi rendono Telegram la migliore app di messaggistica di sempre. Una di queste caratteristiche uniche di questa app è che puoi salvare la cronologia delle chat di Telegram localmente sul tuo dispositivo.
Ora sorge la domanda, perché dobbiamo salvare la cronologia della chat ed esportarla localmente? Bene, ad alcuni potrebbe piacere salvarlo per il bene dei ricordi mentre altri per conservarlo come una sorta di backup. Ma qualunque sia il caso, il fatto è che è effettivamente possibile farlo.
Sfortunatamente, l’app mobile di Telegram non consente di esportare le chat, ma il desktop e il web di Telegram rendono possibile questa attività e mostreremo i metodi che utilizzano entrambi. Usandoli puoi salvare facilmente le chat di Telegram su PC Windows o Mac.
Contenuti
Salva la cronologia delle chat di Telegram dall’app desktop
Esportazione di chat individuali
Sebbene la cronologia delle chat rimanga sempre al sicuro su Telegram grazie ai suoi server basati su cloud, anche se ti piace salvare la conversazione con qualcuno in locale, ecco come puoi farlo.
1. Avvia l’app Telegram sul desktop e apri il contatto per il quale desideri esportare la chat.
2. Ora fai clic su icona a tre punti in alto a destra dello schermo. Tra le varie opzioni disponibili, fare clic su Esporta cronologia chat.
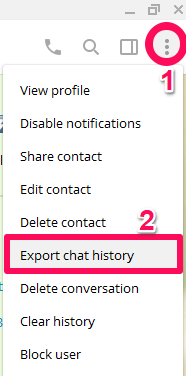
3. Subito dopo aver cliccato, a Impostazioni di esportazione della chat si aprirà la finestra. Qui puoi selezionare vari file come foto o video che desideri esportare insieme alle tue chat. Puoi anche impostare il limite di dimensione del file che desideri trasferire spostando la barra indicata, avanti e indietro. È inoltre possibile selezionare il percorso di download, insieme alle date, i dati tra i quali si desidera scaricare.
4. Fare clic su ESPORTARE nella stessa finestra dopo che tutte le regolazioni sono state eseguite.
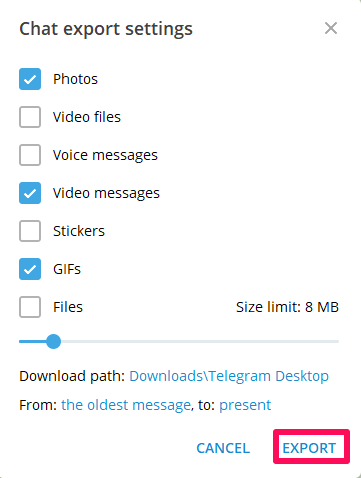
5. Quando il file è pronto, fare clic su MOSTRA I MIEI DATI per visualizzare il file.
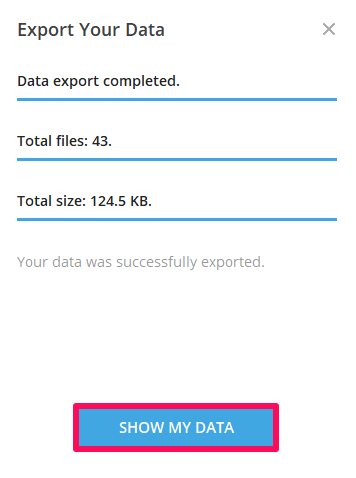
Il file esportato sarà in formato HTML, quindi può essere aperto utilizzando qualsiasi browser.
Salvataggio di tutti i dati di Telegram
Il metodo discusso sopra è buono quando vuoi salvare i dati di una particolare chat. E se volessi avere a portata di mano i dati completi del tuo account Telegram? Sarà un processo davvero lungo e macchinoso se seguiamo il metodo sopra in quanto devi salvare i dati per ogni contatto individualmente. Telegram comprende i tuoi problemi ed è per questo che ha una funzione che consente di salvare tutta la cronologia delle chat e altri dati in una volta sola.
1. Avvia l’app Telegram sul desktop e fai clic su tre linee icona in alto a sinistra.
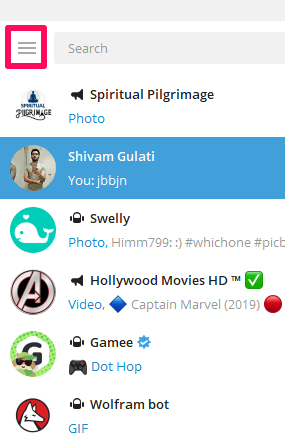
2. Fare clic su Impostazioni profilo opzione dopo.
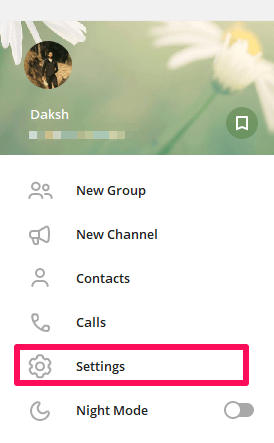
3. Ora si aprirà una finestra pop-up. Clicca sul Avanzate opzione.
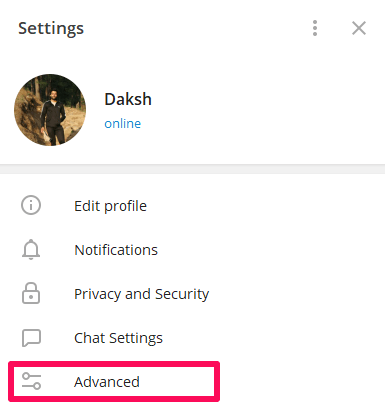
4. Successivamente, seleziona Esporta i dati di Telegram dalle varie opzioni.
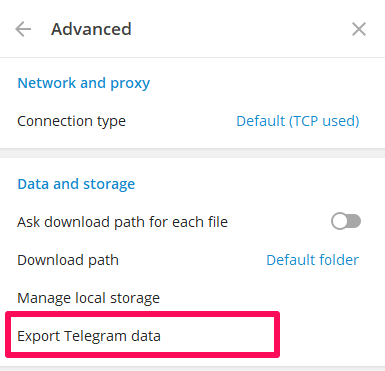
5. Nella finestra successiva, puoi selezionare i dati che desideri includere nel file esportato. Possono essere chat personali, elenchi di contatti, informazioni sull’account, chat di gruppo, foto, GIF e tutte le altre cose presenti nel tuo account Telegram. Come prima, puoi limitare la dimensione dei tuoi dati e anche selezionare la posizione del tuo download. La selezione del formato può essere effettuata anche tra HTML leggibile dall’uomo e JSON leggibile dalla macchina. Infine, fai clic su ESPORTARE.
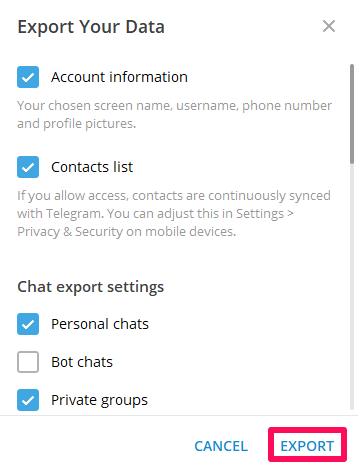
6. Ora fai semplicemente clic su MOSTRA I MIEI DATI come prima per vedere i dati di Telegram salvati sul tuo dispositivo.
Esporta le chat di Telegram da Telegram Web
Se non utilizzi l’app desktop di Telegram ma desideri comunque esportare la cronologia delle chat, c’è un’altra opzione disponibile per te. Utilizzando Telegram Web il compito può essere raggiunto e il processo è davvero semplice. Devi solo aggiungere un’estensione al tuo browser Chrome.
1. Utilizzando Negozio web Chrome, Aggiungere Salva la cronologia delle chat di Telegram estensione al tuo Chrome.
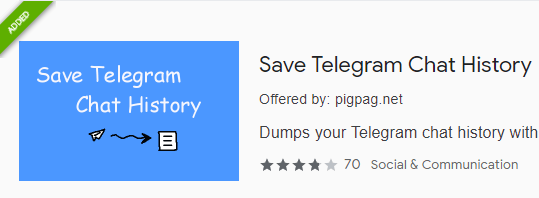
2. Ora apri Telegram Web e seleziona la chat per la quale desideri esportare la cronologia chat.
3. Successivamente, fare clic su icona di estensione disponibile in alto a destra. L’estensione estrarrà automaticamente la conversazione e devi solo fare clic su salvare icona data in basso.
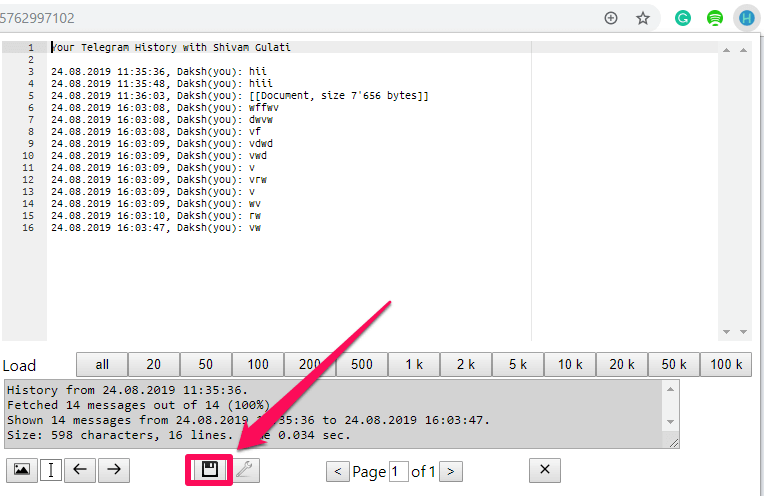
La cronologia delle chat viene finalmente salvata sul tuo PC Windows o Mac sotto forma di documento. Puoi individuare il file e leggere le tue conversazioni senza utilizzare Telegram ora. Questo metodo presenta uno svantaggio rispetto al metodo che utilizza l’app desktop Telegram. L’utente può salvare i messaggi di testo facilmente ma non è possibile salvare foto, video o altro.
Leggi anche: Come creare sondaggi su Telegram
Conclusione
Usare Telegram è sempre molto divertente. Gli sviluppatori dell’app cercano continuamente di migliorare la nostra esperienza con l’app ed è per questo che siamo in grado di esportare le nostre chat e altri dati sull’app così facilmente. Ci auguriamo che presto aggiungano la funzione di salvataggio anche alla loro app mobile, ma fino ad allora dovremo utilizzare l’app desktop e il Web di Telegram per portare a termine il lavoro.
ultimi articoli