Come selezionare più file contemporaneamente su Mac
Shift per selezionare più file non funziona per te su Mac? Bene, un’altra opzione per farlo è usare il trackpad o il mouse esterno se ne usi uno. Ma non siamo qui per dirti l’ovvio, ma imparerai come selezionare più file su Mac con la tastiera. Che si tratti di tutti i file in una cartella, più file consecutivi o più file non consecutivi nel Finder, ti abbiamo coperto. Quindi, andiamo a questo.
Seleziona più file su Mac con tastiera
Sia che tu stia cercando di selezionare più file da trasferire o caricare, questo ti aiuterà.
Per selezionare tutti i file in una cartella premere comando + a insieme.
Se il tasto Maiusc non è in grado di selezionare più file consecutivi e solo quelli su cui fai clic perché ci sei icone Visualizzazione. Per qualche motivo, Shift non funziona icone Visualizza. Quindi, devi cambiare la vista.
Per fare ciò, usa le icone per diverse viste sulla finestra o fai clic su View sulla barra dei menu quando Finder è aperto e seleziona Lista, colonne or Cover Flow. In tutte queste visualizzazioni, Shift funzionerà come previsto.
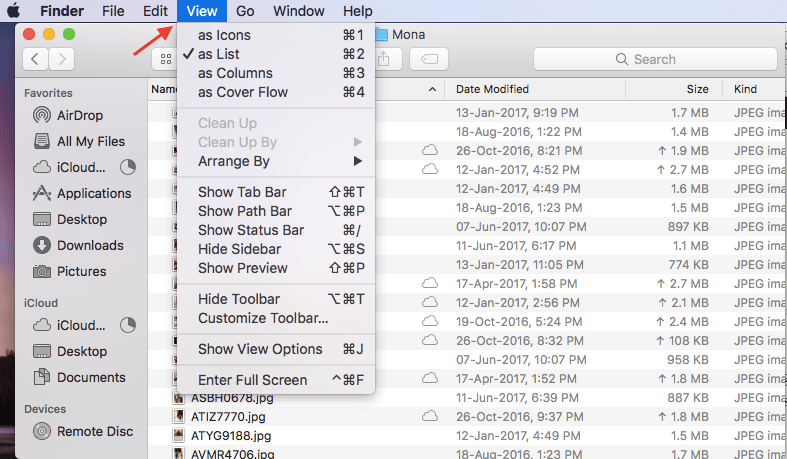
Nella visualizzazione Elenco fare clic sul primo file/immagine. Ora, tieni premuto il spostamento e fare clic sull’ultimo file. Questo selezionerà tutti i file in quel gruppo. Se desideri saltare alcuni file tra quelli selezionati, premi il tasto comando e fai clic sui file da rimuovere dalla selezione.
Leggi anche: Come convertire la sintesi vocale su Mac
Seleziona più file non consecutivi su Mac
Se i file non sono in ordine consecutivo, seleziona il primo gruppo facendo clic sul primo file e successivamente tieni premuto il tasto spostamento pulsante mentre si fa clic sull’ultimo in quel gruppo. Ora, premi command e fare clic sulla prima immagine nel secondo gruppo. Prossima stampa spostamento e fare clic sull’ultimo file nel secondo gruppo. Allo stesso modo, puoi seguire questo per selezionare altre sezioni dei file.
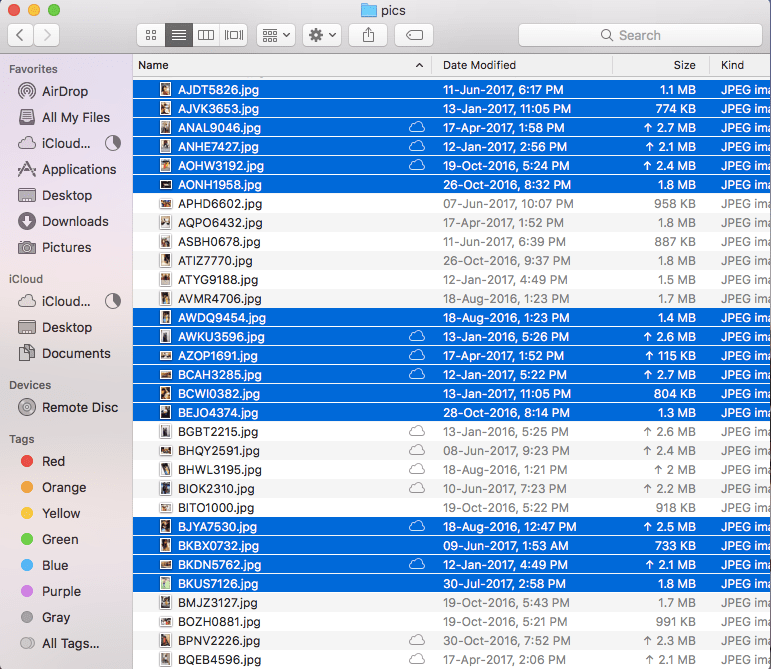
Leggi anche: Come disattivare la correzione automatica su iPhone o Mac
Ci auguriamo che tu sia stato in grado di selezionare più file contemporaneamente su Mac utilizzando la tastiera. Non dimenticare di condividere questo articolo con i tuoi amici che possiedono un Mac per aiutarli.
ultimi articoli