How To Split Screen On Windows 7, 8 Or 10
Hai mai desiderato guardare un film mentre rispondi a qualcuno nella conversazione di Gmail? Oppure hai mai pensato di preparare alcuni documenti e guardare lo stato di copia di un file su Windows contemporaneamente senza cambiare applicazione? Bene, questo può essere fatto molto facilmente dividendo lo schermo di Windows. E anche senza alcun software o altre impostazioni aggiuntive in Windows.
In questo articolo, ti guideremo attraverso i passaggi per dividere lo schermo su Windows 7/8/10 e lavorare su due o più applicazioni contemporaneamente.
Contenuti
Schermo diviso in Windows
Non è necessario effettuare alcuna impostazione per aprire due finestre attive affiancate. Questa è la funzionalità predefinita fornita dal sistema operativo Windows e può essere eseguita in pochi secondi. Sì! È così facile. E si può fare in 2 modi:
1. Drag And Drop Method
La divisione dello schermo delle finestre con questo metodo viene eseguita trascinando e rilasciando le schermate sul lato sinistro/destro del display. E questo metodo può essere utilizzato in tutte le versioni di Windows 7/8/10 per dividere più schermi. Devi solo seguire questi passaggi per farlo.
Per dimostrare i passaggi, avremo le immagini su una finestra e la conversazione di Gmail in un’altra finestra.
1) Apri entrambe le applicazioni su cui vuoi lavorare contemporaneamente sul tuo PC. In modo che venga mostrato nella barra delle applicazioni inferiore di Windows.
2) Avanti, fare clic sulla barra di navigazione on one of the applications & trascinalo all’estremità destra dello schermo e rilascialo. Questo coprirà metà dello schermo della finestra.
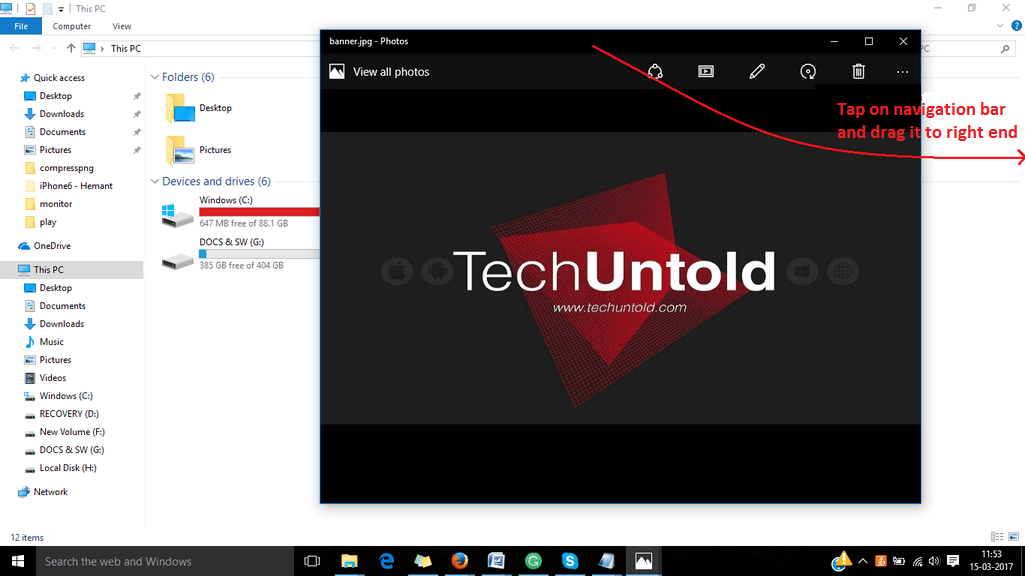
3) Ora apri un’altra app dal dock in basso delle app aperte. Fare clic sull’applicazione per aprirla.
4) Successivamente, devi seguire la stessa procedura. Qui stiamo usando un browser come un’altra finestra. Ancora una volta tocca e tieni premuto la barra di navigazione della finestra e trascinala all’estremità sinistra dello schermo. Questo coprirà un’altra parte dello schermo.
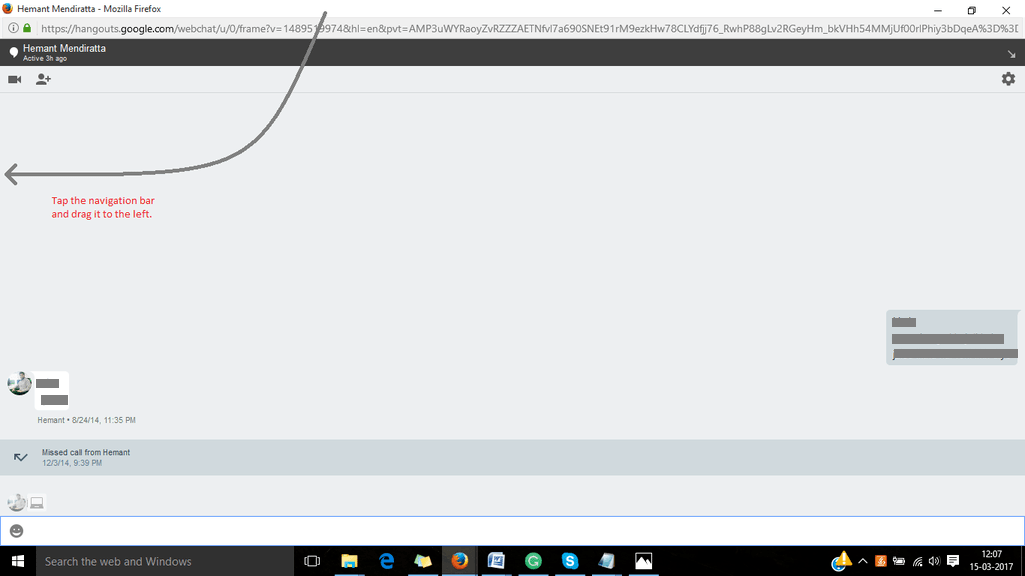
5. Ora solo ridimensionare le finestre in modo che non si sovrappongano tra loro.

Leggi anche: Come disegnare frecce sulle immagini su Windows
Quindi ora hai due applicazioni aperte sullo stesso schermo. E non devi cambiare applicazione; puoi lavorare senza problemi su due finestre dividendo lo schermo in questo modo più semplice.
2. Metodo di scelta rapida
Questo metodo è molto più veloce del metodo Drag and drop di cui abbiamo già parlato. E pur essendo più veloce, questo metodo è anche molto facile per dividere lo schermo su Windows. Basta seguire i passaggi spiegati di seguito.
Per Windows 7
1. Apri le due finestre su cui vuoi lavorare contemporaneamente.
2. Ora vai in una qualsiasi delle finestre aperte e premi Windows+Sinistra chiave mentre sei su quella finestra. In questo modo, la rispettiva finestra coprirà metà dello schermo e lo sarà spostato sul lato sinistro dello schermo. (You can also shift it to the right side of the screen by pressing the freccia destra con il tasto Windows)
3. Successivamente, vai all’altra finestra e, mentre sei su quella schermata, premi Tasto Windows+Destra. Ora, questa finestra verrà spostata sul lato destro dello schermo coprendo un’altra metà del display.
(Nota: Puoi anche includere la terza o anche la quarta finestra ridimensionando le finestre aperte e facendo spazio a tutte loro.)
Per Windows 8 / 10
Per dividere lo schermo su Windows 8/10, devi prima abilitare la funzione multitasking sul tuo PC se non è già abilitata. Per farlo vai a Start > Impostazioni > Sistema > Multitasking.
1. Innanzitutto, apri più finestre sul tuo PC.
2. Ora vai in una qualsiasi delle finestre e premi Tasto Windows+sinistra/destra on your keyboard. The window will shift to the respective side and will reduce in size to make space for another window.
3. Non appena esegui il secondo passaggio, vedrai un elenco di tutte le finestre aperte sull’altro lato dello schermo. Basta fare clic su qualsiasi finestra su cui si desidera lavorare. E ora la finestra selezionata sarà nella parte rimanente dello schermo.
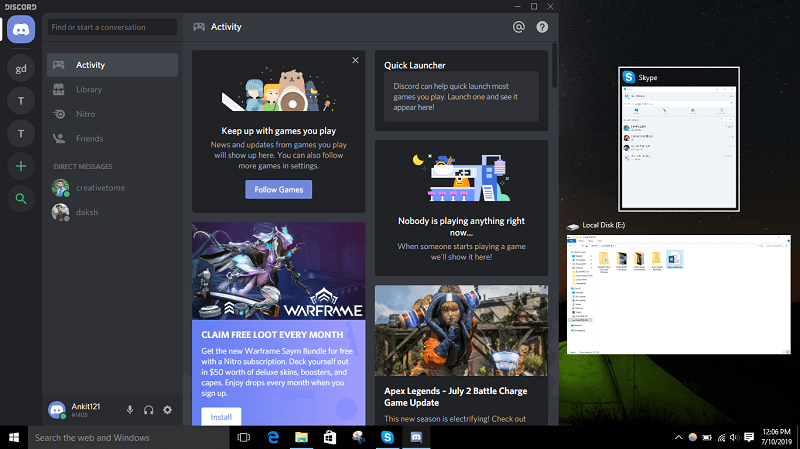
Schermo diviso tra due documenti in MS Word

Ora, questo è qualcosa che a volte può essere davvero importante, guardando due documenti MS Word fianco a fianco. E questo può essere fatto facilmente seguendo tutti i metodi discussi in questo articolo. Hai solo bisogno di sapere come aprire più documenti MS Word.
Se hai già aperto il tuo primo documento, per aprire il secondo documento, fai clic su pulsante ufficio > apri, quindi seleziona il documento su cui vuoi lavorare.
E ora puoi seguire il drag and drop or Metodo di scelta rapida, per dividere lo schermo tra quei due documenti di MS Word.
Leggi anche: Come utilizzare Android o iPhone come mouse per PC
Conclusione
Ecco fatto, ecco come puoi dividere lo schermo su Windows per lavorare su più applicazioni contemporaneamente. Lavorare su diverse applicazioni contemporaneamente a volte diventa assolutamente necessario. D’altra parte, diventa anche frustrante dividere le finestre ridimensionandole. Ecco perché con questo articolo, abbiamo cercato di semplificarti le cose parlandoti delle scorciatoie per farlo.
ultimi articoli