Come scorrere per eliminare l’e-mail anziché archiviare su iOS
Riceviamo molte e-mail ogni giorno, di cui solo il 10% risulta essere autentico mentre il restante 90% è solo spam o posta indesiderata. Ma puoi eliminare queste e-mail immediatamente dalla tua casella di posta scorrendo sul tuo iPhone. Tuttavia, è stata apportata una modifica da parte di Apple alle opzioni presentate nell’app Mail durante l’utilizzo del gesto di scorrimento sinistro con iOS 10. L’eliminazione (icona del cestino) non era più presente ed è stata introdotta un’opzione di archiviazione al suo posto. Questa modifica non è accolta favorevolmente da molti utenti e stanno cercando di scorrere per eliminare le e-mail sul proprio iPhone e non archiviarle.
Se anche tu sei uno di loro, puoi seguire questa guida per scorrere per eliminare l’e-mail anziché archiviare sull’app Mail di iOS. Rendere Archivio come opzione predefinita non significa che l’eliminazione sia stata rimossa. Devi solo configurare le impostazioni seguenti per passare a Elimina posta come opzione predefinita. Quindi, andiamo avanti.
Leggi anche: Come inviare via e-mail più di 5 foto contemporaneamente da iPhone
Contenuti
Scorri per eliminare l’e-mail anziché archiviare su iPhone
Nota: I passaggi e gli screenshot utilizzati qui provengono da iOS 12.2.
1. Apri Impostazioni sul tuo iPhone e seleziona Password e account.
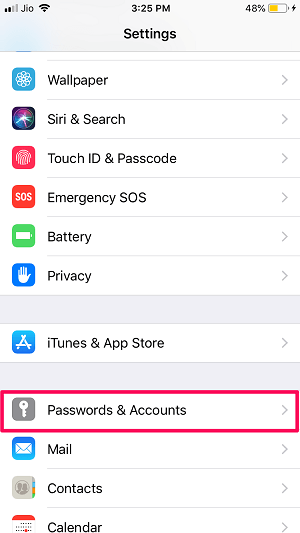
2. Quindi, seleziona l’account e-mail per il quale desideri modificare l’archivio da eliminare. Dopodiché, tocca Profilo in cima.
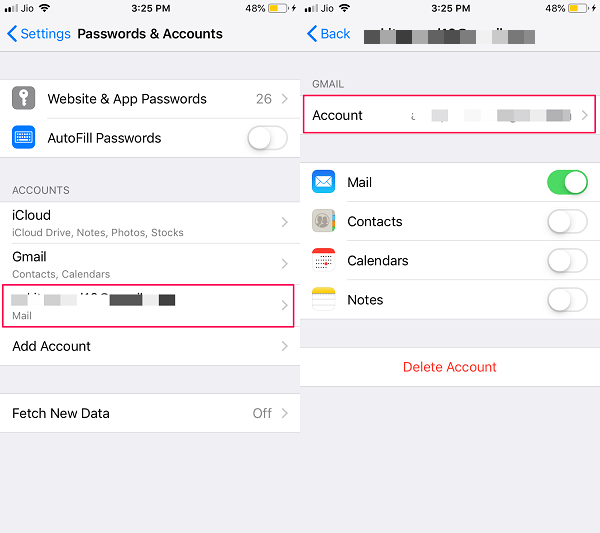
3. In Impostazioni account, selezionare Avanzate.
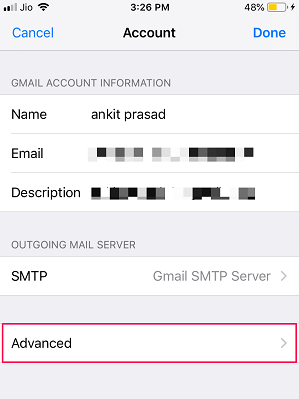
4. in Sposta i messaggi scartati in selezione della sezione cassetta postale eliminata invece di Cassetta postale di archivio.
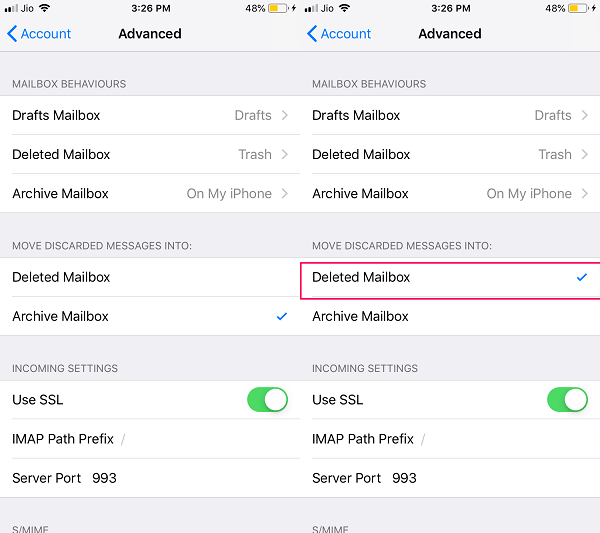 5. Per salvare le modifiche, toccare Profilo in alto a sinistra per tornare indietro e selezionare Fatto nell’angolo in alto a destra nella schermata Account.
5. Per salvare le modifiche, toccare Profilo in alto a sinistra per tornare indietro e selezionare Fatto nell’angolo in alto a destra nella schermata Account.
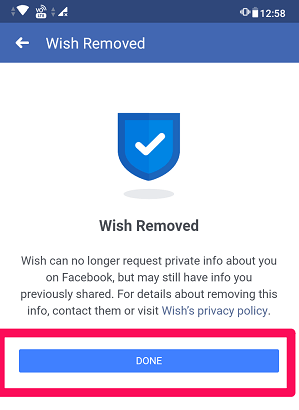
Questo farà il trucco. Vai all’app Mail e seleziona l’account e-mail per il quale hai configurato le impostazioni sopra e scorri verso sinistra su qualsiasi e-mail. Ecco! Vedrai l’opzione Cestino o elimina.
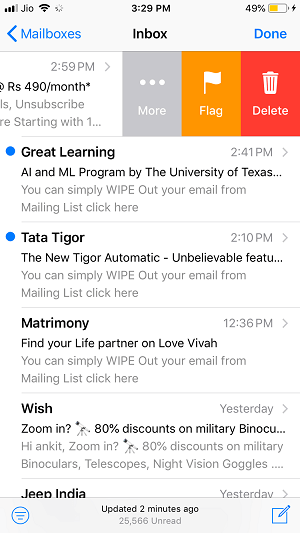
Puoi utilizzare gli stessi passaggi per passare allo scorrimento per eliminare la posta elettronica per altri account aggiunti all’app Mail di iOS, se lo desideri.
Qual è la differenza tra eliminare e archiviare?
Quindi, in pratica, quando elimini un messaggio o una conversazione dalla posta in arrivo del tuo account di posta elettronica, viene eliminato definitivamente. Ciò significa che non sarai mai in grado di trovare quella conversazione eliminata sul tuo account di posta elettronica. È una buona opzione per rimuovere lo spam o i messaggi irrilevanti che si accumulano nella tua casella di posta.
D’altra parte, quando archivi un messaggio, questo viene rimosso dalla tua casella di posta, ma non viene eliminato dal tuo account di posta elettronica. Puoi trovare i messaggi archiviati in Tutte le mail sezione sotto l’opzione delle impostazioni del tuo account e-mail.
L’archiviazione dei messaggi è utile quando hai finito con un’e-mail importante e desideri rimuoverla dalla tua casella di posta senza eliminarla. Poiché ora conosci la differenza di base tra le opzioni Elimina e Archivia, ora puoi intraprendere azioni pertinenti sulle tue e-mail.
Ma ora potrebbe sorgere una domanda su come recuperare le e-mail archiviate nella Posta in arrivo. Se anche tu hai questa domanda, puoi seguire il metodo indicato di seguito per sapere esattamente come puoi fare lo stesso.
Recupera la posta archiviata nella tua casella di posta
Una volta archiviata un’e-mail, puoi comunque riaverla nella Posta in arrivo, se lo desideri, seguendo i passaggi indicati di seguito.
1. Apri l’app Mail sul tuo iPhone. Accedi se non hai già effettuato l’accesso al tuo account. Ora tocca il Caselle di posta nell’angolo in alto a sinistra.
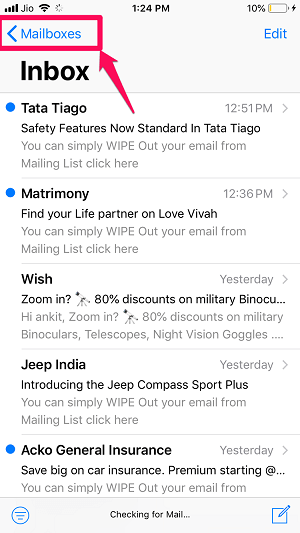
2. Scorri verso il basso e tocca Tutte le mail. Ora trova l’e-mail archiviata e toccala per aprirla.
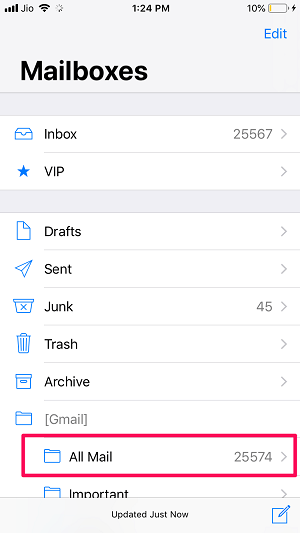
Nota: Se hai aggiunto più account all’app Mail, vai a Tutti i messaggi solo di quel particolare account da cui hai archiviato l’e-mail.
3. Una volta aperta l’e-mail, toccare il icona della cartella in basso (secondo da sinistra).![]()
4. Ora seleziona Posta in arrivo per trasferire questo messaggio dall’archivio alla tua casella di posta.
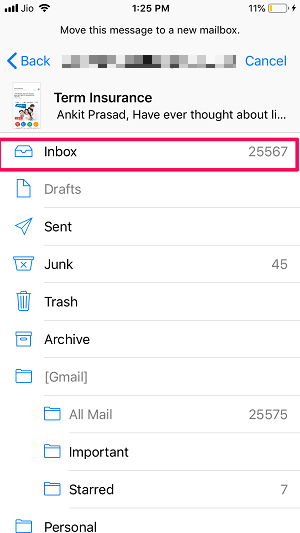
Con questo, hai ritrasferito la posta archiviata nella tua casella di posta. Ora puoi tornare indietro per trovare l’e-mail non archiviata nella tua casella di posta.
Leggi anche: Come cestinare rapidamente tutte le e-mail su iPhone
Conclusione
Ci auguriamo che tu sia riuscito a scorrere per eliminare anziché archiviare sul tuo iPhone dall’app Mail. L’archiviazione o l’eliminazione delle e-mail è una scelta personale, ma si dovrebbe tenere presente che se si elimina un’e-mail, questa viene rimossa definitivamente dal tuo account. Tuttavia, se archivi un’e-mail, puoi riaverla nella tua casella di posta da Tutti i messaggi. Pertanto si raccomanda di leggere attentamente l’e-mail prima di agire se cancellarla o archiviarla. In modo da non eliminare una posta importante o archiviare le e-mail di spam. Se l’articolo ti è piaciuto, puoi condividerlo con i tuoi amici in modo che anche loro ne traggano vantaggio.
ultimi articoli