Come tradurre una pagina Web in Safari su iPhone o iPad
Ci sono così tanti contenuti preziosi disponibili su Internet che rimangono inaccessibili alla maggior parte delle persone a causa delle barriere linguistiche.
In media, una persona normale conosce al massimo una o due lingue, ma i siti Web, i blog e gli articoli sono scritti in diverse lingue che la maggior parte delle persone non comprende. Per rompere questa barriera, Google Chrome ha introdotto la funzione di traduzione che traduce automaticamente qualsiasi pagina web straniera nella tua lingua madre.
Ma purtroppo non esiste una funzionalità del genere disponibile per Safari.
Inoltre, nei dispositivi iOS, non è nemmeno possibile modificare il browser predefinito senza eseguirne il jailbreak (cosa che sconsigliamo). Non esiste un modo ufficiale per tradurre una pagina Web su Safari, ma non preoccuparti, abbiamo trovato alcune soluzioni alternative che funzioneranno sicuramente per te sul tuo dispositivo iOS.
Leggi anche: Come visualizzare e riaprire le schede chiuse di recente in Safari su iPhone
Contenuti
Traduci pagine Web in Safari su iPhone
1. Per iniziare, devi accedere all’App Store su un dispositivo iOS e installare il file Microsoft Translator app.
2. Prima di tradurre la pagina Web su Safari è possibile impostare la lingua preferita nell’app Microsoft Translator. Per questo, apri l’app e tocca il icona dell’ingranaggio (Impostazioni) in basso a destra e seleziona Lingua di traduzione di Safari.
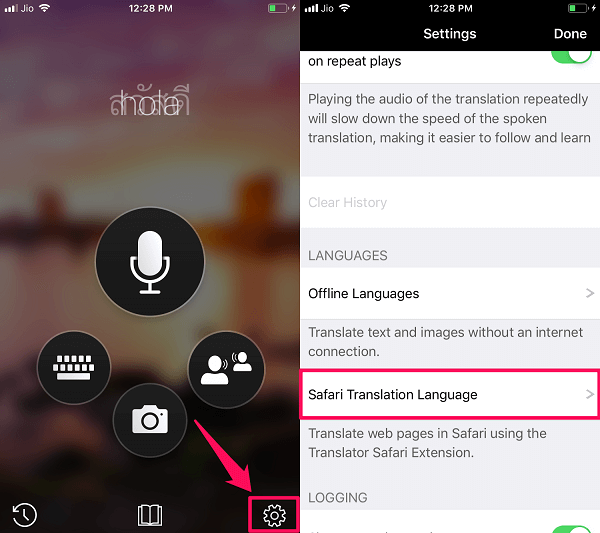
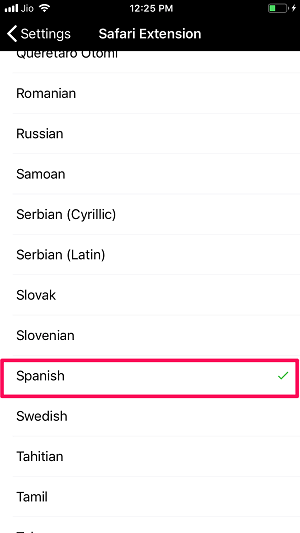
3. La lingua inglese è impostata per impostazione predefinita come lingua preferita. Ad esempio, puoi scegliere qualsiasi lingua a tua scelta Spagnolo.
4. Al termine dell’installazione dell’app del traduttore e della selezione della lingua preferita, avviare il browser Safari e visitare la pagina Web desiderata che si desidera tradurre.
5. Una volta che sei lì, tocca il Condividi icona (un quadrato con una freccia che esce) in basso. Scorri a sinistra nella riga in basso nel popup che appare e seleziona Più alla fine della lista.
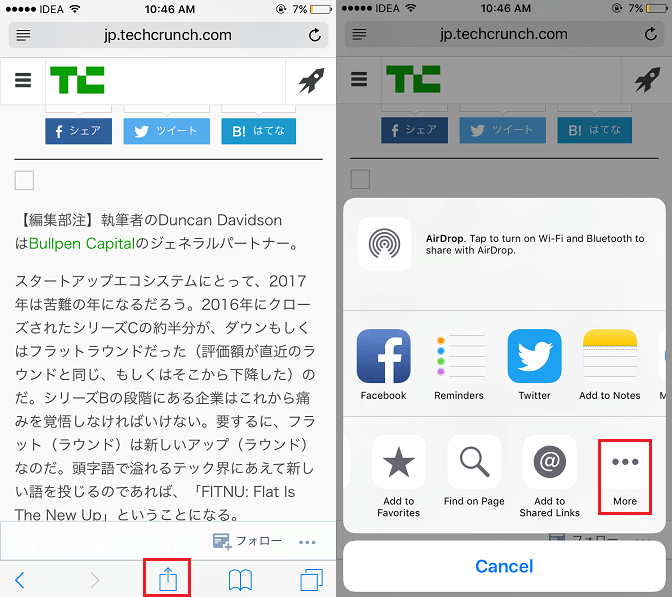
6. Nella schermata successiva, vedrai Microsoft Translator. Attivalo ON. Puoi anche impostarne la posizione nell’elenco che si trova nella riga inferiore toccando l’icona Condividi. Per farlo, premi a lungo il tasto tre linee orizzontali icona alla sua destra e trascinarla nella posizione desiderata.
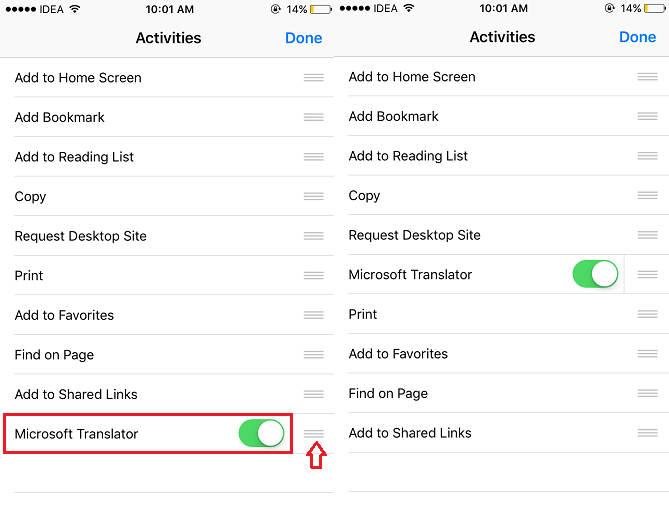
Disporre secondo la vostra convenienza vi permetterà di accedervi rapidamente.
7. Dopo aver attivato Microsoft Translator, toccare Fatto nell’angolo in alto a destra. Ora, scorri verso destra nella riga inferiore del menu dell’icona Condividi fino a trovare Microsoft Translator. Toccalo.
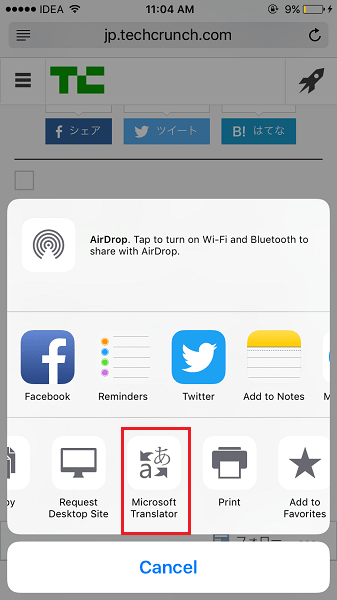
Attendi qualche secondo e lascia che l’app faccia la sua magia. Dovresti vedere la pagina tradotta nella lingua desiderata.
Con questo, puoi tradurre una pagina web in inglese o in qualsiasi altra lingua desiderata su Safari.
Nota: Puoi utilizzare altre app di traduzione come Google Translate, iTranslator, ecc. Invece di Microsoft Translator, funzionano ugualmente bene per tradurre una pagina Web sul browser Safari.
Traduci pagine Web su Safari utilizzando le scorciatoie Traduci l’app
C’è un’altra app che ti aiuterà a tradurre una pagina web nella tua lingua preferita su iOS. Tasti di scelta rapida l’app ha un traduttore Microsoft integrato che tradurrà la tua pagina web in testo normale. Sì, un testo normale senza pubblicità e foto. Puoi copiare il testo tradotto e salvarlo per un uso futuro. Se vuoi imparare questo trucco, puoi seguire i passaggi indicati:
1. Apri l’App Store iOS e installa Tasti di scelta rapida app.
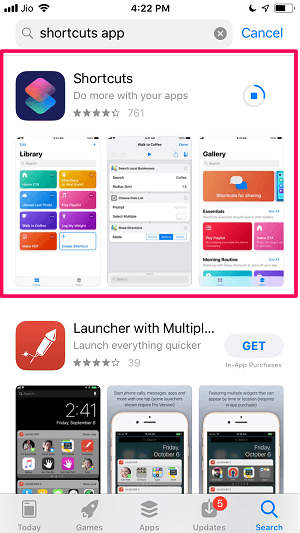
2. Una volta installata l’app, aprila e cerca Traduci l’articolo. Avrai due opzioni al riguardo. Ora seleziona Traduci un articolo in un’altra lingua. Per ottenere la scorciatoia per la traduzione dell’articolo, tocca Ottieni scorciatoia.
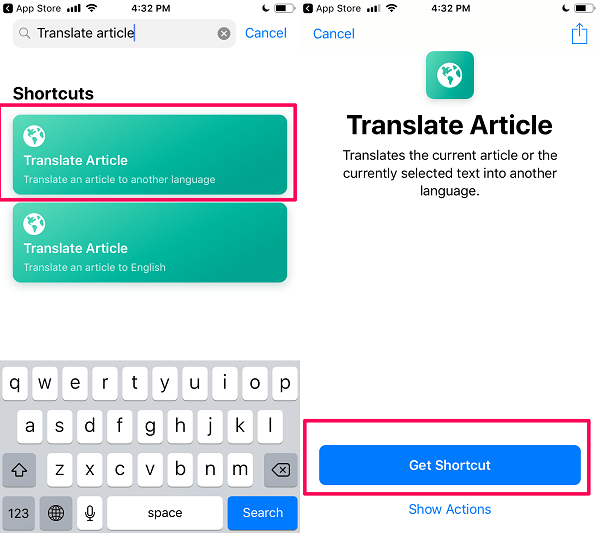
Con questo, il collegamento Traduci articolo viene aggiunto all’app Collegamenti.
3. Per selezionare la lingua della pagina Web tradotta su Safari, puoi aprire l’app di collegamento sul telefono e toccare icona a tre punti sul Traduci articolo.
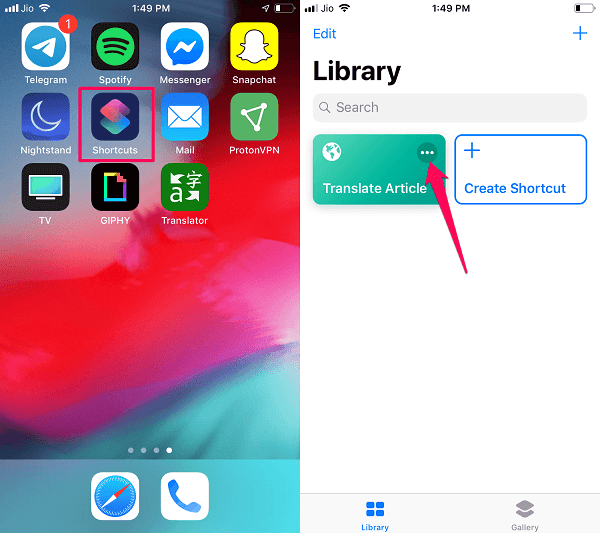
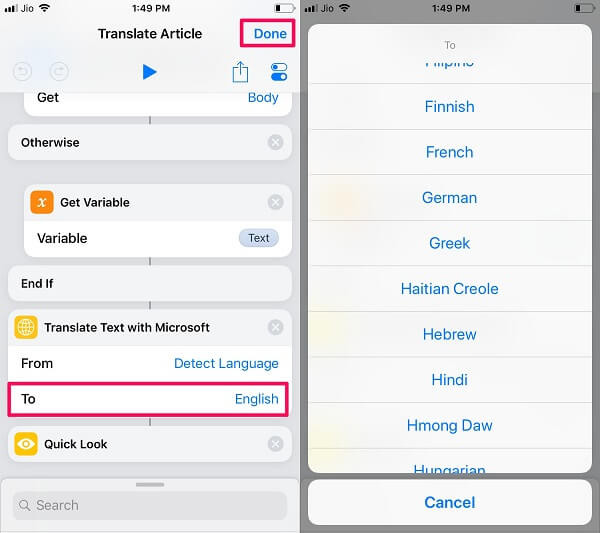
4. Scorri verso il basso e tocca Inglese in ‘A‘ del prodotto per Traduci testo con Microsoft. Quindi, seleziona la tua lingua preferita e tocca Fatto nell’angolo in alto a destra per salvare le modifiche.
5. Ora apri Safari e visita uno qualsiasi dei blog stranieri scritti in un’altra lingua. Ora tocca il condividere l’icona in basso e seleziona Tasti di scelta rapida.
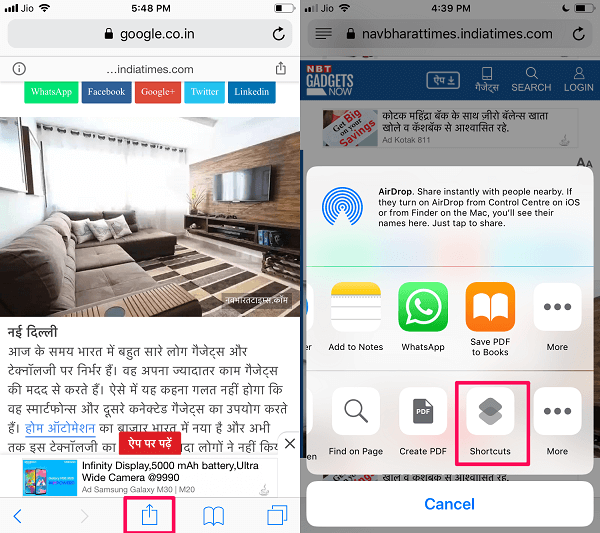
Nota: Se non riesci a vedere l’opzione Collegamento nella scheda Condividi, puoi ottenerla toccando il Altro (tre punti) icona.
6. Successivamente, seleziona Traduci articolo e aspetta un po’ finché l’app non traduce la pagina web per te.
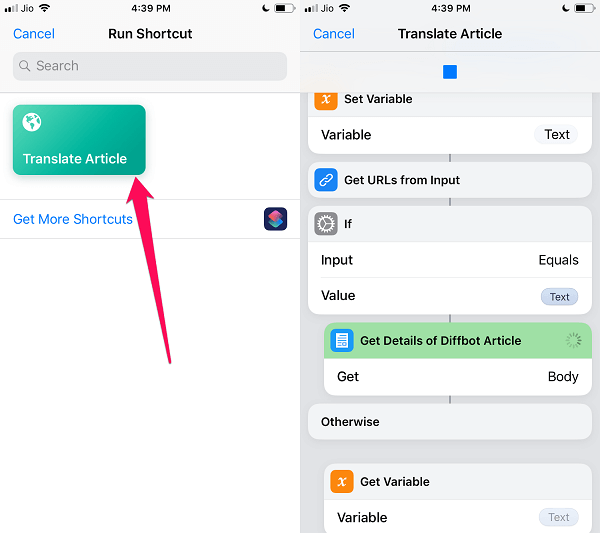
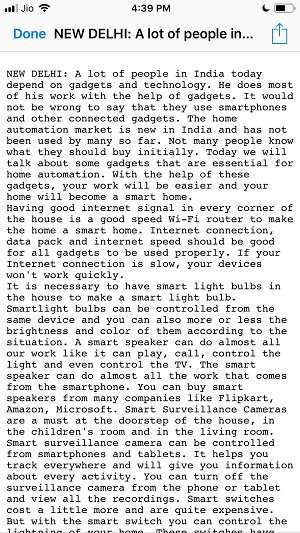
7. Al termine della traduzione, riceverai il documento tradotto in un formato di testo normale nella tua lingua preferita.
Ora, una volta che hai finito di leggere l’articolo, puoi farlo Facebook o chiuderlo toccandolo Fatto nell’angolo in alto a sinistra.
Usa Google Chrome
Se i metodi sopra menzionati non hanno funzionato o li trovi difficili da implementare, l’unico modo per soddisfare l’ultima risorsa è utilizzare Google Chrome sul tuo iPhone o iPad. Il browser Chrome ti consente di tradurre automaticamente la pagina web in un solo tocco.
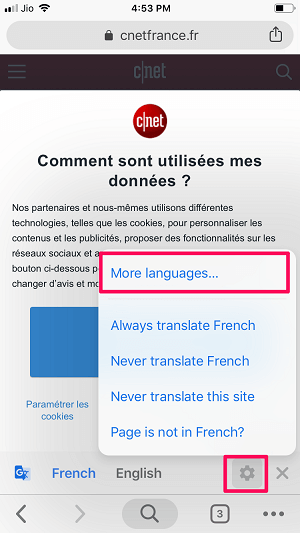
Visita qualsiasi sito estraneo sul tuo browser Chrome, non appena il sito viene caricato vedrai un pop nella parte inferiore dello schermo. Puoi scegliere una qualsiasi delle lingue suggerite o toccare il icona dell’ingranaggio e seleziona Altre lingue… Ora scegli tra diverse lingue in cui vuoi leggere il blog.
Leggi anche: Come visualizzare la cronologia degli acquisti di App Store e iTunes su iPhone
Conclusione
Ci sono più di 25 lingue nel mondo che hanno oltre 50 milioni di parlanti ciascuna.
Con questo, puoi presumere quanto possano essere diversi i contenuti in termini di lingua e perché è importante avere la funzione di traduzione in ogni browser web.
Tuttavia, Safari non viene fornito con un traduttore integrato, ma puoi comunque risolvere questo problema con gli hack che abbiamo condiviso.
E se hai bisogno di tradurre le chat di WhatsApp, leggi questo post su come farlo.
Se riscontri problemi durante la traduzione delle pagine Web su Safari sul tuo iPhone con questi suggerimenti, puoi farcelo sapere nei commenti qui sotto.
ultimi articoli