Come spegnere manualmente lo schermo del tuo laptop
In un desktop, è sufficiente premere il pulsante di accensione del monitor e lo schermo si spegnerà. Ma diventa un po’ complicato quando si tratta di un laptop. Se si preme il pulsante di accensione di un laptop, si corre il rischio di perdere file e dati aperti. Mentre alcuni laptop offrono un pulsante dedicato per spegnere lo schermo, altri si spegneranno semplicemente.
Ora potrebbero esserci più motivi per cui vorresti spegnere lo schermo del laptop. Uno che non vuoi che le persone intorno a te guardino il tuo schermo mentre sei via. Un altro motivo potrebbe essere quello di conservare la batteria. Infine, per alcune attività come il download di un gioco di grandi dimensioni o l’ascolto di musica/podcast non è necessario mantenere lo schermo ACCESO. Il fatto è che Windows non ha una funzione predefinita per spegnere immediatamente lo schermo. Dovrai attendere un po’ prima che il laptop spenga automaticamente lo schermo. Ci sono poche tecniche e software utili che puoi usare per spegnere manualmente lo schermo del tuo laptop immediatamente. Citeremo brevemente questi metodi e forniremo una procedura graduale per ciascun metodo.
Da non perdere: Come impostare un avviso di livello di batteria scarica su Windows
Contenuti
- 1 7 modi per disattivare lo schermo del laptop Windows
- 1.1 1. Riprogrammare la funzione del pulsante di accensione
- 1.2 2. Utilizzo di un file batch
- 1.3 3. Utilizzo del software Spegnimento LCD
- 1.4 4. Utilizzo dello strumento BlackTop
- 1.5 5. Utilizzo dell’utilità di spegnimento del display
- 1.6 6. Configura le impostazioni di alimentazione e sospensione
- 1.7 7. Utilizzo della scorciatoia da tastiera
- 1.8 Conclusione
7 modi per disattivare lo schermo del laptop Windows
La maggior parte dei metodi lo fa senza far dormire il PC.
1. Riprogrammare la funzione del pulsante di accensione
Puoi impostare cosa fa premendo il pulsante di accensione sul tuo laptop andando alle impostazioni di alimentazione del tuo computer. Puoi impostarlo per spegnere il display, spegnerlo o dormire. Questi sono i passaggi che devi seguire per accedere a queste impostazioni.
- Vai alle impostazioni del tuo computer premendo il tasto Windows pulsante e facendo clic su impostazioni icona.
- Quindi nel Impostazioni di Windows, Andare al Ssistema >Accensione e sospensione.
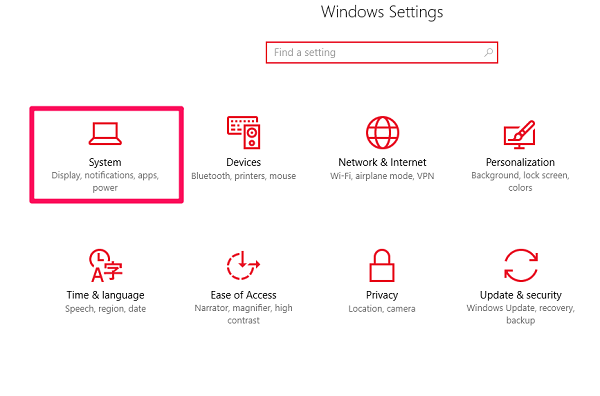
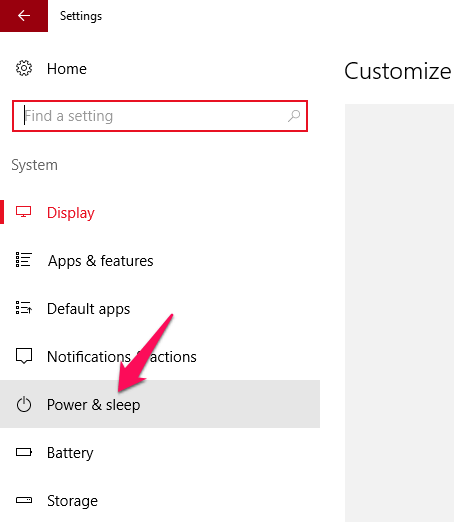
- Quindi, fare clic su impostazioni di alimentazione addizionali in Impostazioni correlate.
- Sul lato sinistro dello schermo, troverai un’opzione per Scegli quello che il pulsante di accensione fa.
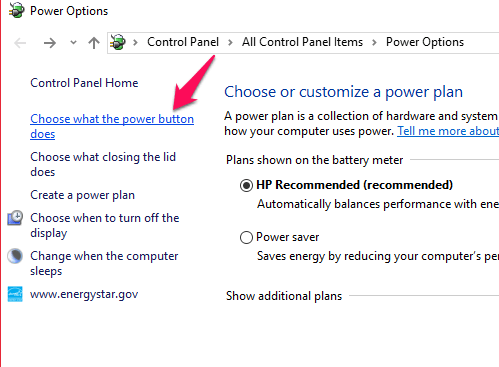
- Cliccaci sopra e imposta Quando premo il pulsante di accensione a Disattivare la visualizzazione e quindi salvare le modifiche.
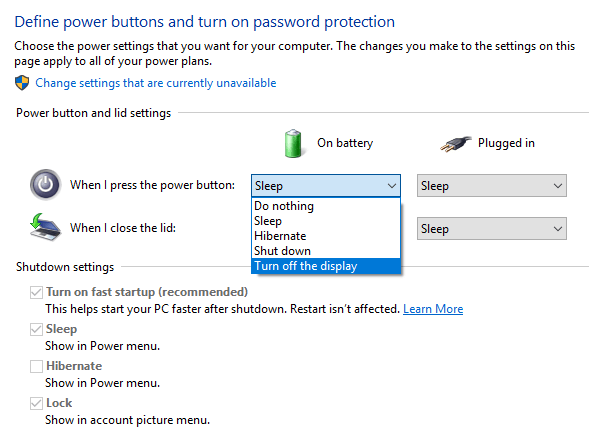
È inoltre possibile modificare le operazioni di chiusura del coperchio dalla stessa finestra.
Da non perdere: Come spegnere Windows automaticamente dopo un certo tempo
2. Utilizzo di un file batch
Questo non è un metodo graduale ma un semplice file BAT che può essere scaricato da Internet. Basta metterlo sul desktop o all’interno di qualsiasi cartella e fare doppio clic su di esso ogni volta che è necessario spegnere il display. Inoltre, puoi anche aggiungere il file bat al menu di avvio o alla barra delle applicazioni per accedervi rapidamente.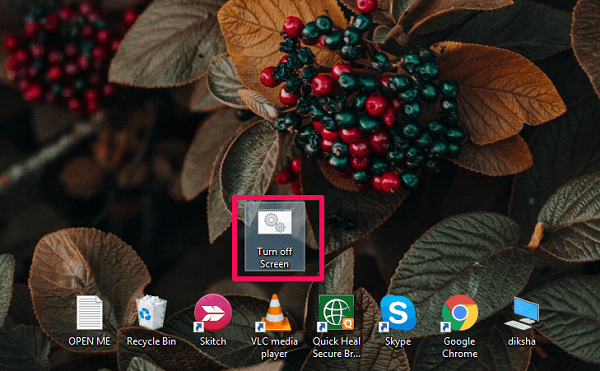
Nota: Un prompt dei comandi apparirà sullo schermo per alcuni secondi prima che lo schermo si spenga.
3. Utilizzo del software Spegnimento LCD
Turn Off LCD è un software EXE con la capacità di spegnere immediatamente lo schermo del computer. Funziona proprio come il file bat dello schermo. Basta fare clic sull’icona due volte per spegnere il display del laptop. È un software molto piccolo che non richiederebbe nemmeno 100kb del tuo spazio.
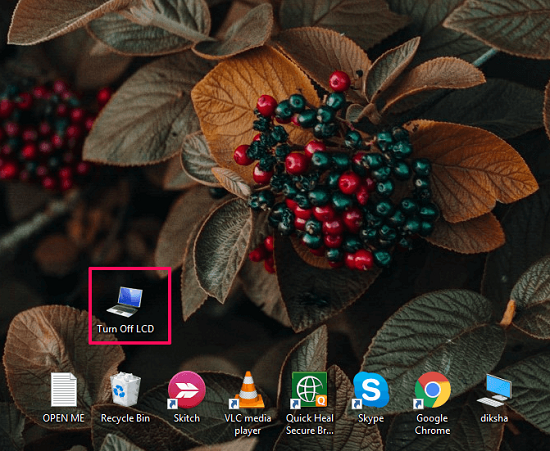
Nota: Quando lo scarichi, otterrai una versione zippata del software, quindi assicurati di decomprimerlo prima di usarlo.
Scarica il software da questo link.
4. Utilizzo dello strumento BlackTop
Questo è un po’ diverso dal software menzionato in precedenza. Invece di fare clic sull’icona, questo strumento ti consente di spegnere lo schermo del tuo laptop premendo preset Tasti di scelta rapida. Questo strumento è funzionale su ogni versione del sistema operativo Windows. Ecco cosa devi fare.
- Dopo scaricando lo strumento, segui la semplice procedura di installazione.
- Una volta installato, apparirà nella barra delle applicazioni senza creare collegamenti o icone.
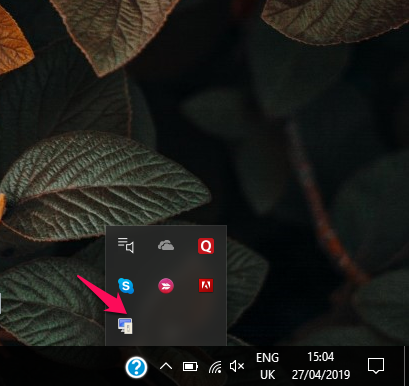
- Da qui puoi semplicemente premere Ctrl + Alt + B per spegnere in qualsiasi momento il display del tuo laptop.
Per disabilitare questa scorciatoia da tastiera è sufficiente uscire dal software BalckTop dalla barra delle applicazioni.
5. Utilizzo dell’utilità di spegnimento del display
Lo spegnimento del display è un altro strumento efficace che può essere utilizzato per lo stesso scopo. Se tutti gli altri metodi non hanno funzionato bene nel tuo sistema, scegli questo. Supporta sia computer a 32 bit che a 64 bit. Ti consentirà inoltre di utilizzare il blocco della funzionalità della workstation e l’avvio dello screensaver invece di spegnere lo schermo. Scarica doff da questo link e inizia aprendo il file decompresso. Quindi, fai clic sull’applicazione doff nella cartella build (X32 o X64).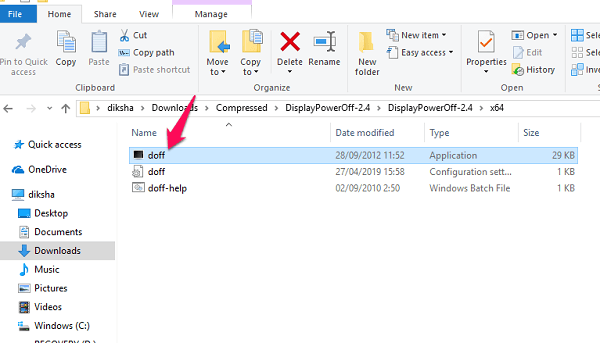
Da non perdere: Ottieni il vecchio look di Windows con le classiche sostituzioni della shell
6. Configura le impostazioni di alimentazione e sospensione
La configurazione delle impostazioni di alimentazione e sospensione è un altro modo efficiente con cui puoi spegnere rapidamente lo schermo del tuo PC Windows. Dopo un certo periodo di inattività sul tuo laptop o PC, lo schermo si spegne automaticamente. Per impostazione predefinita, quel tempo è impostato su 5 minuti quando è scollegato e 10 minuti quando è collegato a una fonte di alimentazione. Ed entrambi questi tempi possono essere impostati a partire da 1 minuto. Pertanto, lo schermo del tuo laptop si spegnerà dopo 1 minuto di inattività ed ecco come puoi farlo.
- Vai alle impostazioni del tuo computer premendo il tasto Windows pulsante e facendo clic su impostazioni icona.
- Quindi nel Impostazioni di Windows, Andare al Ssistema >Accensione e sospensione.

- Nell’ Schermo sezione, fare clic sulla freccia a discesa e scorrere fino all’opzione 1 minuto e selezionarla.
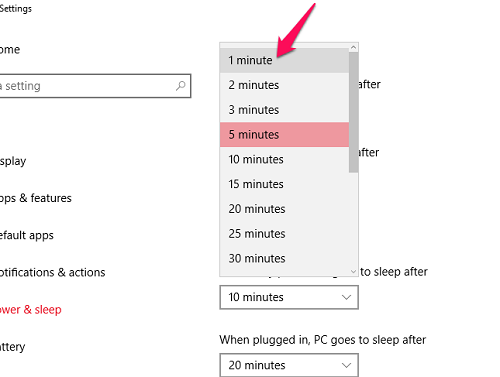
- Fai lo stesso anche per collegato.
Nota: Questo processo non spegnerà immediatamente lo schermo poiché si basa su un timer che hai impostato.
7. Utilizzo della scorciatoia da tastiera
Questo è un metodo molto convenzionale che mette il PC in modalità di sospensione, ma funziona. Mettendo il tuo laptop in modalità di sospensione, lo schermo si spegne e blocca il tuo PC. Il PC rimarrà acceso e le app su cui stavi lavorando rimarranno aperte e quando riattiverai il tuo PC tornerai dove eri.
- Per mettere in stop il tuo PC tramite la scorciatoia da tastiera dovrai premere alt + f4 una volta che sei sulla schermata desktop/home.
- Appariranno le finestre di spegnimento, fai clic sul menu a discesa e impostalo in modalità di sospensione e premi Entra.
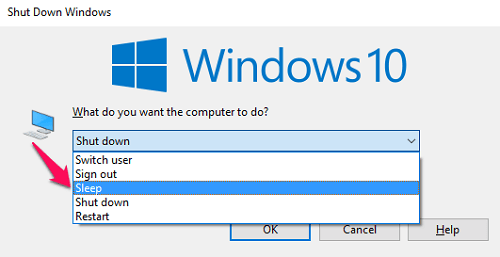
Il tuo PC andrà immediatamente in modalità di sospensione e per riattivarti dovrai effettuare nuovamente il login. Ricorda che la scorciatoia da tastiera è solo per quando sei nella schermata principale. Altrimenti, finirai per chiudere la finestra dell’applicazione corrente.
Ecco altri tutorial di Windows che possono esserti utili.
- Come reimpostare la password persa di Windows 10
- Come modificare l’indirizzo Mac
- Come configurare Windows Hello
- Che cos’è il file NTUSER.DAT
Conclusione
Trasformare lo schermo del tuo laptop non sembra un lavoro difficile ora. Usa una delle 7 opzioni che ti piacciono dall’elenco sopra menzionato. Non sappiamo quanta batteria risparmi, ma fa la differenza e prolunga la durata della batteria. Per riattivare lo schermo dovrai premere un tasto o muovere il mouse/trackpad. Facci sapere se ci sono altre scorciatoie o applicazioni che possono essere utilizzate in alternativa. E commenta il tuo metodo preferito per spegnere lo schermo del tuo laptop.
ultimi articoli