Come utilizzare le scorciatoie Emoji su iPhone nel 2022
Se usi gli emoji nella maggior parte dei tuoi messaggi di testo, iMessage, conversazioni WhatsApp o qualsiasi app di messaggistica istantanea, questo suggerimento ti aiuterà a digitare più velocemente e a risparmiare molto tempo.
Personalmente, uso gli emoji in quasi tutti i messaggi che invio. Quindi impostare le scorciatoie da tastiera emoji sul mio iPhone è stato un vero toccasana per me.
Consiglio a tutti gli utenti iOS di seguire questa semplice guida per abilitare le scorciatoie emoji su iPhone o iPad. Questo ti aiuterà a digitare emoji senza cambiare tastiera, accelerando così la velocità di digitazione. Il metodo è quasi simile all’aggiunta scorciatoie da tastiera per le frasi più usate.
Con l’aiuto di Emoji, si possono esprimere le proprie emozioni in un modo molto migliore e più semplice. Non riesco a immaginare di usare a app di chat senza emoji. Quindi, non usare gli emoji nei messaggi per risparmiare tempo non è un’opzione qui.
Ma per digitare gli emoji, devi passare alla tastiera con gli emoji e quindi tornare alla solita tastiera delle lettere per digitare il testo. Cambiare tastiera consuma tempo importante durante lunghe conversazioni.
Apple se ne rende conto e ha incluso un’impostazione intelligente in iOS che può essere utilizzata per abilitare le scorciatoie da tastiera emoji su iPhone.
Quindi, tuffiamoci.
Contenuti
Come installare una tastiera Emoji su iPhone per digitare più velocemente
Innanzitutto, dovrai installare una tastiera emoji se non l’hai già.
Per farlo, vai su Impostazioni > Generali > Tastiera > Tastiere > Aggiungi nuova tastiera… e seleziona Emoji dalla lista.
Puoi rimuovere la tastiera in un secondo momento dopo aver creato le scorciatoie dei caratteri emoji.
Come creare scorciatoie da tastiera Emoji
1. Avvia l’app Impostazioni e seleziona Generale.
2. In Generale, toccare tastiera.
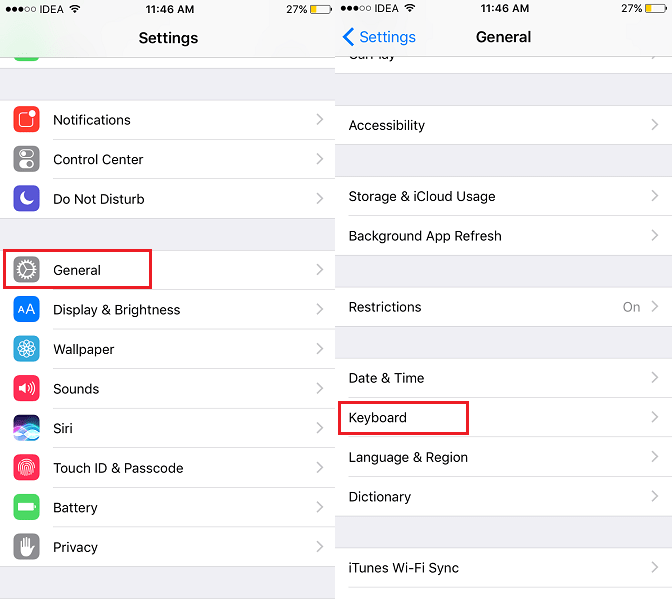
3. Quindi selezionare Sostituzione del testo.
4. Nella schermata Sostituzione testo, toccare il + icona nell’angolo in alto a destra.
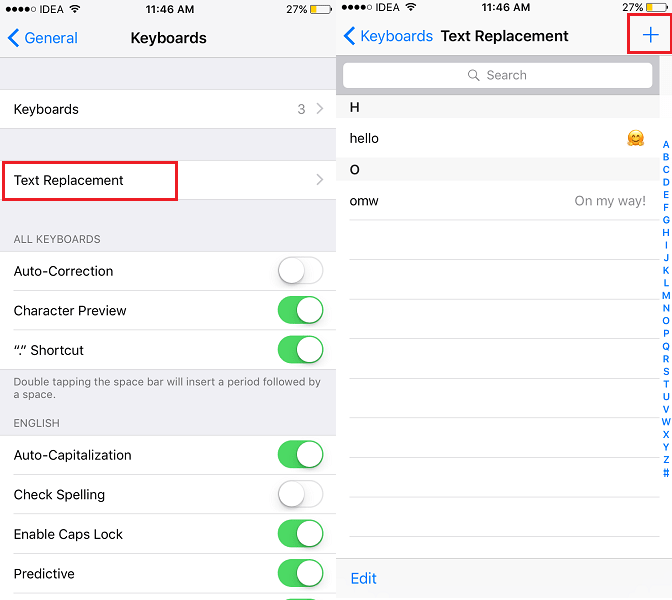
5. Ora, nel file Frase campo, digita l’emoji passando alla tastiera emoji. E nel scorciatoia campo digita il testo o i simboli che desideri utilizzare per digitare o ottenere quell’Emoji. Per maggiore chiarezza dai un’occhiata all’immagine qui sotto.
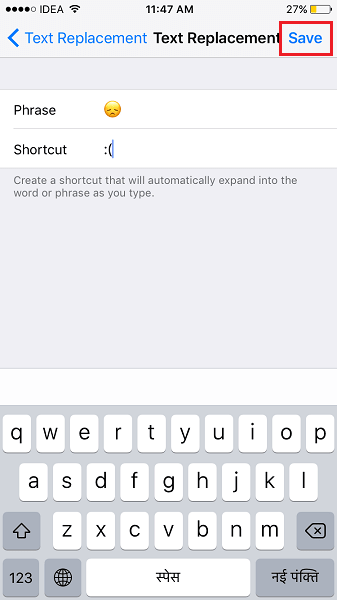
6. Toccare Risparmi nell’angolo in alto a destra.
Con questo, verrà creata e salvata la scorciatoia da tastiera per l’emoji. Allo stesso modo, puoi creare scorciatoie di testo per gli altri tuoi personaggi emoji preferiti.
Come utilizzare le scorciatoie Emoji
Per utilizzare le scorciatoie, vai alla tua app di chat, ad esempio, all’app Messaggi o WhatsApp.
Apri qualsiasi conversazione e inizia a digitare il testo/simboli che hai impostato per l’emoji.
Apparirà nel predittiva testo. Da lì puoi toccare l’emoji suggerita o toccare lo spazio e verrà digitato nel testo del messaggio.
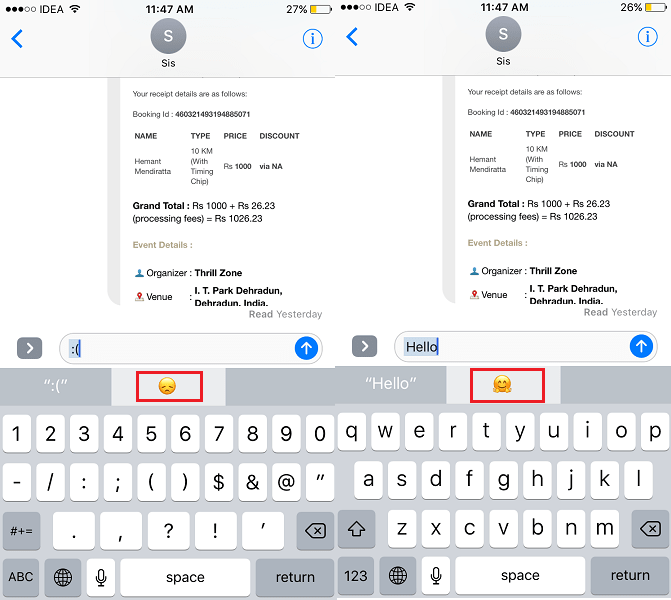
Se il testo predittivo è disabilitato, quando digiti il simbolo o il testo per l’emoji, verrà mostrata un’anteprima dell’emoji. Se digiti spazio, l’emoji verrà digitata nel messaggio.
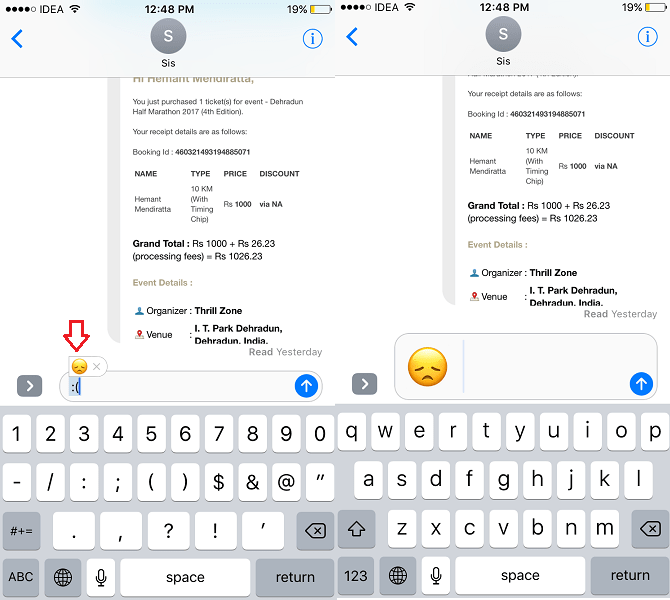
Sai cosa fare dopo molto bene.
Leggi anche: Come condividere la posizione su iPhone usando iMessage
Le parole finali
Ci auguriamo che questo articolo ti abbia aiutato a impostare le scorciatoie da tastiera emoji.
D’ora in poi non devi cambiare tastiera iPhone o iPad per includere i caratteri emoji nei tuoi messaggi. Usi e trovi le scorciatoie emoji su iPhone a portata di mano? Condividi i tuoi pensieri nei commenti qui sotto.
ultimi articoli