15 scorciatoie da tastiera VLC che possono tornare utili: AMediaClub
VLC è uno dei migliori lettori video per PC in quanto supporta vari formati audio e video. E non solo, tutto questo gratuitamente. Ma ti è successo che mentre guardi il tuo video o film preferito, vieni interrotto molte volte? Oppure odi usare il mouse per vari controlli come pausa, volume, avanti ecc. Nel caso non lo sapessi, puoi fare tutto questo, oltre a molti altri comandi usando i tasti di scelta rapida.
E la cosa migliore è che non avrai bisogno di toccare il mouse. Può essere fatto in pochi tocchi dei rispettivi pulsanti. In questo articolo, menzioneremo alcune delle migliori e più utili scorciatoie da tastiera VLC. Alcuni di essi possono essere eseguiti con un solo pulsante, mentre altri richiedono la combinazione di più pulsanti. Quindi, senza ulteriori indugi, iniziamo.
Contenuti
- 1 Utili scorciatoie da tastiera VLC che dovresti usare
- 1.1 1. Pausa/Riproduci/Interrompi
- 1.2 2. Avanti e indietro
- 1.3 3. Volume/Muto
- 1.4 4. Precedente/Successivo
- 1.5 5. Modifica le proporzioni e ritaglia i video
- 1.6 6. Modalità a schermo intero
- 1.7 7. Sottotitoli
- 1.8 8. Traccia audio
- 1.9 9. Interrompi il video e chiudi il lettore
- 1.10 10. Vai a un’ora specifica
- 1.11 11. Nascondi i controlli del menu
- 1.12 12. Controllare il tempo di riproduzione
- 1.13 13. Modificare la velocità di riproduzione
- 1.14 14. Menu delle preferenze
- 1.15 15. Scattare un’istantanea
- 1.16 Avvolgere Up
Utili scorciatoie da tastiera VLC che dovresti usare
Qui abbiamo menzionato i tasti di scelta rapida sia per Windows che per macOS, alcuni dei comandi saranno comuni che abbiamo menzionato di conseguenza. Tutti questi comandi e scorciatoie sono conformi alla versione 2019 del lettore VLC.
1. Pausa/Riproduci/Interrompi
Si può facilmente pausa qualsiasi video esistente e PLAY di nuovo usando il Barra spaziatrice chiave. Questa è una delle scorciatoie più comunemente utilizzate ed è la stessa per macOS e Windows. Se lo desideri finire o fermare il video senza chiudere il lettore VLC quindi premere S.
2. Avanti e indietro
Se vuoi spostarti ulteriormente o tornare indietro in qualsiasi video, puoi utilizzare il tasti freccia, a sinistra per arretrato e destra per invio. Questo salterà il video per 10 secondi.
Per saltare il video per 3 secondi Puoi usare Maiusc + tasto freccia sinistra/destra in Windows e per macOS Comando + Ctrl + tasto freccia sinistra/destra.
E per saltare il video 1 minuti stampa Ctrl + tasti freccia sinistra/destra su Windows e Comando + Maiusc + tasti freccia sinistra/destra su macOS.
3. Volume/Muto
Allo stesso modo, per modificare il Volume puoi anche usare i tasti freccia. Up a aumentare e giù a diminuire su entrambe le piattaforme.
Puoi anche muto l’audio direttamente utilizzando il M tasto su Windows. Mentre sei su macOS puoi usare il Comando + Alt + Giù freccia per lo stesso.
4. Precedente/Successivo
Per modificare o passare a accanto elemento della playlist è possibile premere il tasto N chiave e, vai al precedente titolo premere il P chiave.
5. Modifica le proporzioni e ritaglia i video
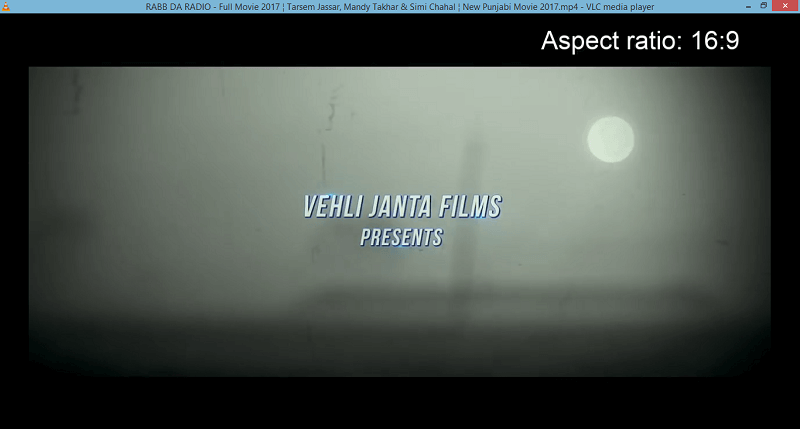
Se il video che stai guardando ha una dimensione dello schermo irregolare o una dimensione che non è visibile correttamente, puoi premere A chiave per cambiare il il rapporto di aspetto del video dei lettori VLC. Continua a premerlo finché non trovi quello corretto.
VLC consente anche ritagliare il video per regolarlo sul lettore. Per farlo puoi premere C, più volte fino a ottenere il rapporto di ritaglio desiderato.
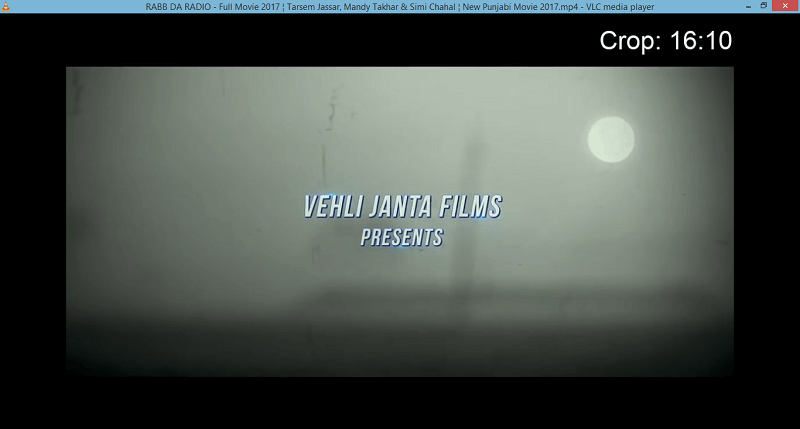
6. Modalità a schermo intero
Per guardare il video corrente in fullscreen modalità su VLC è sufficiente premere F tasto su Windows. Gli utenti Mac possono utilizzare il Command + F tasto per passare alla modalità a schermo intero. Per uscire dalla modalità a schermo intero, puoi utilizzare gli stessi tasti o premere Esc.
7. Sottotitoli
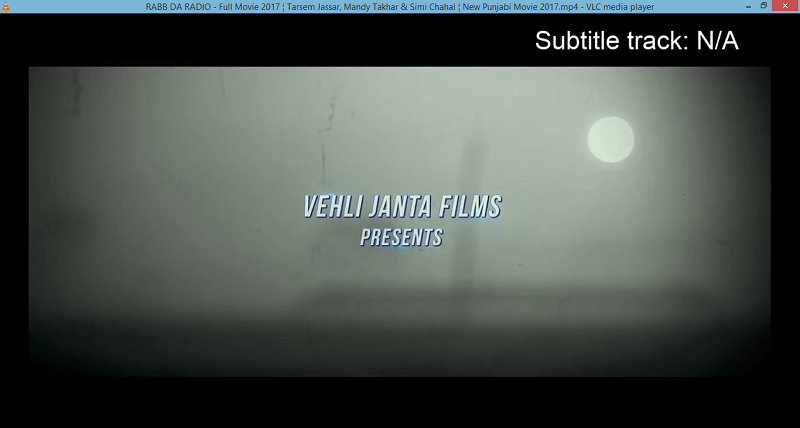
Se il video che stai guardando ha il file .srt o sottotitoli disponibili, quindi puoi facilmente abilitarli utilizzando V tasto su Windows. D’altra parte, per attivare/disattivare i sottotitoli in macOS devi premere S.
8. Traccia audio
Il tasto di scelta rapida per modificare il traccia audio in VLC su Windows è A mentre su macOS puoi usare la chiave L.
9. Interrompi il video e chiudi il lettore
Se improvvisamente devi Stop il video e close il lettore VLC in una volta sola, quindi puoi utilizzare la combinazione di tasti di CTRL+Q. Chiuderà completamente il lettore VLC su Windows e gli utenti macOS possono utilizzare Command + Q per lo stesso.
10. Vai a un’ora specifica
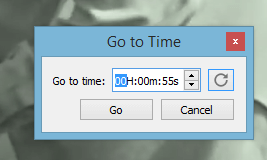
Molte volte capita di dover lasciare il film nel mezzo. E non puoi nemmeno tenerlo in pausa, ma vuoi continuare a guardare da dove eri rimasto. Per questo, devi solo ricordare il momento in cui lasci il film o puoi annotarlo da qualche parte. Quindi premere Ctrl + T e Vai al tempo apparirà il pop up. Immettere l’ora che si ricorda o annotata e premere OK. VLC ti porterà esattamente dove hai lasciato.
11. Nascondi i controlli del menu
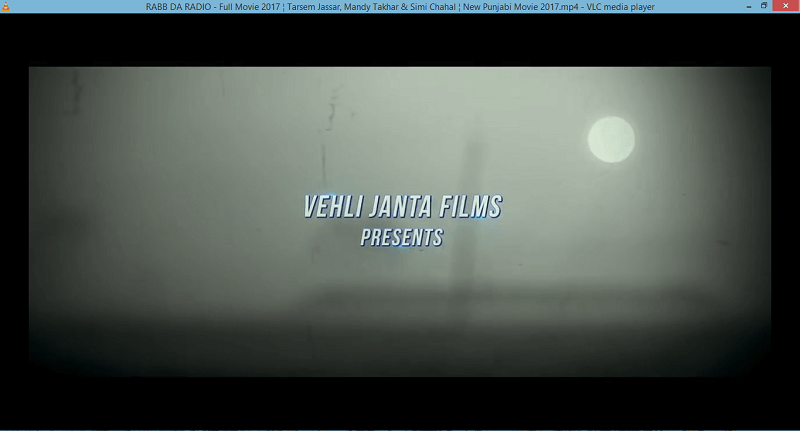
Durante la visione di video in VLC in modalità normale, sullo schermo vengono visualizzati vari elementi come il pannello di navigazione in basso e un menu della barra degli strumenti in alto. Anche se va bene, a volte possono distrarre o bloccare il video e potresti irritarti. Così a nascondere tutti quelli dalla schermata di visualizzazione puoi semplicemente premere Ctrl + H. Premi lo stesso per riportarli indietro.
Leggi anche: Come avanzare velocemente, riavvolgere o mettere in pausa video e storie di Instagram
12. Controllare il tempo di riproduzione
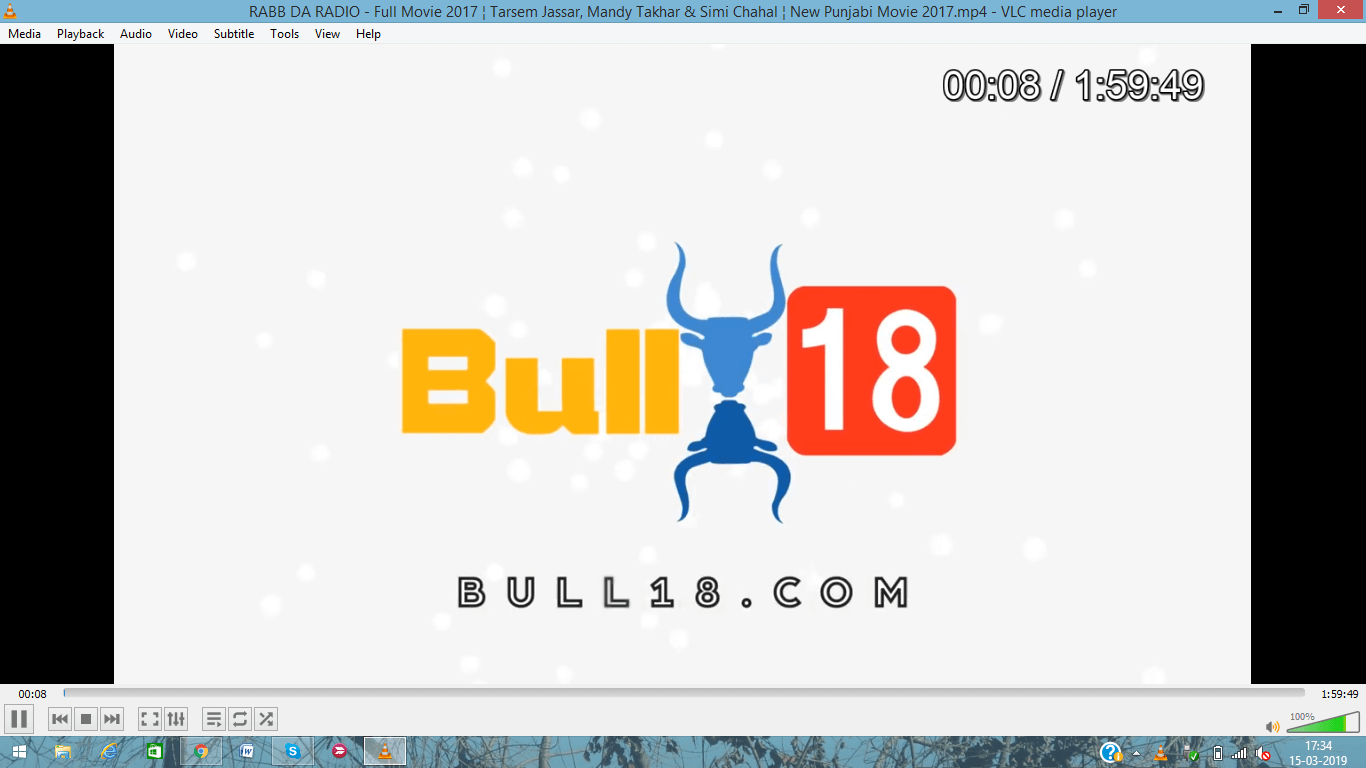
Se hai nascosto il menu dei controlli, può essere difficile determinare l’ora o dove è arrivato il video. Non con VLC, basta premere T e vedrai l’esatto tempo di riproduzione del video nella parte superiore dello schermo stesso.
13. Modificare la velocità di riproduzione
Nel caso in cui il tuo video non venga riprodotto al ritmo corretto, puoi aumentare o diminuire la velocità di riproduzione di conseguenza. Per fare il video accelerare or rallenta puoi usare il ‘+’ e ‘-‘ tasti dal tastierino numerico.
Permette anche veloce (bene) premendo il ‘[‘ pulsante dalla tastiera e più lento (bene) premendo ‘]’. Premendoli, la velocità aumenterà o diminuirà di conseguenza. Se vuoi che torni al velocità normale quindi premere ‘=’.
14. Menu delle preferenze
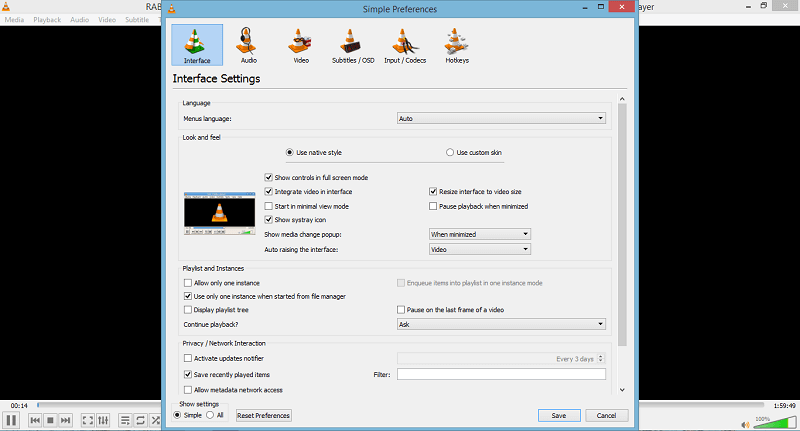
È possibile accedere a Menu Preferenze tramite Ctrl + P combinazione di tasti. Il menu delle preferenze consente all’utente di personalizzare il lettore VLC rispetto alla sua interfaccia, audio, video, sottotitoli, codec e persino modificare i tasti di scelta rapida. Nei tasti di scelta rapida, puoi modificare tutte le scorciatoie in base a te stesso invece di utilizzare quelle predefinite.
15. Scattare un’istantanea
per prendere un istantanea nel lettore multimediale VLC, puoi usare Maiusc + S Su Windows. Mentre per Mac puoi usare Comando + Alt + S tasti come scorciatoia per istantanee. Inoltre, puoi guardare questi metodi per fare uno screenshot senza pulsanti su Windows, Android e iPhone.
Avvolgere Up
Quindi queste erano alcune delle fantastiche scorciatoie VLC che possono essere utili nell’uso quotidiano. Non saprai quanto possono essere produttivi se non li usi. Quanti di loro conoscevi già?
ultimi articoli