Googleスプレッドシートにドロップダウンリストを追加する方法
Googleスプレッドシートを使用して個人またはグループにタスクを割り当てたことがある場合は、無効なデータの入力を制限することがいかに重要であるかをご存知でしょう。 誰かが共有のGoogleスプレッドシートに間違ったデータを入力するのを制限するために、その中にドロップダウンリストを追加できます。
ドロップダウンリストを使用すると、他の人がスプレッドシートに必要な正確なデータのみを追加できるようにすることができます。 これにより、Googleスプレッドシートでのデータ入力タスクをより簡単かつ迅速に完了することができます。 入力があなたからすでに提供されたリストから選択されるという事実のために。 したがって、Googleスプレッドシートにドロップダウンリストを追加するには、この記事をよく読んでください。
また読む: Googleスプレッドシートで大文字と小文字を変更する方法
Contents [show]
Googleスプレッドシートでドロップダウンリストを作成する
ドロップダウンリストを追加するのはそれほど難しいことではありませんが、それを行う方法はたくさんあります。 たとえば、別のセルから、または別のシート自体からドロップダウンリストを作成します。 このチュートリアルでは、さまざまな方法をすべて説明しました。
簡単なドロップダウンリストの追加
1. Googleスプレッドシートに移動して、新しいスプレッドシートを開きます。
2.次に、ドロップダウンリストを追加するセルまたはセルの範囲を選択します。 その後、 且つ 上部で選択します データ検証.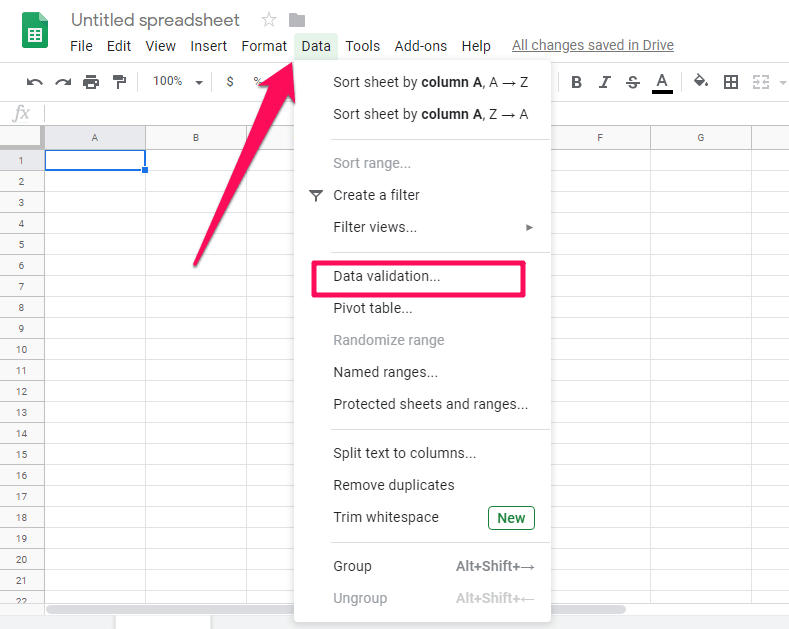
3.これで、新しいデータ検証ウィンドウが表示されます。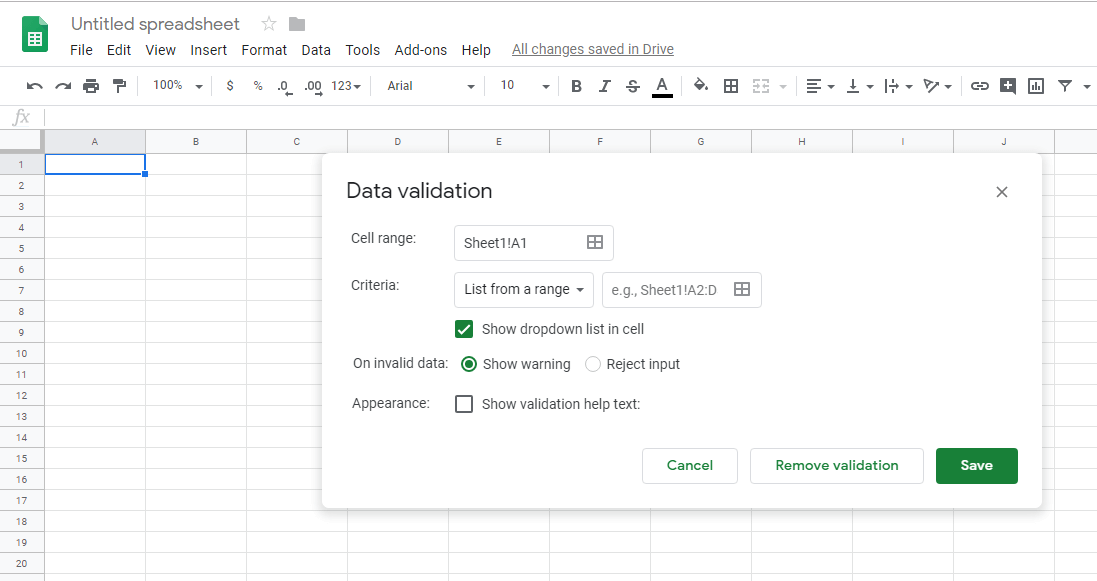 注意: セル範囲が自動的に選択されます。 これは、データ検証を追加する範囲です。
注意: セル範囲が自動的に選択されます。 これは、データ検証を追加する範囲です。
4.目的の入力を入力するには、下の矢印をクリックします。 基準 オプションと選択 アイテムのリスト.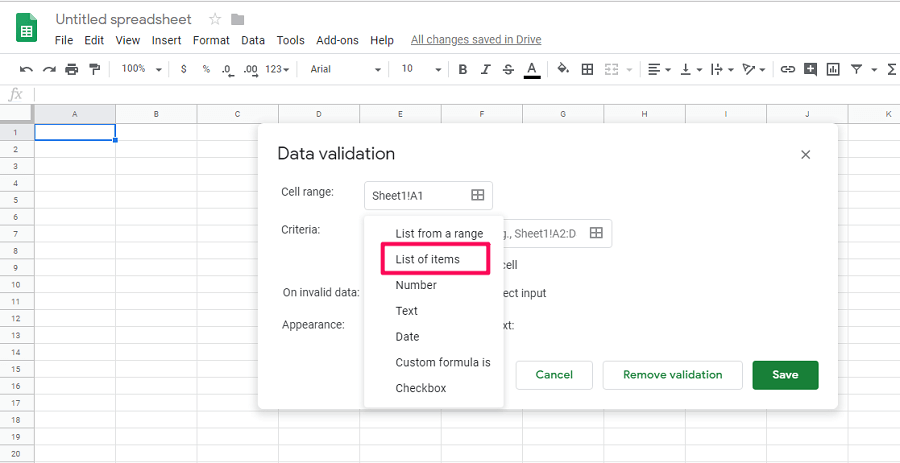
5.ここで、入力として提供するエントリのリストを入力し、をクリックします。 セールで節約 プロセスを完了します。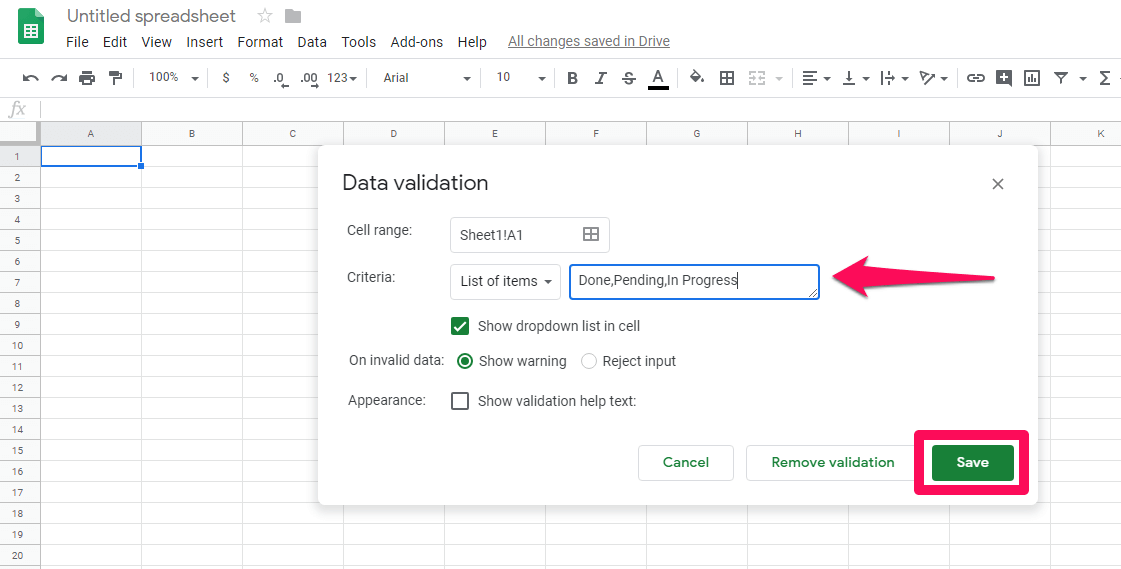
6. [保存]をクリックするとすぐに、選択したセルにドロップダウンリストが追加されたことがわかります。 下矢印をクリックして、そこから任意のエントリを選択できます。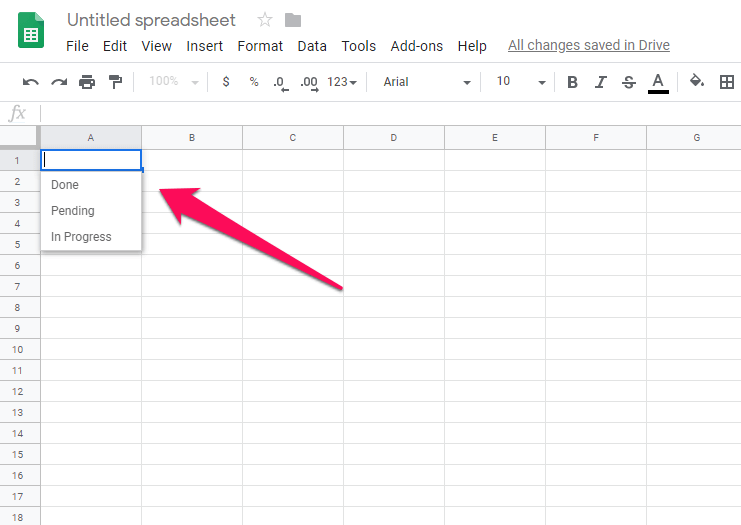
7.選択したセルからデータ検証を削除する場合は、そのセルを選択して次の場所に移動できます。 データ>データ検証>データ検証の削除。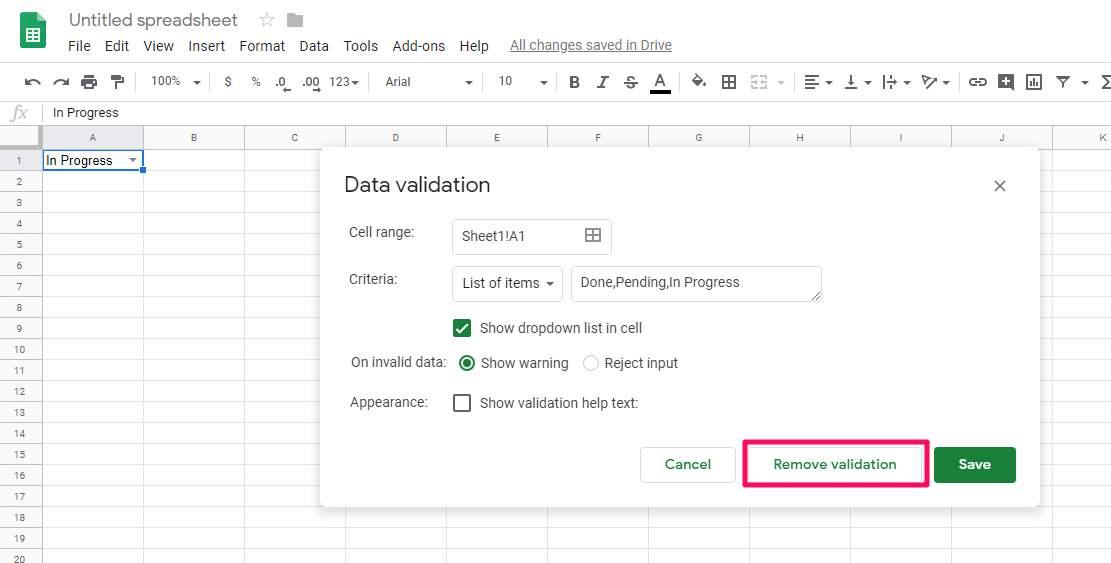
これらの簡単な方法に従って、Googleスプレッドシートでドロップダウンリストを簡単に作成できます。
他のセルからドロップダウンリストを作成する
前の方法では、入力を入力してドロップダウンリストを作成する方法を示しました。 ただし、この方法では、他のセルの値からドロップダウンリストを作成する方法、つまり、別のセルのオプションを入力として使用する場合を示します。
1. Googleスプレッドシートに移動し、目的のスプレッドシートを開きます。 その後、ドロップダウンリストを追加するセルまたは範囲を選択します。
2.セルを選択した後、 データ>データ検証。 ことを確認してください 基準 に設定されています 範囲からのリスト。 次に、 範囲選択ボックス.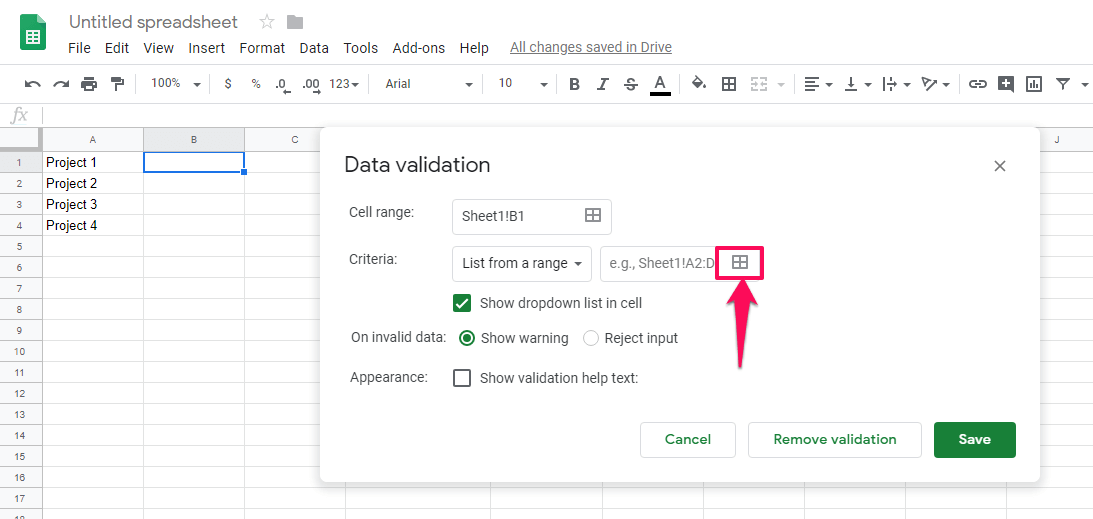
3.次に、ドロップダウンリストにデータを配置するセルの範囲を選択します。 手動で範囲を入力することも、キーボードまたはマウスを使用して範囲を選択して範囲を入力することもできます。
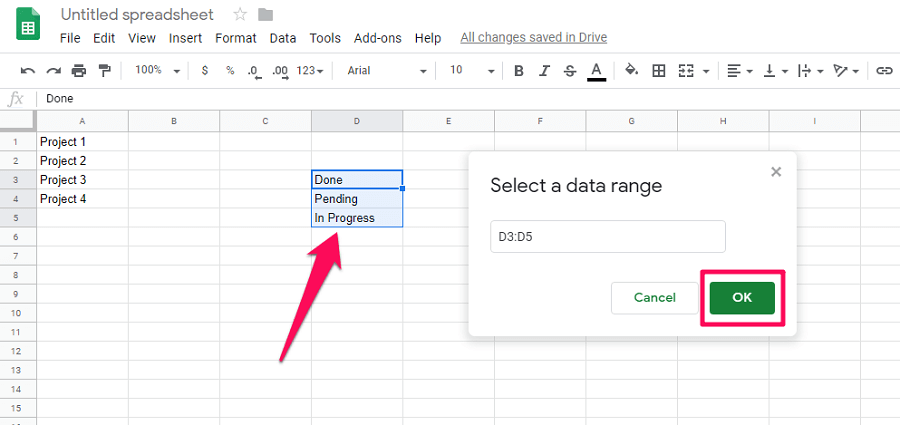 4。 クリック セールで節約 データ検証プロセスを完了します。
4。 クリック セールで節約 データ検証プロセスを完了します。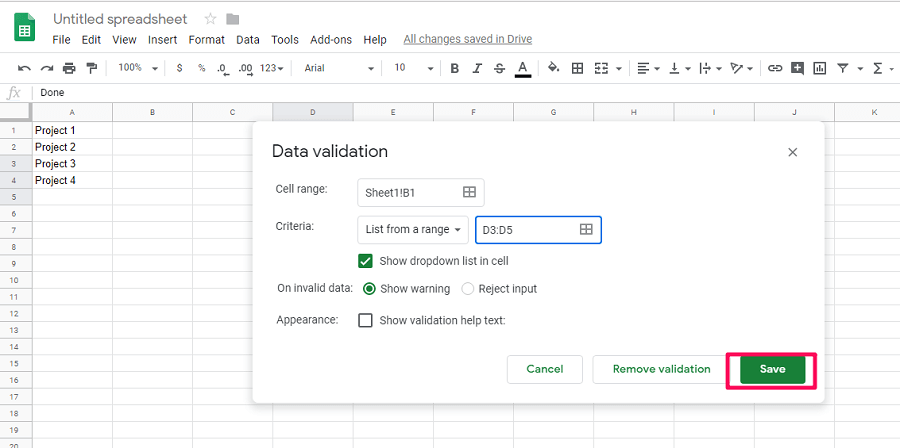
5.これで、選択したセルが他のセルの値に基づいてドロップダウンリストを取得するのがわかります。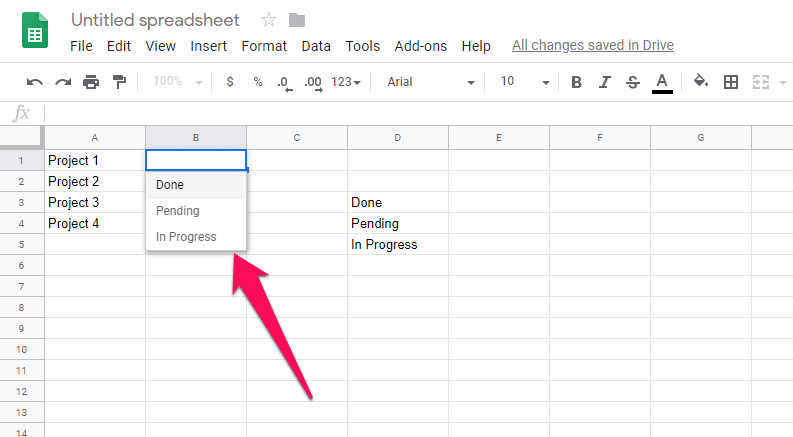
6.同じドロップダウンリストを他のセルに追加する場合は、データ検証セルを選択してを押してコピーできます。 ctrl + c。 次に、同じドロップダウンリストを追加する範囲を選択します。 次に、それを右クリックして、に移動します 特殊貼り付け>データ検証のみの貼り付け。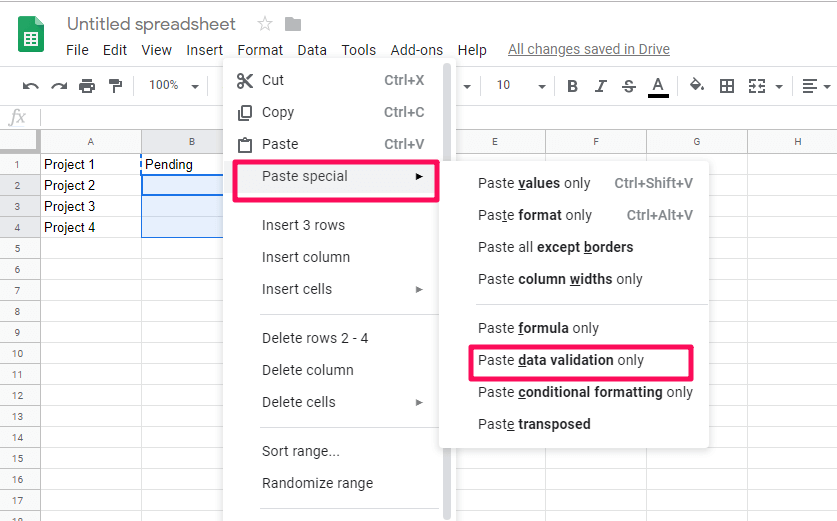
7.その後、選択した他のすべてのセルで同じデータ検証を取得します。
この方法は、同じシートの他のセルから、特定のセルにデータ検証を追加する場合に役立ちます。
別のシートからドロップダウンリストを作成する
同じシートのセルからデータ検証を作成できる以前の方法とは異なります。 この方法では、別のシートからデータ検証を追加できます 同じスプレッドシート内。 そのためには、次の手順に従うことができます。
1.スプレッドシートを開き、目的のシートで、別のシートからドロップダウンリストを作成するセルまたは範囲を選択します。 今すぐに行きます データ>データ検証、および範囲選択ボックスを選択して範囲を選択します。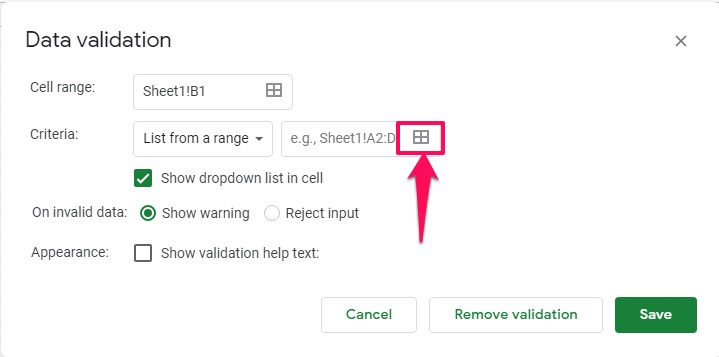
2.次に、別のシートからデータの範囲を選択するには、スプレッドシートの下部にあるそのシートをクリックし、範囲を選択して範囲を自動的に埋めます。 または、範囲を手動で入力して範囲を選択することもできます。
範囲を手動で入力するには、次のように入力する必要があります– ‘[シート名]’!範囲.
下のスクリーンショットに示すように、角かっこを使用せず、シート名をシートの名前に置き換えてください。
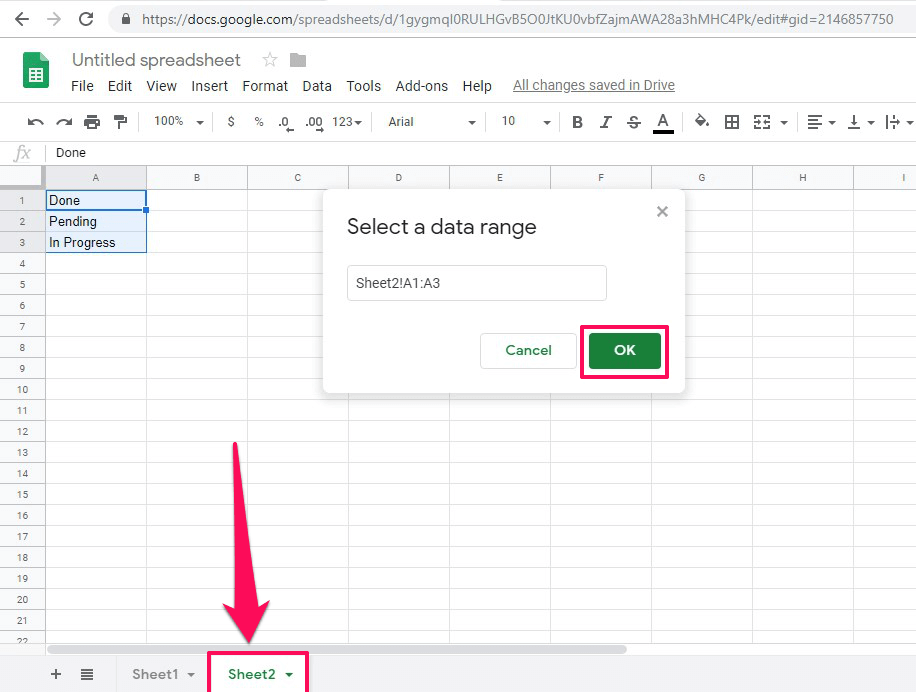
3.その後、をクリックします セールで節約 ドロップダウンリストを作成します。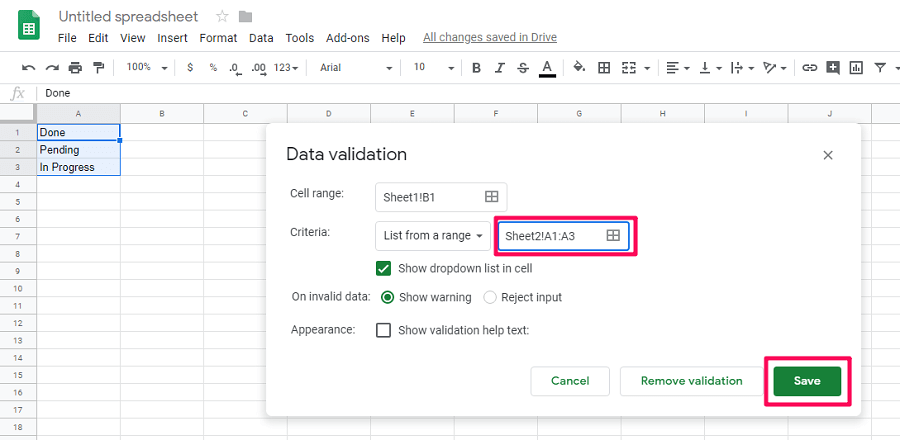
4.ドロップダウンを作成したいシートに戻ります。 ドロップダウンリストが別のシートのセル値からそのシートに追加されていることがわかります。
また読む: Googleスプレッドシートの重複を削除する方法
結論
スプレッドシートの初心者であるかどうかに関係なく、これらの方法を適用すると、Googleスプレッドシートにドロップダウンできます。 また、他のユーザーがスプレッドシートに無効なデータを入力することなく、共有のGoogleスプレッドシートで作業できるようになりました。 これらの方法を使用しているときに問題が発生した場合は、以下のコメントセクションでお知らせください。