PDFにタイムスタンプを追加する方法
会社内を行き来するPDFファイルに日付とタイムスタンプを付けることは、今日のニーズのXNUMXつです。 それはプロ意識を高めるだけでなく、あなたのオフィスの文書化作業を簡素化します。 ほとんどの人は、タイムスタンプを追加せずにPDFファイルを送信します。 彼らはおそらく、XNUMXペニーを支払うことなく実際にそれを行うことができるという事実に気づいていません。 さらに、AdobeReaderやFoxitReaderなどのツールを使用できます。これらのツールはおそらくシステムにすでにインストールされています。 また、インストールされていなくても、非常に一般的であるため、簡単に見つけてインストールできます。 次に、タイムスタンプを作成してPDFファイルに追加するためにこれらのソフトウェアがどのように機能するかを見ていきましょう。
Contents [show]
PDFファイルに日付とタイムスタンプを追加する
この目的のためにXNUMXつのソフトウェアについて説明しました。 どちらもWindowsとMacで利用できます。
FoxitReaderの使用
Foxit Readerは、PDF関連のすべての作業のハブです。 PDFファイルを開く場合でも、あらゆる種類の編集作業を行う場合でも、単にタイムスタンプを追加する場合でも、すべてのことを迅速に行うことができます。 あなたは彼らからそれをダウンロードすることができます 公式サイト.
1.デバイスでFoxitReaderを開き、をクリックします ファイルを開く オプションを選択します。
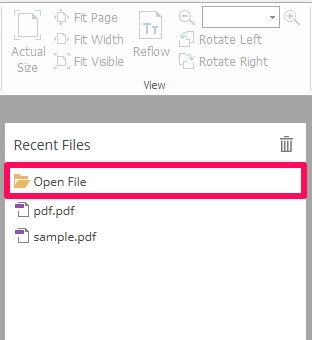
2.次に、タイムスタンプを追加するPDFファイルを選択し、をクリックします。 開いた.
3.目的のPDFファイルがデバイスで正しく開かれたら、をクリックします。 コメント 画面の左上にあるタブが利用可能です。
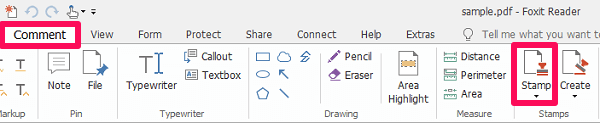
4. [コメント]で、を見つけてクリックします。 スタンプ オプションを選択します。
5.クリックすると、さまざまな種類のスタンプが表示されます。 すべてのタイムスタンプは、 ダイナミックスタンプ カテゴリ。
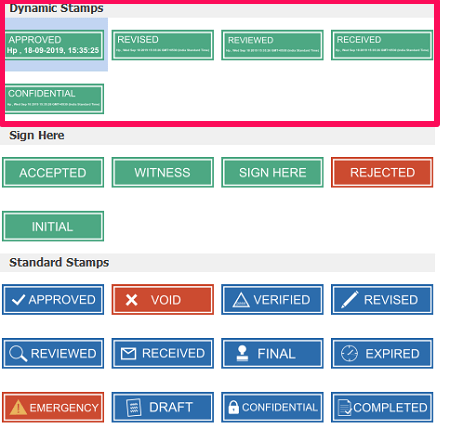
6.探しているスタンプを見つけたら、それをクリックして選択します。
7.選択すると、そのスタンプがマウスのカーソルによってピックアップされます。 次に、スタンプをPDFファイルの目的の場所に移動し、その場所をクリックしてスタンプをドロップします。
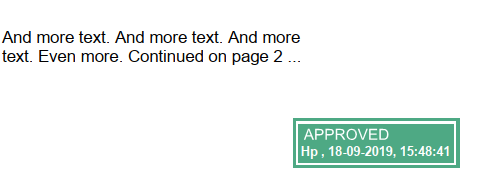
8.最後に、 保存アイコン 右上にあります。
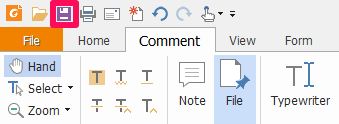
これで、魅力的な日付とタイムスタンプが添付されたPDFファイルができました。 いつでもデバイス上でローカルに表示できます。
Foxitでタイムスタンプをカスタマイズする
Foxitは、ほぼすべてのオフィスの状況にスタンプを提供してきました。 キャンセルスタンプ、承認されたスタンプ、タイムスタンプ、検証済み、改訂済み、または拒否済みのいずれであっても、考えられるすべてのイベントのスタンプが見つかります。 しかし、あなたがどれだけ多様性を持っているかは関係ありません。あなた自身のスタンプをカスタマイズする楽しみは完全に異なり、Foxitはそれを可能にしました。
1.まず、Foxitアプリを起動し、同じ手順でPDFファイルを開きます。
2。 下 コメント、に向かって データドリブン オプションを選択し、それを選択します。
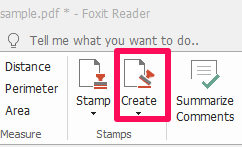
3.をクリックします カスタムダイナミックスタンプを作成する。 スタンプを作成できるウィンドウが表示されます。
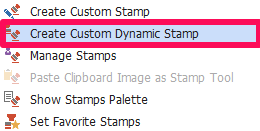
4。 下 スタンプテンプレート スタンプの下にある形状を選択します 分類、あなたのスタンプに完璧な名前を付けてください。
5.次に、スタンプをクリックして、スタンプに表示されるテキストのフォントを選択します。 フォント オプション。 スタンプテキストの前にあるドロップダウンメニューをクリックして、 <date and 時間>.
6.同様に、色とフォントサイズを設定し、をクリックします 追加。 日付と時刻のスタンプが画面に表示されます。 選択したフレームにドラッグアンドドロップします。 必要に応じてスタンプサイズを変更し、最後にクリックします OK.
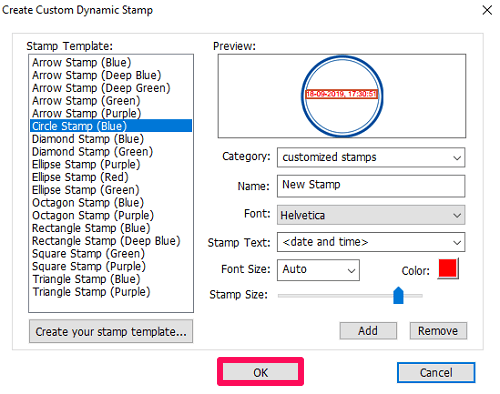
これでスタンプを使用する準備が整いました。 に向かって スタンプ カスタマイズしたスタンプを表示するオプション。
AdobeReaderを使用してPDFにタイムスタンプを追加する
注意: 最新バージョンのAdobeReaderを使用していることを確認してください。
Adobe Readerは、PDFファイルを管理するための最も有名なソフトウェアです。 したがって、それを使用してスタンプを追加するオプションを見つけることは明らかです。 そして、あなたはそのオプションをどこで見つけるつもりですか? さて、それを知るために私たちと一緒に固執してください。
あなたがあなたのコンピュータにそれを持っていない場合には、あなたはそれをすることができます AdobeReaderをダウンロードする 彼らの公式ウェブサイトから。
1.コンピュータでAdobeReaderを起動し、をクリックしてPDFファイルを開きます。 フィレット メニューと選択 開く… 次に、目的のPDFファイルを選択します。
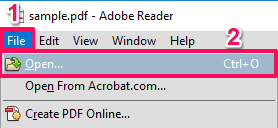
2.をクリックします コメント オプションを選択します スタンプアイコン.
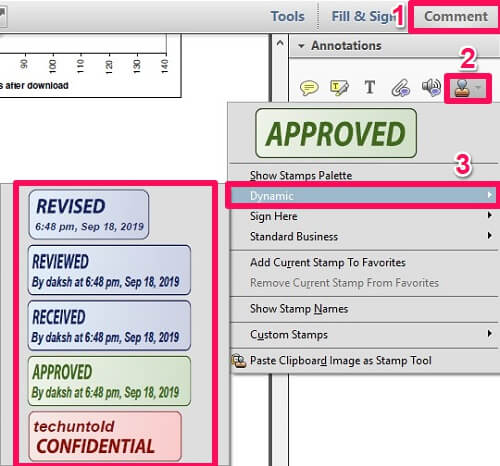
3.にカーソルを合わせます ダイナミック オプションを選択し、任意のタイムスタンプを選択します。
4.スタンプをクリックするとすぐにボックスが表示され、スタンプに関するすべての情報を入力するように求められます。 情報が入力されたら、をクリックします 完了.
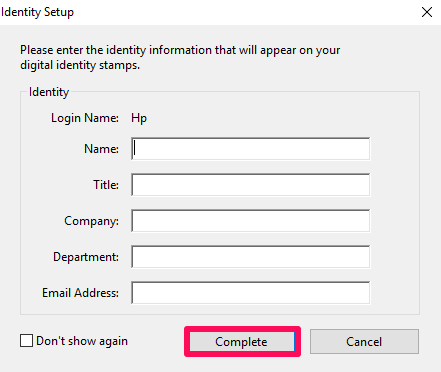
5.情報を入力すると、選択したスタンプがマウスのカーソルに貼り付けられます。 次に、それを目的の場所にドラッグし、シングルクリックでスタンプをドロップします。
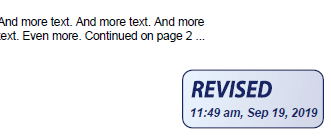
スタンプがその位置に追加されます。 コメントセクションを使用して、PDFに関連する任意のスタンプをいつでも選択できます。 タイムスタンプ以外に、にカーソルを合わせると他のスタンプを選択できます。 ここにサインしてください or 標準的なビジネス。 (Adobe Readerの2番目のステップに添付されているスクリーンショットに示されています)
Adobeでのスタンプ情報の変更
スタンプ情報ボックスは、初めてスタンプを使用する場合にのみ表示されます。 その後、ボックスは再び表示されなくなります。 では、その情報を変更することが義務付けられる状況になった場合はどうなるでしょうか。 それでは、ここであなたの疑問を解消させてください。
1.に向かって コメント メニューをもう一度選択し、 スタンプアイコン.
2。 今すぐクリック スタンプパレットを表示.
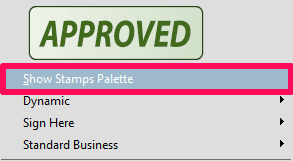
3.表示されたボックスで、ドロップダウンメニューをクリックし、 ダイナミック オプション。 すべてのタイムスタンプが画面に表示されます。
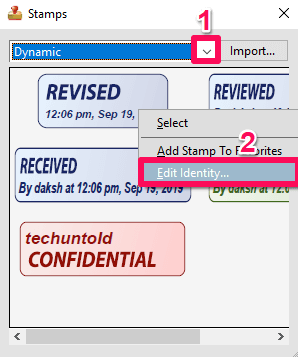
4.情報を変更するスタンプを右クリックして、をクリックします。 アイデンティティの編集…
5.前と同じように、必要な情報を入力してをクリックします 完了.
これにより、タイムスタンプ情報が変更されます。 同じ手順を使用すると、必要なときにいつでも情報を変更できます。
推奨: PDFで色を変更する方法
結論
どちらのソフトウェアも、高品質のスタンプとそれを無料で提供してくれます。 Foxit Readerが優位に立つ唯一の理由は、Adobe Readerとは異なり、独自の日付とタイムスタンプを非常に簡単にカスタマイズできることです。 それ以外の場合、スタンプをカスタマイズする必要がないと思われる場合は、両方のソフトウェアにすべてのニーズに対応する十分なタイムスタンプがあります。
最後の記事